Existuje mnoho způsobů, jak vylepšit prezentaci v PowerPointu – přidávání animací k objektům, přizpůsobení stylů přechodu snímků, vkládání videí nebo přidávání hudby na pozadí atd. Zde je podrobně popsáno, jak do aplikace PowerPoint přidat hudbu.
Můžete přidat hudbu do PowerPointu? Absolutní Ano. Zde vám ukážeme 2 různé způsoby, jak tento úkol dokončit. Před přidáním hudby do PowerPointu můžete hudební soubor oříznout nebo oříznout a odstranit tak nechtěné části pomocí softwaru MiniTool.
Nyní se podívejme na první metodu přidání hudby do PowerPointu.
Jak přidat hudbu do PowerPointu – zvuk na mém PC
Krok 1. Otevřete prezentaci PowerPoint a vyberte snímek, kam chcete přidat zvuk.
Krok 2. Přejděte na Vložit > Zvuk> Zvuk na mém počítači…
Krok 3. Poté se otevře nové okno, kde musíte najít hudební soubor, který chcete přidat do prezentace.
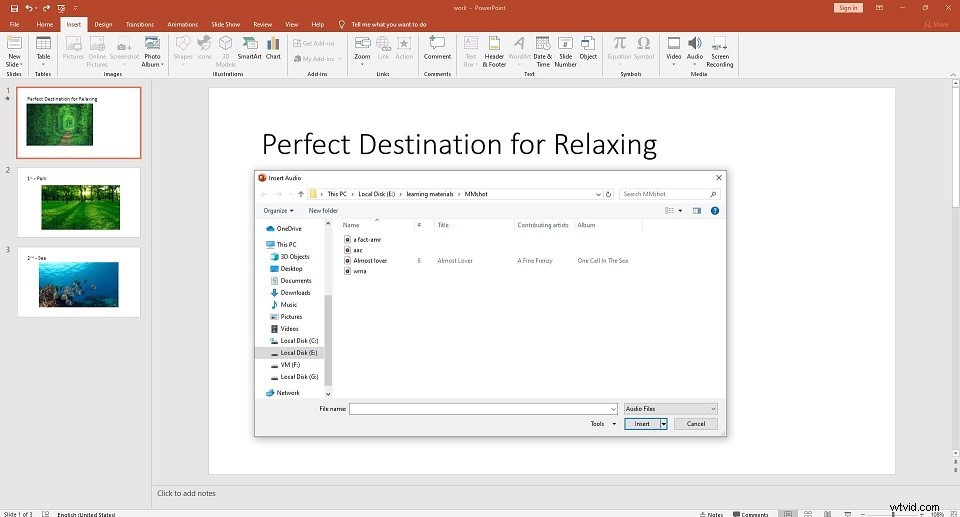
Krok 4. Po nalezení klikněte na Vložit rozbalovací šipku a uvidíte dvě možnosti:
- Vložit - Zvuk bude přímo vložen do vaší prezentace, čímž se zvětší velikost dokumentu.
- Odkaz na soubor - Vytvoří se odkaz na soubor, čímž se zmenší velikost dokumentu. Problémy však mohou nastat, pokud prezentaci použijete na jiném počítači.
Krok 5. Vyberte možnost, která nejlépe vyhovuje vašim potřebám, a klikněte na Vložit .
Související článek:5 nejlepších bezplatných vyřezávaček MP3
Jak přidat hudbu do PowerPointu – záznam zvuku
Pokud místo toho chcete nahrávat zvuk, postupujte podle níže uvedených kroků.
Krok 1. Najděte snímek, kam chcete přidat hudbu.
Krok 2. Vyberte Vložit> Zvuk> Nahrát zvuk .
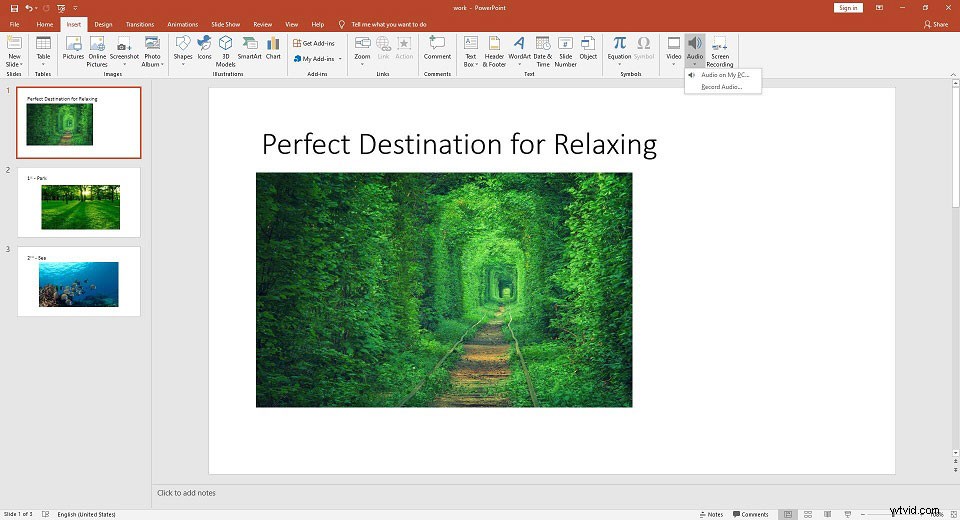
Krok 3. Zadejte název zvukového souboru, který se chystáte nahrát.
Krok 4. Stiskněte Nahrát pro zahájení nahrávání a poté se spustí časovač, který vám ukáže celkovou délku nahrávaného zvuku.
Krok 5. Jakmile budete připraveni zastavit nahrávání, stiskněte Stop ikonu.
Krok 6. Chcete-li si poslechnout a přehrát, co jste nahráli, můžete stisknout tlačítko Přehrát ikonu.
Krok 7. Pokud jste spokojeni s tím, co nahráváte, vyberte OK pro vložení do vaší prezentace. Pokud ne, klikněte na Zrušit .
Mohlo by vás zajímat:Jak vytvořit hudební video
Bonusový tip – Úpravy hudby v PowerPointu
Jak zdokonalit hudební soubor, který jste vložili nebo nahráli pro vaši prezentaci? S následujícím návodem je to docela snadné. Klikněte na ikonu hudby a na Nástroje zvuku se zobrazí na panelu nástrojů, který obsahuje 2 kategorie.
1. Formát
Pokud chcete změnit nebo upravit standardní ikonu zvukového souboru, použijte možnosti v části Formát kartu, například Změnit obrázek , Styl obrázku , Obrazové efekty a tak dále.
2. Přehrávání
# Přehrát
Klikněte na Přehrát pro náhled, zda hudební klip odpovídá vaší prezentaci v PowerPointu.
# záložky
V Záložkách skupina, existuje Přidat záložku možnost, která bude viditelná na časové ose a bude užitečná, pokud chcete v prezentaci rychle najít hlavní body svého hudebního souboru.
# Přehrávání
V části Úpravy skupiny, existuje několik možností, například Oříznout zvuk Roztmívání a Ztlumit .
# Možnosti zvuku
- Hlasitost :Umožňuje vám nastavit hlasitost hudebního klipu.
- Spustit :Kliknutím na šipku rozevíracího seznamu vyberte, jak chcete, aby se hudební klip začal přehrávat.
- Přehrát napříč snímky :Pokud toto povolíte, hudební klip se bude přehrávat během celé prezentace. Upozorňujeme, že pokud chcete v každém snímku přehrát jiný hudební soubor, budete muset přidávat hudební soubory jeden po druhém a zrušit zaškrtnutí políčka Přehrát napříč snímky .
- Opakovat až do zastavení :Jakmile hudební klip skončí, spustí se znovu na dobu neurčitou, dokud jej nezastavíte.
- Skrýt během show :Zaškrtněte tuto možnost, pokud chcete skrýt ikonu během přehrávání hudebního klipu.
- Po přehrání převinout zpět :Tuto možnost zaškrtněte, pokud chcete, aby se časovač zvukového klipu po dosažení konce vrátil na začátek.
# styly zvuku
- Žádný styl :Vyberte ji, pokud nechcete další efekty.
- Přehrávání na pozadí :Povolte, pokud chcete, aby se hudební klip během prezentace přehrával na pozadí.
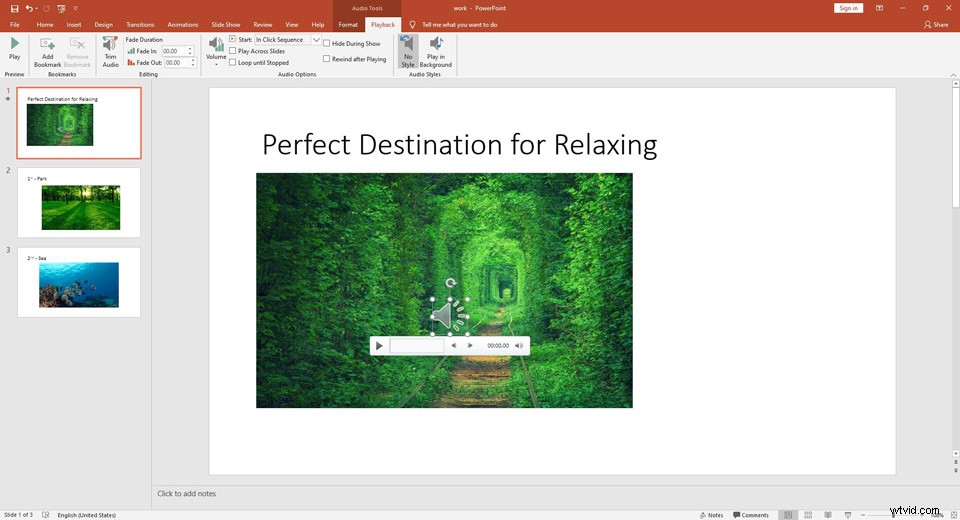
Pokud chcete exportovat hudební klip obsažený v prezentaci PowerPoint, klikněte pravým tlačítkem na jeho ikonu a vyberte možnost Uložit médium jako . To však můžete provést pouze s hudebním souborem vloženým z vašeho PC.
Sečteno a podtrženo
Zvládli jste po přečtení tohoto příspěvku, jak přidat hudbu do PowerPointu? Pokud k tomu máte nějaké dotazy nebo návrhy, dejte nám prosím vědět na adresu [email protected] nebo je sdílejte v sekci komentářů níže.
