Není video příliš velké na odeslání? Potřebujete zmenšit velikost videa? Jak zmenšit velikost videa? Jak zmenšit velikost souboru videa bez ztráty kvality? nebojte se! Tento příspěvek uvádí nejlepší způsob, jak snadno a rychle zmenšit velikost videa na Windows, Mac, Android a iPhone, a ukazuje, jak zmenšit velikost videa online.
Video se stalo módou. Každý den sledujeme videa a dokonce můžeme vydělávat peníze na videu na YouTube. Někdy však potřebujeme zmenšit velikost videa, když chceme posílat videa e-mailem nebo nahrávat videa na YouTube nebo jiné platformy pro sdílení videí.
Jak zmenšit velikost souboru videa ? Jak zmenšit velikost videa bez ztráty kvality?
V tomto článku se dozvíte, jak zmenšit velikost videa ve Windows, Mac, Android a iOS.
Část 1. Zmenšení velikosti videa v systému Windows
Chcete-li zmenšit velikost souboru videa ve Windows 10/8/7, můžete vyzkoušet následující různé způsoby.
Oprava 1. Přepněte na bezplatný zmenšovač velikosti videa
Zde ukážeme 2 zmenšovače velikosti videa, které vám pomohou zmenšit velikost videa zdarma.
#1.VLC
Přehrávač médií VLC dokáže nejen přehrávat video a zvuk, ale také komprimovat velikost videa. Chcete-li komprimovat video MP4 na menší velikost pomocí funkce komprese, postupujte podle následujících kroků.
- Stáhněte, nainstalujte VLC Media Player a otevřete jej.
- Přejděte do Nabídky a klikněte na Média> Převést/uložit .
- Klikněte na Přidat vyberte video, které potřebujete.
- Klikněte na Převést/Uložit když jste skončili.
- Vyberte typ profilu, do kterého chcete video převést.
- Vyberte Start tlačítko pro spuštění komprese videa VLC.
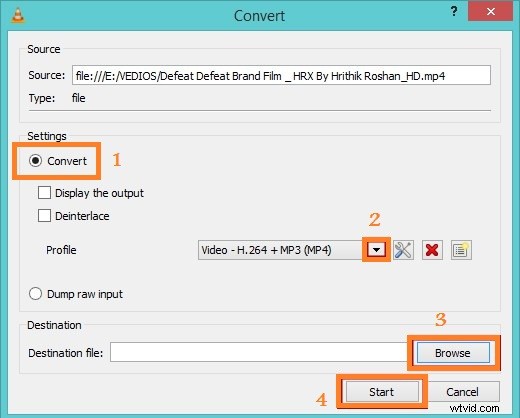
VLC Media Player je dobrou volbou pro zmenšení velikosti videa zdarma. Pokud však máte vysoké požadavky na zmenšení velikosti videa, měli byste zkusit jiný zmenšovač velikosti videa.
#2. MiniTool Movie Maker
MiniTool Movie Maker, bezplatný nástroj pro úpravu videa, vám pomůže vytvořit skvělé filmy s vašimi vlastními obrázky a videi. Kromě toho tento bezplatný nástroj nabízí 3 funkce, které vám pomohou snadno komprimovat velikost videa. Níže je podrobný návod, jak zdarma zmenšit velikost videa.
Krok 1. Spusťte MiniTool Movie Maker a klikněte na Režim plné funkcí pro vstup do jeho hlavního rozhraní.
Krok 2. Klikněte na Importovat mediální soubory pro import vašeho video souboru do tohoto nástroje.
Krok 3. Přetáhněte tento soubor videa do scénáře. Poté můžete zkusit Oříznout funkce pro kompresi velikosti videa. (Pokud zde nechcete video oříznout, můžete přejít přímo ke kroku 4 a komprimovat velikost souboru videa.)
Možnost 1. Oříznout video
Nyní můžete použít Oříznout funkce k odstranění nechtěné části z videa, aby se zmenšila velikost souboru videa.
Vyberte video ve scénáři a poté kliknutím na ikonu nůžek zobrazte okno Split/Trim.
V okně Trim posuňte Vertikální čáru podél stopy do bodu, kde chcete, aby klip začínal (nebo končil), a poté klikněte na ikonu nůžek.
Podrobné kroky naleznete v Jak snadno oříznout video (podrobný průvodce s obrázky).
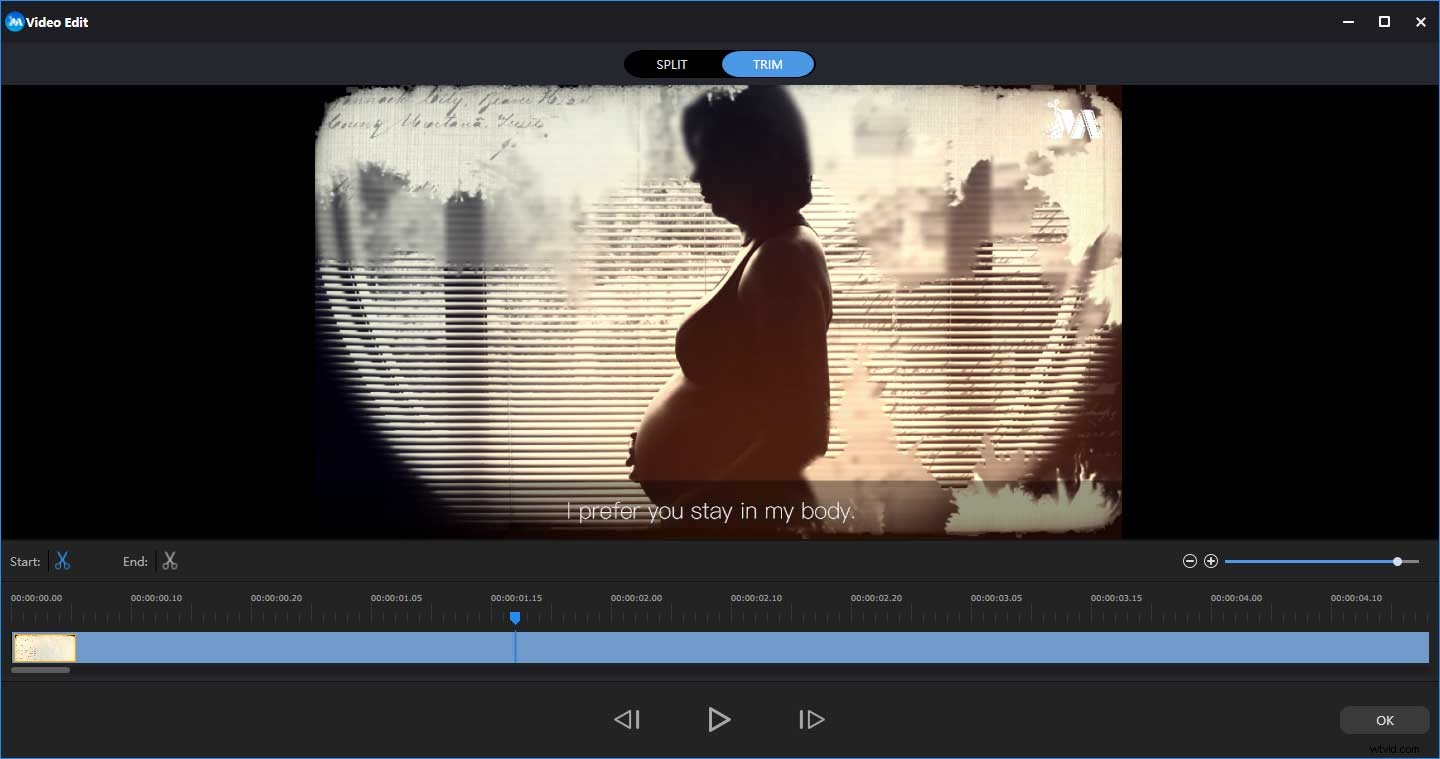
Krok 4. Klikněte na Exportovat zobrazíte následující okno.
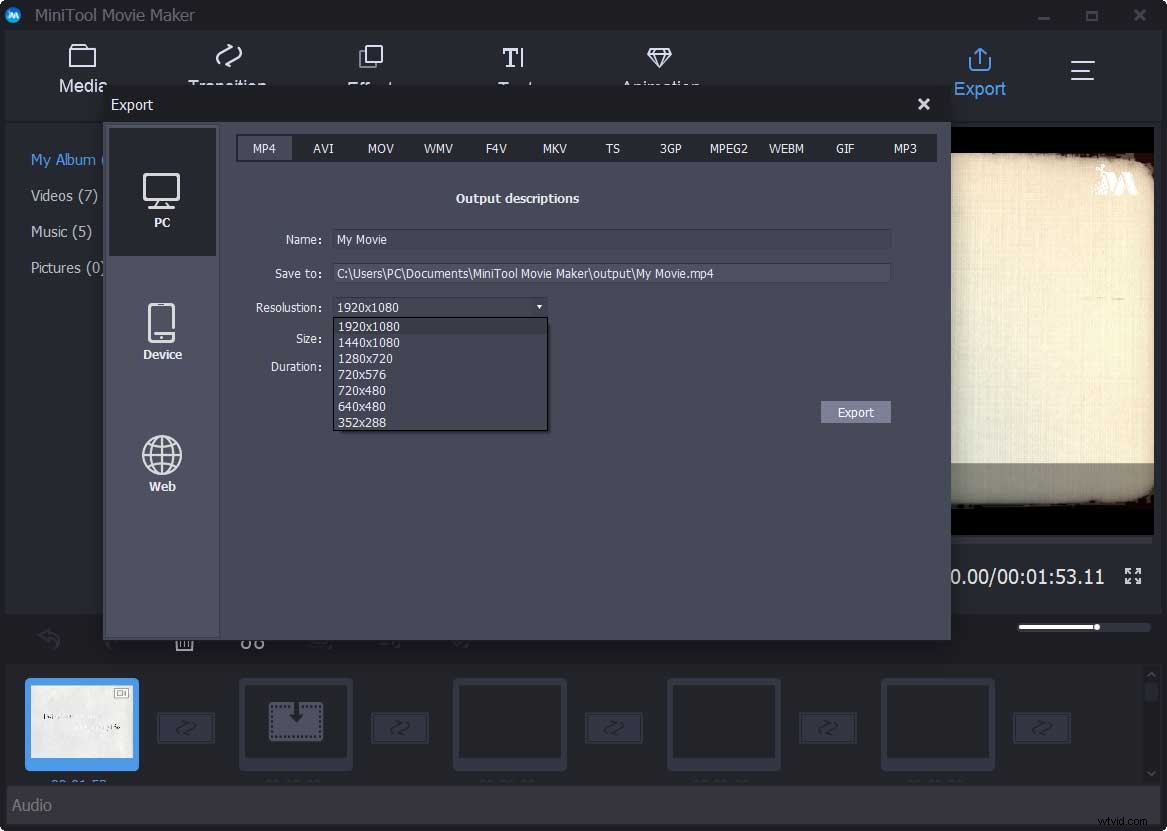
V tomto okně máte další 2 možnosti, jak zmenšit velikost souboru videa zdarma.
Možnost 2. Změnit formát videa
Některé formáty jako MKV a AVI zabírají příliš mnoho místa. Někteří uživatelé včetně mě chtějí toto video převést na malé formáty jako WMV, FLV atd. Tento bezplatný software pro úpravu videa vám umožňuje převádět video soubory bez vodoznaku. Podrobné kroky naleznete v tomto příspěvku:Jak změnit formát videa? Vyzkoušejte 6 nejlepších bezplatných video konvertorů.
Možnost 3. Změnit rozlišení videa
Chcete-li zmenšit velikost souboru videa, můžete zvolit menší rozlišení videa. Vyberte vhodné rozlišení videa z rozevíracího seznamu Rozlišení .
Související článek :Jak snadno změnit rozlišení videa na různých platformách.
Krok 5. Nakonec zadejte název souboru videa a vyberte místo pro jeho uložení a klikněte na Exportovat pro zmenšení velikosti souboru videa.
Pomocí programu MiniTool Movie Maker můžete rychle a snadno zmenšit velikost videa oříznutím videa, změnou formátu videa nebo změnou rozlišení videa. Obecně platí, že tato bezplatná a jednoduchá redukce velikosti videa má další vynikající funkce, které čekají, až je najdete.
- Umožňuje vám vytvářet prezentace fotografií bez vodoznaku. Můžete jej dokonce použít k vytvoření prezentace na Facebooku.
- Umožňuje vám rozdělit velké video na různé malé části.
- Umožňuje vám spojit videa do jednoho.
- Nabízí skvělé filmové šablony. I uživatelé bez předchozích zkušeností s úpravou videa mohou snadno vytvářet skvělá videa. Stačí si vybrat šablonu, importovat soubory a poté uložit tento skvělý film.
- Nabízí 98 přechodů videa, které vašim videím dodají jedinečnou chuť.
- Umožňuje vám snadno změnit jas, kontrast a sytost vašich videí.
- Umožňuje vám přidat do videí jiný styl textů. (Pokud chcete, můžete si přečíst tento příspěvek „Potřebujete přidat titulky k videu zdarma? Zkuste 2 jednoduché způsoby“, kde najdete podrobné informace.)
- Umožňuje exportovat video v různých formátech, jako je MP4, AVI, MOV, MKV, MP3, GIF atd.
Chcete zažít další skvělé funkce tohoto videa? Nyní můžete kliknout na následující tlačítko a instalační balíček rychle získáte.
Pomocí programu MiniTool Movie Maker můžete zmenšit velikost videa zdarma ve 3 aspektech:ořízněte video, vyberte formát videa s menší velikostí a změňte rozlišení videa. Kliknutím odešlete Tweet
Oprava 2. Zmenšení velikosti videa online
Pokud chcete komprimovat velikost videa bez stahování jakéhokoli softwaru, můžete velikost videa zmenšit online. Existují některé online redukce velikosti videa, které vám pomohou komprimovat video na menší velikost online. Doporučuje se vybrat takový, který dokáže zmenšit velikost souboru videa bez ztráty kvality.
YOUCOMPRESS, bezplatný online kompresor souborů, umožňuje rychle komprimovat soubory online a podporuje soubory MP4, MOV, MP3, PDF, PNG, JPG, JPEG, GIF. Ještě důležitější je, že není vyžadována žádná registrace a můžete komprimovat neomezený počet souborů.
Chcete-li zdarma komprimovat video MP4 na menší velikost online, můžete kliknout na tlačítko Vybrat soubor... vyberte video MP4, které chcete změnit, a klikněte naNahrát soubor a komprimovat . Poté tento zmenšovač velikosti videa začne komprimovat velikost souboru videa online.
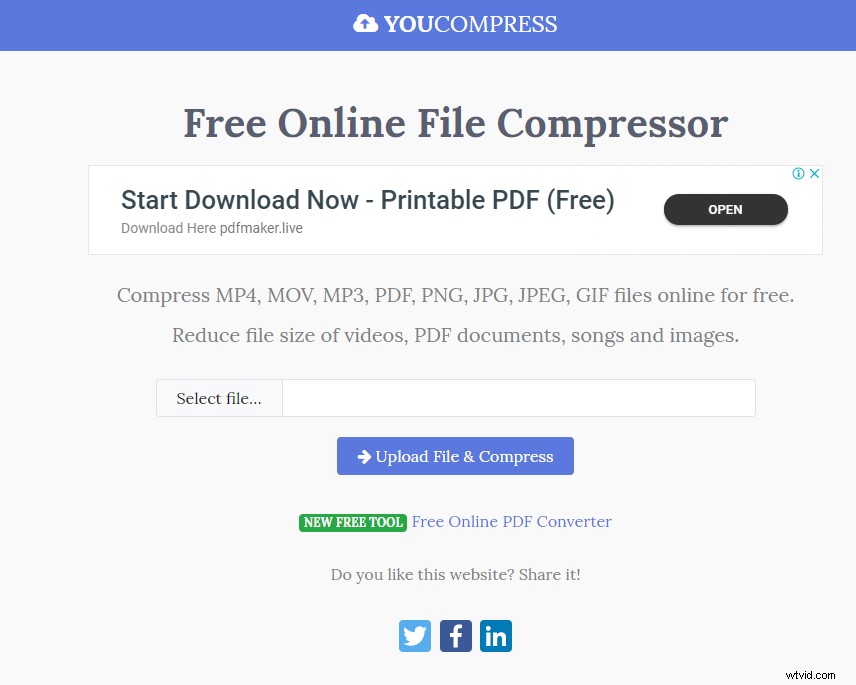
Tento bezplatný online nástroj pro kompresi souborů vám umožňuje rychle komprimovat video MP4 na menší velikost online zdarma a do komprimovaných souborů nepřidává žádný druh vodoznaku.
Část 2. Zmenšení velikosti videa pro Mac
Uživatelé počítačů Mac mohou také zdarma zmenšit velikost souboru videa.
Oprava 1. iMovie
iMovie, software pro úpravu videa, který je součástí operačního systému Mac, vám může pomoci rychle zmenšit velikost videa Mac. Níže jsou podrobné kroky.
Krok 1. Otevřete iMovie.
Krok 2. Klikněte na tlačítko + a poté na Film , zvolte Žádný motiv , klikněte na Vytvořit , zadejte název nového souboru.
Krok 3. Otevřete složku obsahující váš video soubor.
Krok 4. Přetáhněte soubor videa na časovou osu okna iMovie.
Krok 5. Klikněte na Soubor vyberte Sdílet a vyberte Soubor .
Krok 6. Klikněte na Rozlišení a zvolte menší rozlišení, čímž se sníží skutečná velikost snímku videa i velikost souboru. Na menších obrazovkách nebude snížení rozlišení patrné.
Krok 7. Klikněte na Kvalita a vyberte nižší kvalitu. To sníží vizuální kvalitu videa a výsledkem bude menší soubor.
Krok 8. Klikněte na Komprimovat a vyberte Menší soubor .
Krok 9. Klikněte na Další .
Krok 10. Zadejte název souboru a klikněte na Uložit. Poté iMovie začne zmenšovat velikost videa Mac. U větších souborů videa to může chvíli trvat.
Oprava 2. QuickTime Player
Pokud jde o kompresi velikosti videa na Macu, můžete zkusit přehrávač QuickTime.
Přehrávač QuickTime, nejpreferovanější a výchozí přehrávač médií pro systém Mac, funguje také jako slušný nástroj pro úpravu videa s podporou funkce pro zmenšení velikosti. Umožňuje vám oříznout nechtěné části videa a zmenšit tak jeho velikost.
Kromě toho je s nástrojem, který usnadňuje změnu velikosti videa, k dispozici také řada přednastavených formátů s různým rozlišením a podporou zařízení.
Řešení 1. Oříznutím videa snížíte velikost souboru videa
- Přehrajte video v přehrávači QuickTime a zvolte Upravit > Oříznout . Zobrazí se žlutý pruh oříznutí s úchyty na obou koncích.
- Přetažením úchytů vyberte část, kterou chcete zachovat, a klikněte na Oříznout .
Řešení 2. Změnou rozlišení videa zmenšete velikost videa Mac
QuickTime Player nabízí řadu přednastavených formátů s různým rozlišením. Můžete si vybrat vhodný pro zmenšení velikosti videa.
Ahoj! Sdílím 2 různé nástroje pro zmenšení velikosti videa pro Mac zdarma s vámi všemi. Klikněte na Tweet
Část 3. Zmenšení velikosti videa pro Android
Jak zmenšit velikost souboru videa na telefonu Android?
Aplikace Video Compress může snížit velikost videa bez ztráty kvality v systému Android. Tato aplikace dokáže komprimovat video na, aby bylo mnohem snazší sdílet video na sociálních sítích, jako je Facebook, WhatsApp atd.
- Stáhněte si Video Compress z Obchodu Play do svého Androidu, nainstalujte jej a spusťte.
- Klikněte na Povolit až obdržíte tuto zprávu, Povolte Komprimaci videa pro přístup k fotografiím, médiím a souborům na vašem zařízení .
- Vyberte video, které chcete komprimovat.
- Vyberte Komprimovat video . Poté vyberte konečnou velikost, kterou chcete získat. Poté uvidíte nové rozlišení a velikost souboru videa zobrazené pro každou možnost.
Nyní Video Compress zahájí kompresi velikosti video souboru. Zkomprimované video bude mít stejný název jako originál s „kompresí videa“ připojeným na přední straně. Komprimované video najdete ve složce Super Video Compressor v úložišti vašeho zařízení.
Část 4. Zmenšení velikosti videa pro iPhone
Je video z iPhone příliš velké? Jak změnit velikost videa na iPhone? Jak zmenšit velikost souboru videa bez ztráty kvality?
VideoProc může snížit velikost videa na iPhone. Dokáže dokonce zmenšit až 90 % původní velikosti souboru, a to s nejlepší možnou výstupní kvalitou pro komprimovaná videa.
Tento zmenšovač velikosti videa nabízí všestranné funkce pro zmenšení videí z iPhone.
- Velké video můžete oříznout, oříznout, oříznout a rozdělit a zmenšit tak velikost videa.
- Můžete převést velké video iPhone H.264 do formátu H.265, WMV, FLV, 3GP atd., které má menší velikost souboru?
- Můžete zmenšit rozlišení 4K na 1080P a upravit nastavení videa (rozlišení, bitovou rychlost, snímkovou frekvenci atd.), abyste zmenšili velikost souboru videa.
Jak zmenšit velikost souboru videa? Nejlepší způsob, jak zmenšit velikost videa, je popsán v tomto článku. Kliknutím odešlete tweet
Nyní jste na řadě
Různé způsoby, jak zmenšit velikost videa na Windows/Mac/Android/iOS, jsou popsány ve výše uvedených částech článku. Vyberte si takový, který nejlépe splní všechny vaše požadavky, aby se zmenšila velikost videa.
Máte další triky, jak zmenšit velikost souboru videa bez ztráty kvality? Sdílejte je pomocí níže uvedených komentářů. Díky předem. A pokud máte nějaké dotazy, neváhejte nás kontaktovat. Pomůžeme vám co nejdříve.
Časté dotazy ke zmenšení velikosti videa pro Windows 10
Jak mohu zmenšit velikost videa v systému Windows 10?- Spusťte MiniTool Movie Maker.
- Importujte soubor videa a přetáhněte jej na časovou osu.
- Rozdělte video na malé části.
- Odstranili nechtěné části.
- Uložte video v nízké kvalitě.
