Počítače a mobilní telefony mají obvykle vestavěné přehrávače videa, ale jejich funkce jsou omezené. Proto možná budete chtít nastavit VLC media player jako výchozí na vašem zařízení. Jak nastavit výchozí přehrávač VLC na vašem zařízení? Tento příspěvek vám řekne odpověď.
VLC media player je bezplatný, open-source a multiplatformní multimediální přehrávač. Dokáže přehrávat videa a zvukové soubory v jakémkoli formátu a podporuje streamování online videí z webových stránek. Je multifunkční a nabitý spoustou funkcí. Pokud chcete změnit svůj výchozí přehrávač na přehrávač médií VLC, přečtěte si tento příspěvek a dozvíte se, jak vytvořit výchozí přehrávač VLC na různých platformách. (Pro změnu formátu videa můžete vyzkoušet MiniTool MovieMaker nebo MiniTool Video Converter.)
Jak nastavit VLC jako výchozí přehrávač ve Windows 10
Zde jsou tři jednoduché způsoby, jak nastavit VLC jako výchozí přehrávač ve Windows 10.
Metoda 1
Krok 1. Klepněte na Hledat ikonu na hlavním panelu a do vyhledávacího pole zadejte „nastavení“. Poté otevřete Nastavení aplikace.
Krok 2. Klikněte na Aplikace a vyberte Výchozí aplikace možnost v levém panelu.
Krok 3. Klikněte na aplikaci (Filmy a TV) pod Přehrávač videa a vyberte Přehrávač médií VLC z vyskakovacího okna. Pokud chcete nastavit VLC jako výchozí hudební přehrávač, klikněte na aplikaci v části Přehrávač hudby a vyberte Přehrávač médií VLC .
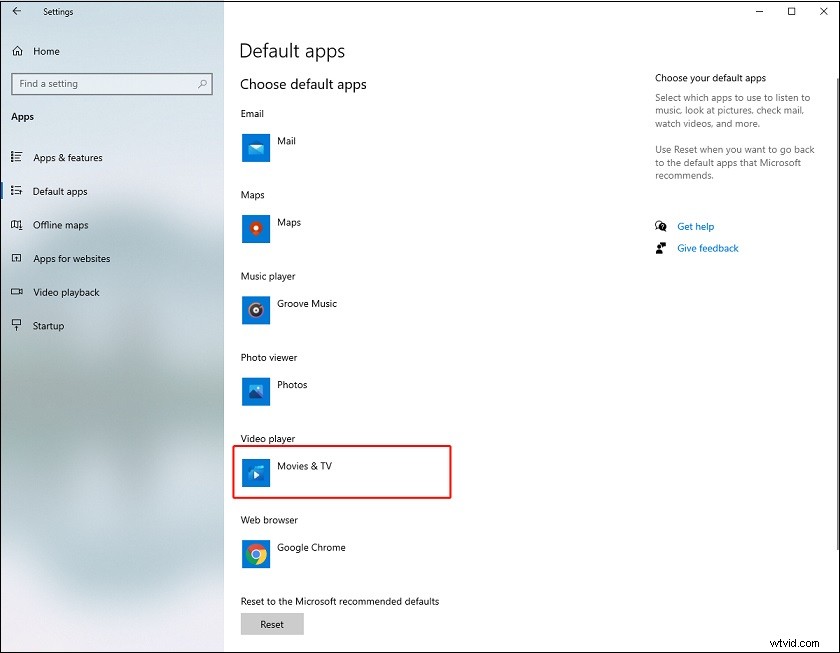
Metoda 2
Krok 1. Klepněte pravým tlačítkem myši na soubor videa, který nelze otevřít pomocí programu Windows Media Player.
Krok 2. Zvolte Otevřít pomocí> Vyberte jinou aplikaci .
Krok 3. V části Další možnosti vyberte přehrávač médií VLC a zaškrtněte políčko K otevírání souborů xxx vždy používat tuto aplikaci .
Metoda 3
Pokud chcete nastavit VLC jako výchozí přehrávač videa při přehrávání videí ve formátech MP4, MKV, AVI nebo jiných. Zde je postup:
Krok 1. Otevřete Nastavení a přejděte na Aplikace> Výchozí aplikace .
Krok 2. Přejděte na této stránce dolů a klepněte na Vybrat výchozí aplikace podle typu souboru .
Krok 3. Na stránce Vybrat výchozí aplikace podle typu souboru v okně, najděte požadovaný formát a klepněte na jeho výchozí přehrávač a vyberte VLC media player.
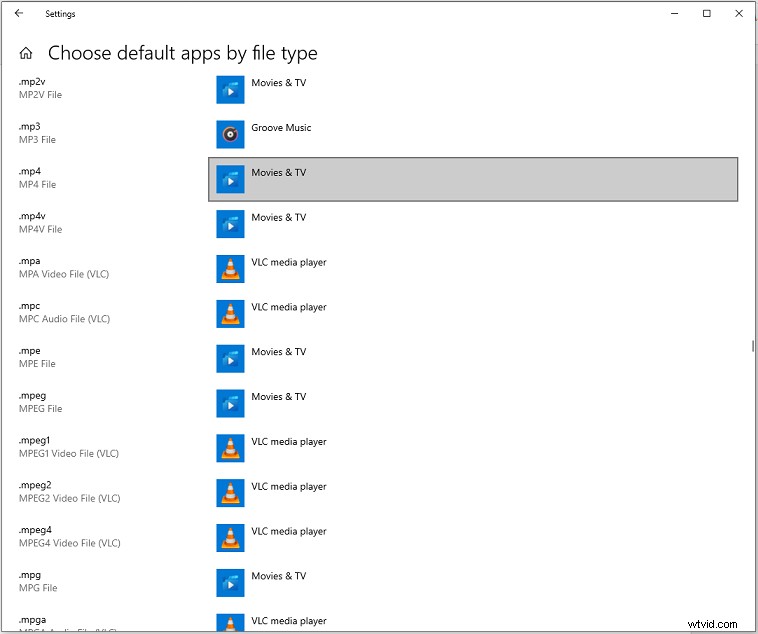
Jak nastavit VLC jako výchozí přehrávač na Macu
Níže jsou podrobné kroky, jak nastavit VLC jako výchozí přehrávač na Macu.
Krok 1. Najděte video, které chcete přehrát, a klikněte na něj pravým tlačítkem.
Krok 2. V rozevíracím okně vyberte možnost Získat informace možnost.
Krok 3. Poté klikněte na Otevřít pomocí a změňte výchozí aplikaci na VLC.
Krok 4. Klikněte na Změnit vše… a potom klepněte na Pokračovat .
Související článek:5 nejlepších bezplatných přehrávačů 4K videa pro Windows a Mac
Jak nastavit VLC jako výchozí přehrávač pro Android
Zde je návod, jak změnit výchozí přehrávač videa na zařízeních Android.
Krok 1. Přejděte do Nastavení .
Krok 2. Dále klikněte na Správce aplikací .
Krok 3. Ve Správci aplikací , vyhledejte aplikaci přehrávače videa, kterou používáte, a klepněte na ni.
Krok 4. Klepněte na Vymazat výchozí nastavení v části Spustit ve výchozím nastavení .
Krok 5. Poté otevřete video, vyberte VLC jako výchozí přehrávač a klepněte na Vždy .
Závěr
Tento příspěvek ukazuje, jak nastavit VLC jako výchozí přehrávač na Windows, Mac a Android. Nyní jste na řadě vy!
