MPG je běžný formát video souboru, který obsahuje video, zvuk a metadata. Soubory MPG se často používají pro ukládání filmů, které budou distribuovány na internetu. A někdy můžete mít zajímavé video soubory MPG a chcete z těchto souborů vytvořit GIF? Jak převést MPG na GIF? Zde je 7 řešení.
Tento příspěvek představí převodníky 7 MPG na GIF a popíše, jak pomocí nich převést video MPG na GIF. Nyní si projděte následující část, zjistěte, jak převést MPG na animovaný GIF, a najděte svůj oblíbený nástroj pro převod MPG na GIF.
7 nejlepších převaděčů MPG na GIF
- MiniTool MovieMaker
- Průvodce snímkem videa
- Free Video to GIF Converter
- Aiseesoft Video to GIF Converter
- VideoSolo Video Converter Ultimate
- Ezgif
- HNET
#1. MiniTool MovieMaker
MiniTool MovieMaker je jedním z nejlepších převodníků MPG na GIF a umožňuje snadno převádět MPG na GIF. Před převodem umožňuje rozdělit, oříznout, otočit, převrátit, zpomalit, zrychlit videa, přidat text do videa, použít video filtry, odstranit zvuk ze zdrojového videa atd. Také umí vytvořit animovaný GIF z 3GP, MP4, AVI, MOV, MKV, MPG, VOB, WMV, RMVB, FLV.
Kromě vytváření GIFů může MiniTool MovieMaker upravovat GIFy. Může otáčet, rozdělovat, kombinovat, ořezávat, ořezávat GIF, přidávat text do GIF, obracet GIF, měnit rychlost GIF atd.
MiniTool MovieMaker je 100% zdarma a snadno se používá.
Zde je návod, jak převést MPG na GIF pomocí MiniTool MovieMaker.
Krok 1. Klikněte na Stažení zdarma stáhněte si MiniTool MovieMaker a poté jej nainstalujte do počítače.
Krok 2. Spusťte tento převodník MPG na GIF, klikněte na Importovat mediální soubory přidejte soubor MPG, ze kterého chcete vytvořit GIF.
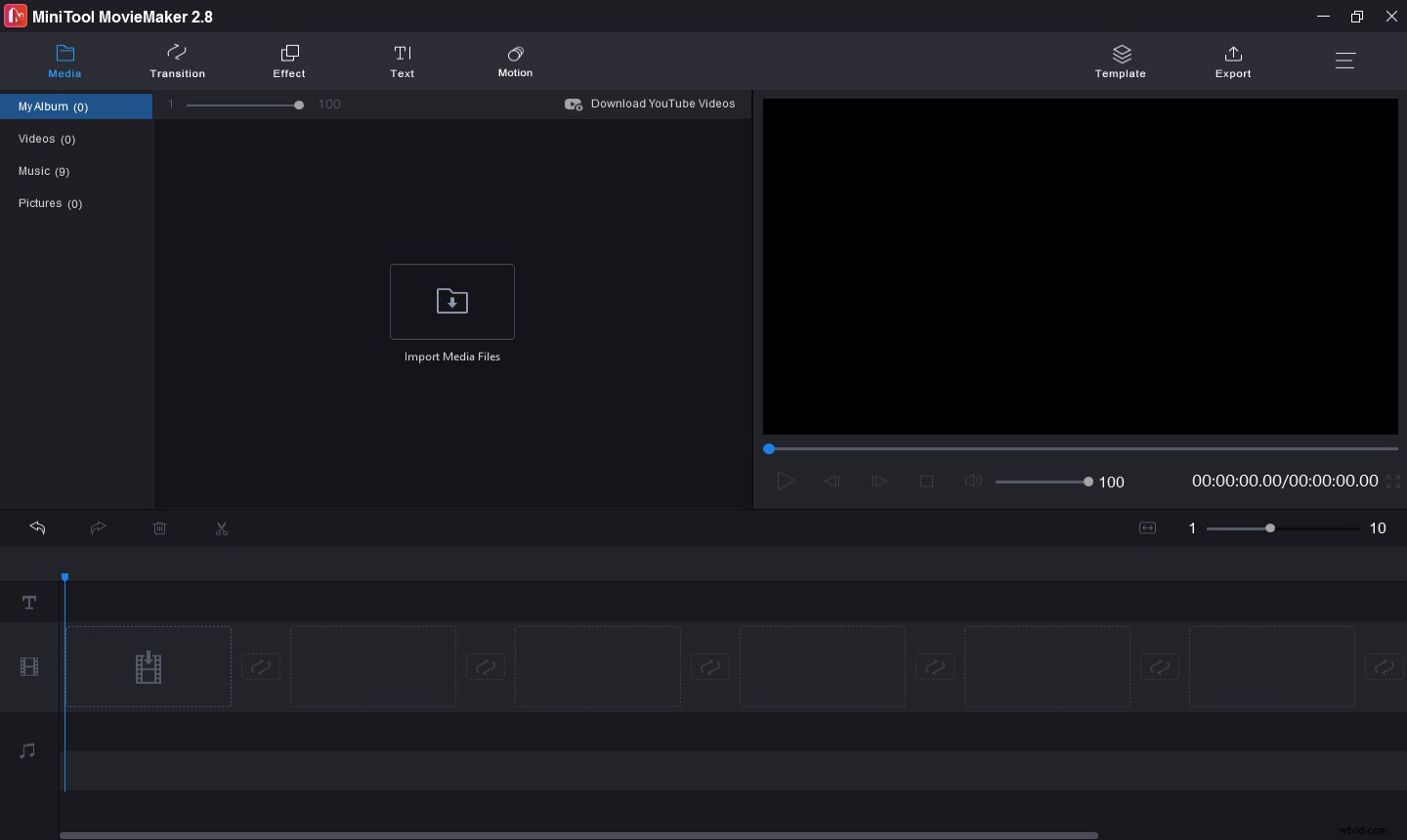
Krok 3. Klikněte na + nebo jednoduše přetáhněte MPG video na časovou osu a klikněte na Přiblížit na časovou osu tlačítko.
Krok 4. Upravte video, abyste vytvořili vysoce kvalitní GIF.
- Ztlumit původní zvukovou stopu:Na časové ose klikněte na symbol reproduktoru v levém dolním rohu videa, abyste odstranili šum na pozadí.
- Vystřihnout video:Přesuňte hlavu přehrávání do místa, kde chcete video rozdělit na dvě části, a klikněte na ikonu nůžek na hrací hlavě. Poté nechtěné části odstraňte.
- Přidejte k videu titulek:Přesuňte hlavu přehrávání na místo, kde chcete, aby se zobrazil text, klikněte na možnost Text , vyberte šablonu titulků, zadejte a upravte text v Textovém editoru
Krok 5. Klikněte na tlačítko Exportovat v pravé horní části obrazovky. Přejděte na Formátovat , vyberte GIF jako výstupní formát ze seznamu vyberte výstupní složku pro uložení GIF a můžete GIF přejmenovat. Klepněte na Exportovat převést MPG na GIF a uložit jej do cílové složky.
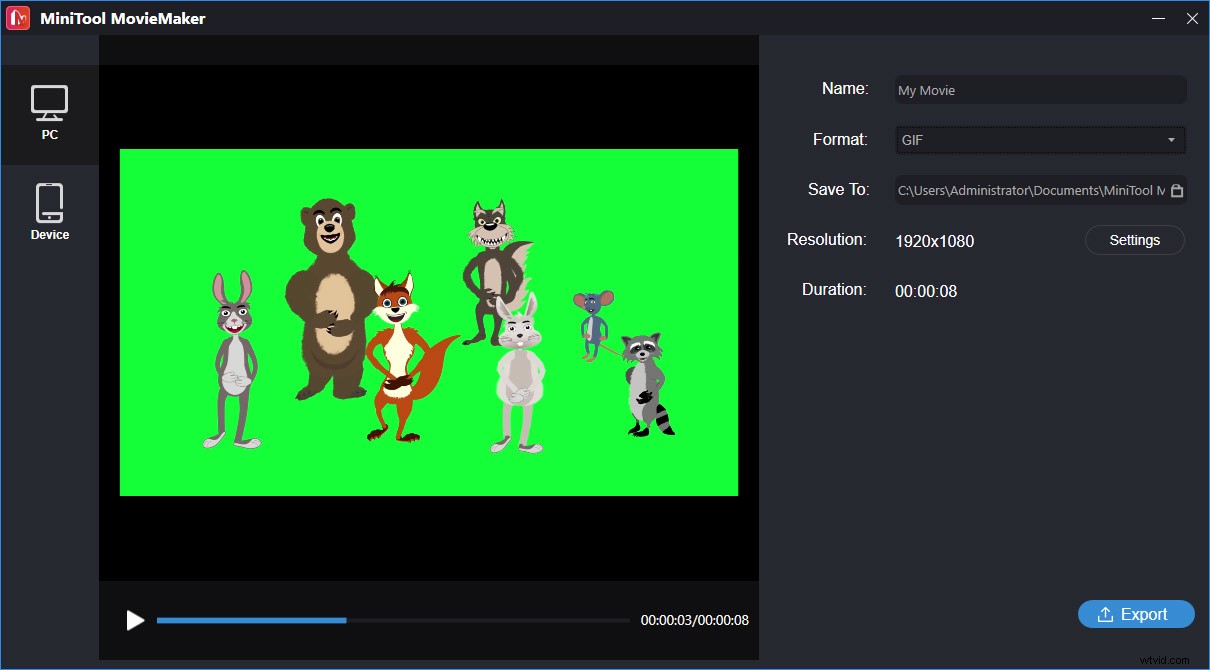
#2. Průvodce snímkem videa
Průvodce videozáznamem vám umožňuje zachytit statické obrázky z videa a umožňuje exportovat jako statické snímky, jako animovaný GIF nebo jako miniaturu. Podporuje nejpopulárnější video formáty, jako je AVI, FLV, ASF, MOV, RMVB, WMV, VOB, MPG atd. Je tedy také dobrým převodníkem MPG na GIF.
A co víc, dokáže zachytit snímky z DVD videí, oříznout a změnit velikost pořízených snímků, přidat vodoznaky atd.
Video Snapshot Wizard stojí 99 $. Zkušební verzi můžete používat zdarma, ale váš výstup bude opatřen vodoznakem.
Postupujte podle níže uvedeného průvodce a zjistěte, jak převést MPG na animovaný GIF pomocí průvodce Video Snapshot Wizard.
Krok 1. Stáhněte si instalátor Video Snapshot Wizard z oficiálních stránek, po instalaci otevřete tento program.
Krok 2. Kliknutím na ikonu ve složce otevřete průzkumníka souborů a vyhledejte a otevřete video MPG, které chcete přehrát.
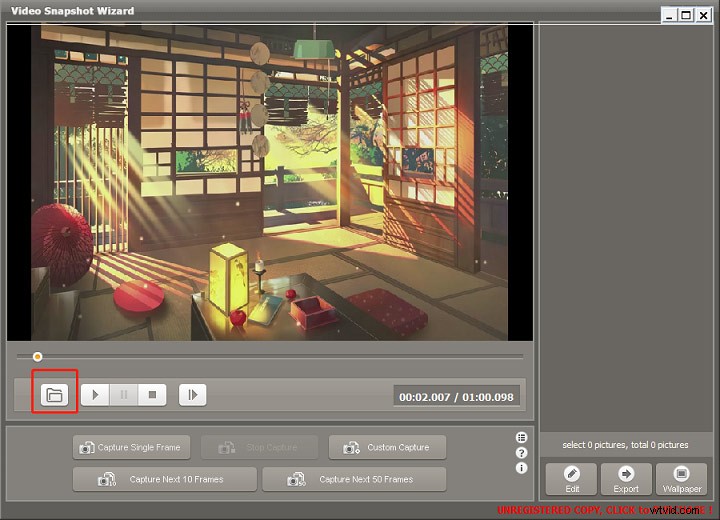
Krok 3. Poté si můžete vybrat z Zachytit jeden snímek , Vlastní záznam , Zaznamenat dalších 10 snímků nebo Zaznamenat dalších 50 snímků k zachycení přehrávaných snímků snímků.
Krok 4. Jakmile získáte požadované snímky, můžete je jeden po druhém upravit. Stačí kliknout pravým tlačítkem na obrázek rámečku a kliknout na tlačítko Upravit . Poté můžete obrázek rámečku oříznout a změnit jeho velikost, přidat na něj textový vodoznak nebo vodoznak obrázku.

Krok 5. Pokud chcete za určitý snímek vložit externí obrázek, klikněte na něj pravým tlačítkem a vyberte možnost Vložit externí obrázky… k načtení obrázků.
Krok 6. Po dokončení úprav klikněte na tlačítko Exportovat > Exportovat jako animovaný GIF . Poté vyberte Zdrojové rámce a dokončete Nastavení animace GIF . Klikněte na Uložit , vyberte složku, pojmenujte GIF a klepněte na Uložit exportovat animovaný GIF.
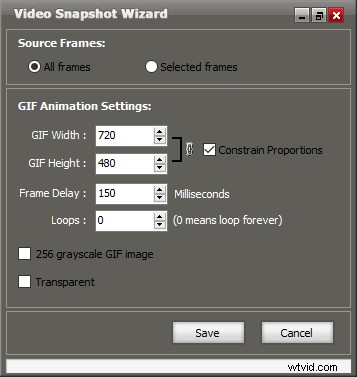
Krok 7. Průvodce snímkem videa automaticky otevře GIF ve vašem výchozím prohlížeči a můžete jej okamžitě zkontrolovat.
Poznámka: Pokud chcete z vybraných snímků rámečků vytvořit GIF, musíte je vybrat před kliknutím na Exportovat> Exportovat jako animovaný GIF> Vybrané snímky .#3. Zdarma převaděč videa na GIF
Je to další bezplatný převodník MPG na GIF, který dokáže snadno vytvořit GIF z video souborů MPG. A také podporuje mnoho dalších video formátů pro animaci GIF. A před převodem můžete z videa odstranit snímky, upravit rychlost přehrávání a zvolit kvalitu výstupního GIF.
Jak používat bezplatný převaděč videa na GIF? Zde je průvodce.
Krok 1. Stáhněte a nainstalujte Free Video to GIF Converter do počítače.
Krok 2. Otevřete aplikaci, klikněte na Procházet video… Chcete-li načíst své MPG video, můžete z videa extrahovat snímky nastavením počátečního a koncového času a úpravou šířky a výšky při zachování poměru stran.
Krok 3. Přejděte na Krok 2. Vytvořit GIF můžete některé snímky ze seznamu odebrat. Poté vyberte kvalitu GIF a rychlost přehrávání.
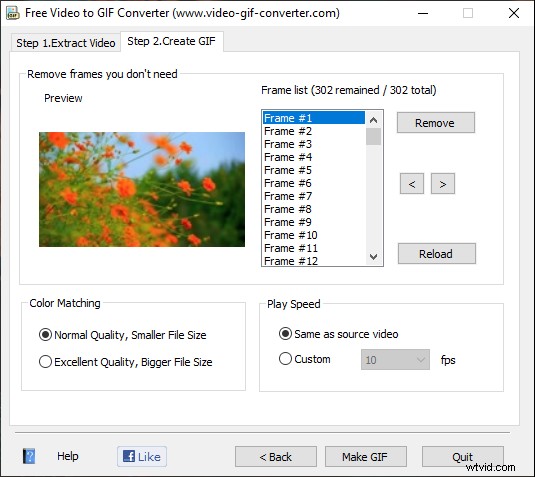
Krok 4. Klikněte na Vytvořit GIF , potom soubor pojmenujte, zvolte cílovou složku a klikněte na tlačítko Uložit .
#4. Aiseesoft Video to GIF Converter
Aiseesoft Video to GIF Converter je bezplatný konvertor videa do GIF a podporuje mnoho oblíbených video formátů (MP4, AVI, MOV, WMV, MPG, FLV a další) na animaci GIF. Pomocí vestavěného editoru videa můžete před převodem video otáčet, oříznout, vodoznak, oříznout. Kromě toho může upravit výstupní efekty GIF.
Krok 1. Stáhněte si Aiseesoft Video to GIF Converter z oficiálních stránek, poté nainstalujte a otevřete tento MPG to GIF converter
Krok 2. Klikněte na Přidat soubor Chcete-li vyhledat požadovanou složku a vyhledat video MPG, vyberte ji a klikněte na tlačítko Otevřít .
Krok 3. Klikněte na Oříznout ořízněte původní video nebo klepněte na Upravit otočit, převrátit, oříznout video, upravit jas, kontrast, sytost, přidat text nebo vodoznak obrázku.

Krok 4. Klepněte na Procházet vyberte jinou cílovou složku pro uložení výstupního GIF. Nakonec klikněte na Převést .
#5. VideoSolo Video Converter Ultimate
VideoSolo Video Converter Ultimate je výkonný video konvertor dostupný pro Windows a Mac a pracuje s více než 200 video a audio formáty. A umožňuje vám upravovat video pomocí vestavěných nástrojů, které vám umožní otáčet, převracet, ořezávat, rozdělovat videa, používat filtry, přidávat vodoznak a titulky, přidávat k videu zvuk.
Ještě důležitější je, že poskytuje víceúčelovou sadu nástrojů pro video, která je dostupná pouze pro Windows, jako je GIF maker, video kompresor, 3D maker a další. VideoSolo Video Converter Ultimate je tedy také dobrým konvertorem MPG na GIF.
VideoSolo Video Converter Ultimate není zdarma. Doživotní licence pro 1 PC stojí 69,95 $ a roční předplatné pro 1 PC vyžaduje 49,95 $. Nabízí však bezplatnou zkušební verzi, která má stejné funkce jako registrovaná verze, s výjimkou některých omezení.
Krok 1. Stáhněte, nainstalujte a spusťte VideoSolo Video Converter Ultimate na vašem počítači.
Krok 2. Klepněte na Přidat soubory nebo klikněte na velké + uprostřed a nahrajte své video MPG.
Krok 3. Klikněte na ikonu nůžek vedle zdrojového videa, poté můžete video vystřihnout nebo rozdělit a můžete odstranit nežádoucí segment.
Krok 4. Klikněte na ikonu nalevo od ikony nůžek a poté můžete video oříznout, otočit, přidat vodoznak a titulky.
Krok 5. Po úpravách se vraťte do Převaděče t ab, klikněte na tlačítko formátu vpravo a přejděte na Video> GIF a klikněte na formát GIF s požadovaným rozlišením.
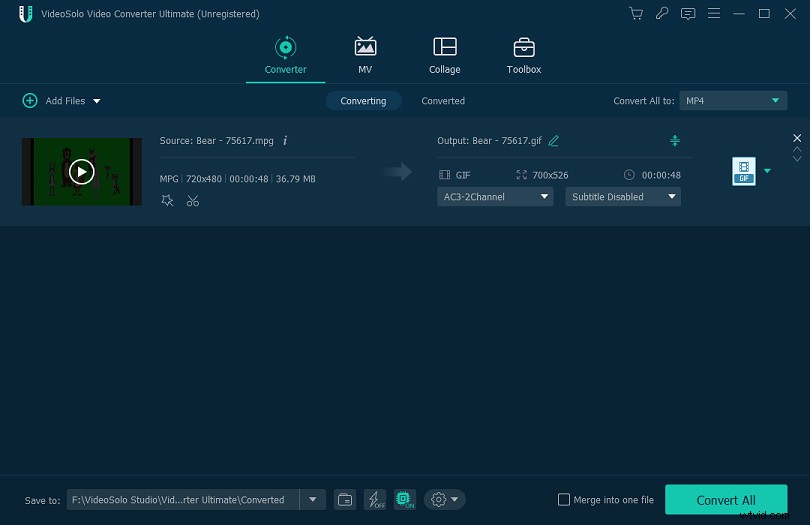
Krok 6. Klepněte na ikonu obráceného trojúhelníku v Uložit do bar pro změnu výstupní složky. Nakonec klikněte na tlačítko Převést tlačítko.
#6. Ezgif
Ezgif je bezplatný online převodník MPG na GIF, který vám umožní vytvořit GIF z videa MPG snadno a bez vodoznaku. Jako populární online tvůrce a editor GIF podporuje MP4, WebM, AVI, FLV, MOV, 3GP do GIF a obrázky do GIF a umí měnit velikost, ořezávat, stříhat, rozdělovat, obracet, otáčet GIF, přidávat text do GIF, a další.
Krok 1. Přejděte na webovou stránku Ezgif a klikněte na Video to GIF .
Krok 2. Klepněte na Vybrat soubor přidejte soubor MPG a klikněte na tlačítko Nahrát video .
Krok 3. Vyberte část videa nastavením počátečního a koncového času pro vytvoření GIF.

Krok 4. Klepněte na Převést na GIF! pro zahájení konverze. Poté můžete GIF uložit nebo pokračovat v jeho optimalizaci.
#7. HNET
HNET je skvělé místo, kde můžete převádět obrázek, zvuk, PDF, ICO, komprimovat obrázky atd. Poradí si s různými formáty do MP3, podporuje HEIC do PNG, SVG do PNG, HEIC do JPG, video do GIF, obrázky do GIF, ICO na PNG/JPG, SVG/JPG/PNG na ICO, PDF na JPG/PNG, komprimovat JPEG, PNG, SVG atd. A také podporuje GIF na MP4 a převádí text na řeč.
Zde je návod, jak převést MPG na GIF pomocí HNET.com.
Krok 1. Do webového prohlížeče zadejte „hnet.com“ a otevřete webovou stránku HNET a klikněte na Image Converter> Video do GIF .
Krok 2. Klikněte na Nahrát video k načtení souboru videa MPG.
Krok 3. Po dokončení nahrávání vyberte dobu trvání GIF úpravou počátečního a koncového času.
Krok 4. Poté klikněte na Převést nyní pro zahájení převodu MPG na GIF.
Krok 5. Klikněte na Zobrazit nebo Stáhnout zkontrolovat nebo stáhnout GIF.
Závěr
Se 7 převodníky MPG na GIF zjistíte, že je velmi snadné převést MPG na animovaný GIF. Je čas na cvičení. Vyberte jednu metodu a zkuste vytvořit GIF z video souboru MPG. A pokud máte nějaké návrhy nebo dotazy, zanechte své komentáře níže nebo nás kontaktujte na adrese [email protected].
Časté dotazy ohledně MPG na GIF
Jak vytvořit GIF ze souboru MP4?- Přejděte na webovou stránku Imgflip a vyberte možnost Vytvořit> Vytvořit GIF .
- V části Video do GIF klikněte na tlačítko Nahrát video přidat své video MP4.
- Přizpůsobte si parametry GIF a upravte GIF, jak chcete.
- Klikněte na Generovat GIF pro převod MP4 na GIF. Poté si jej stáhněte a sdílejte.
- Otevřete FormatFactory a klikněte na výstupní formát videa.
- Klikněte na Přidat soubory přidat videa MPG nebo jiné typy videí.
- Vyberte výstupní složku a klikněte na OK . Poté klikněte na tlačítko Start tlačítko pro povolení převodu.
Můžete také vyzkoušet MiniTool Video Converter, ruční brzdu, VLC Media Player. Všechny jsou zdarma a snadno se používají.
Jak převést GIF na MOV?- Otevřete web Convertio a klikněte na Vybrat soubory přidat GIF.
- Vyberte MOV jako výstupní formát a klepněte na Převést .
- Po dokončení klikněte na tlačítko Stáhnout uložit soubory MOV do počítače.
- Otevřete dokument aplikace Word a klikněte na místo, kam chcete přidat GIF.
- Na panelu nástrojů klikněte na tlačítko Vložit > Obrázky> Toto zařízení… otevřete průzkumník souborů.
- Najděte a vyberte cílový GIF a klepněte na Vložit přidat do aplikace Word.
