Na TikTok můžete vidět úžasná videa na jedné obrazovce. To je video s rozdělenou obrazovkou. Jak provést rozdělenou obrazovku na TikTok? Jak vytvořit video s rozdělenou obrazovkou na TikTok? V tomto příspěvku se naučíte dva způsoby, jak vytvořit video s rozdělenou obrazovkou na TikTok.
Aby uživatelé mohli vytvářet ohromující a poutavá videa, nabízí TikTik několik vestavěných nástrojů pro fotoaparát, efekty, filtry, editační funkce a další. A nyní můžete vytvořit video s rozdělenou obrazovkou na TikTok právě v této aplikaci. Je to velmi snadné.
Pomocí možnosti Rozdělit v části Efekty můžete duplikovat video a přehrát jej v několika snímcích na jedné obrazovce. Případně můžete použít funkci Duet k vytvoření dvou videí vedle sebe na rozdělené obrazovce.
Chcete-li upravit video před jeho nahráním na TikTok z počítače, vyzkoušejte MiniTool MovieMaker k přizpůsobení videa.
Jak udělat rozdělenou obrazovku na TikTok
Tato část vám ukáže, jak udělat rozdělenou obrazovku na TikTok se dvěma vestavěnými funkcemi, Split a Duet.
#1. Použijte možnost rozdělení
Split je jedním z efektů TikTok, který uživatelům umožňuje přizpůsobit a zkrášlit svá videa. S TikTok můžete vytvořit video s rozdělenou obrazovkou v různých stylech, jako je Fuzzy, Mixed nebo ve dvou, třech, čtyřech, šesti, devíti obrazovkách atd.
Zde je návod, jak rozdělit obrazovku na TikTok pomocí možnosti Split.
Krok 1. Otevřete v telefonu aplikaci TikTok a přihlaste se. Klepněte na + ikonu dole, chcete-li nahrát video nebo vybrat video z alba na vašem zařízení.
Poznámka:
Před nahráváním můžete použít nástroje fotoaparátu Překlopit chcete-li změnit směr kamery, Rychlost upravte rychlost nebo použijte časovač k nahrávání videa bez držení tlačítka nahrávání. Nyní můžete nahrávat nebo nahrávat video po dobu až 3 minut.
Krok 2. Po záznamu klikněte na Efekty . Pokud vyberete video ze svého alba, klikněte na Další> Efekty . Klepněte na Rozdělit volba. Potom uvidíte mnoho možností.
Krok 3. Na časové ose přetáhněte přehrávací hlavu na požadované místo, kam chcete přidat efekt rozdělené obrazovky, vyhledejte požadovaný styl rozdělení, kliknutím a podržením efekt přidejte do videa a uvolněte toto tlačítko tam, kde chcete zastavit efekt rozdělení.
Poté přetáhněte playheay na nové místo a opakujte výše uvedený krok pro použití dalšího efektu rozdělení na video.
Chcete-li použít rozdělený efekt na celé video, umístěte přehrání na začátek videa, klikněte a podržte dělený efekt a dokud se přehrávací hlava nepřesune na konec videa.
Poznámka:
Kliknutím na tlačítko velblouda zrušíte efekt rozdělení.
Krok 4. Zobrazte náhled videa. potom klepněte na Uložit pro použití a uložení efektů rozdělené obrazovky. Poté můžete pokračovat v úpravách tohoto videa ořezáváním, přidáváním textu a nálepek pomocí filtrů a podobně.
Krok 5. Klepněte na Další , poté zadejte své slovo nebo přidejte štítky a zveřejněte toto video.
#2. Použijte funkci Duet
Funkce Duet TikTok umožňuje uživatelům sdílet video vedle sebe s videem jiného uživatele. To znamená, že TikTok Duet má dvě videa na rozdělené obrazovce. Jak umístit dvě videa vedle se na TikTok? Jak vytvořit video s rozdělenou obrazovkou na TikTok pomocí funkce Duet?
Krok 1. Otevřete aplikaci TikTok, vyhledejte a vyberte video, se kterým chcete duet.
Krok 2. Klikněte na Sdílení (šipka) videa a klikněte na Duet možnost.
Krok 3. Vyberte z nastavení nahrávání vpravo a klikněte na červené Záznam tlačítko pro záznam videa. Po dokončení klikněte na červené zaškrtnutí .
Krok 4. Případně upravte své video a klikněte na tlačítko Další . Dokončete nastavení a poté zveřejněte toto video.
Další informace o duetu TikTok najdete v tomto příspěvku – Jak vytvořit duet na TikTok [The Ultimate Guide].
Nejlepší TikTok Video Editor na PC
V současné době je TikTok přístupný také na PC prostřednictvím webových prohlížečů pro procházení a nahrávání videí. Před nahráním videí do TikTok na vašem PC možná budete potřebovat bezplatné video k úpravě tohoto videa – zde doporučujeme MiniTool MovieMaker.
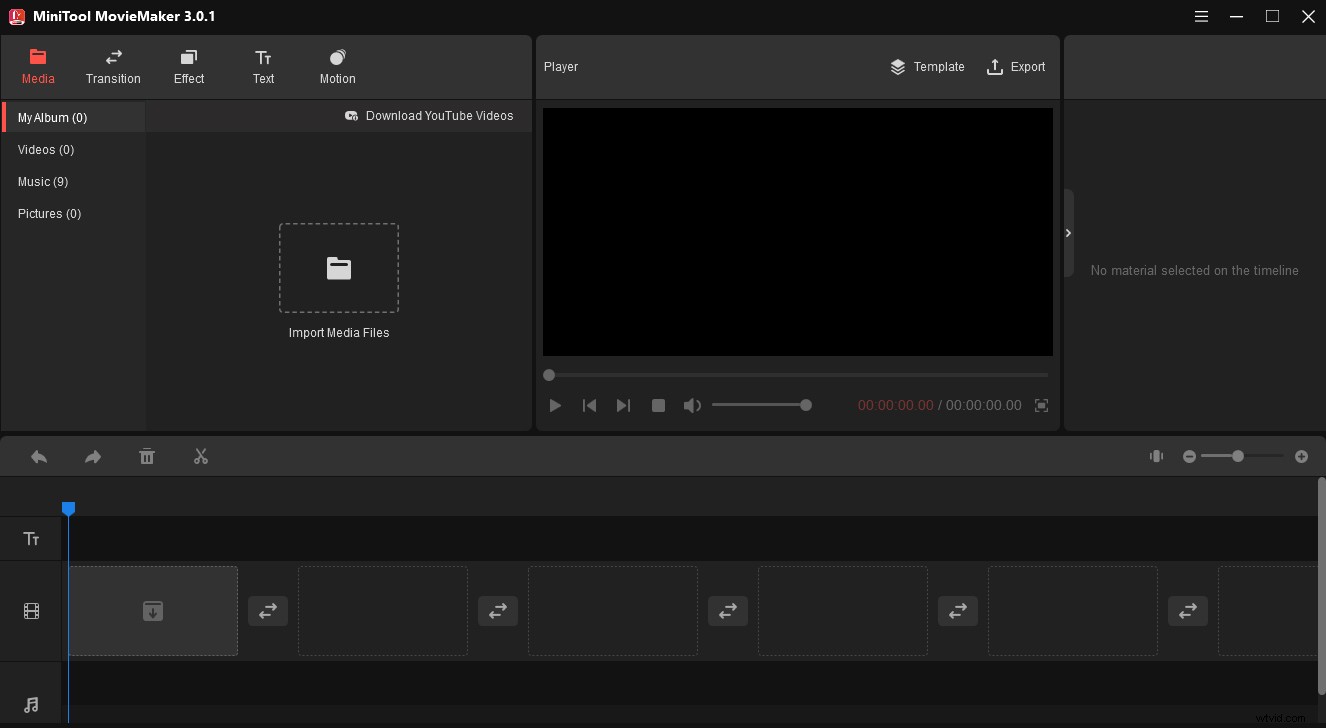
Hlavní funkce :
- 100% zdarma, žádné vodoznaky, jednoduché použití.
- Oříznutí, rozdělení, otočení, převrácení, zpětný chod, zpomalení a zrychlení videí.
- Přidejte k videu hudbu a použijte efekty roztmívání/zatmívání.
- Přidejte k videu název/titulek/poděkování.
- Nabízejte obrovskou sbírku video přechodů a filtrů.
- Exportujte videa v mnoha oblíbených formátech videa a dokonce i GIF.
- …
Závěr
Tento příspěvek nabízí dva způsoby, jak vytvořit video s rozdělenou obrazovkou v aplikaci TikTok. Teď jsi na řadě. Vyberte si jeden způsob a vytvořte si video TikTok s rozdělenou obrazovkou a sdílejte je s přáteli!
