S fotoaparátem iPhonu můžete snadno nahrávat videa a pořizovat videa v kinematografickém, zpomaleném a časosběrném režimu. Někdy chcete oříznout nahrané video a vyříznout nechtěné části. Podívejte se na tento příspěvek a zjistěte, jak oříznout video na iPhone.
Jak oříznete video na iPhone? Ve skutečnosti je velmi snadné upravovat videa na vašem iPhone pomocí vestavěné aplikace Fotky a předinstalovaného editoru videa iMovie. Tento příspěvek tedy popíše, jak oříznout video na iPhone pomocí Photos a iMovie.
Pokud chcete oříznout video ve Windows, vyzkoušejte MiniTool MovieMaker.
Jak oříznout video na iPhone
Metoda 1. Fotografie
S aplikací Fotky na iPhonu/iPadu můžete nejen prohlížet, organizovat, ukládat fotografie a videa, ale také je upravovat. Můžete upravit světlo a barvu, převrátit, otočit, oříznout videa a fotografie, oříznout videa a další.
Zde je návod, jak oříznout video na iPhone pomocí aplikace Fotky.
Krok 1. Otevřete aplikaci Fotky, najděte a otevřete video, které chcete zkrátit, a klikněte na tlačítko Upravit v pravém horním rohu.
Krok 2. Pod videem se zobrazí prohlížeč snímků a uvidíte na něm žlutý úchyt.
Přetažením okraje úchytu vyberte, které části videa chcete uložit, a ostatní části budou vyříznuty. Klikněte na tlačítko Přehrát tlačítko pro náhled uloženého videa.
Krok 3. Klikněte na tlačítko Hotovo a poté vyberte možnost Oříznout originál chcete-li uložit pouze oříznuté video, nebo klikněte na tlačítko Uložit jako nový klip uložit oříznuté video jako nový klip.
Metoda 2. iMovie
iMovie je předinstalovaný video editor na iPhone a iPad. Aby vám pomohla vytvářet úžasná videa, tato aplikace nabízí spoustu funkcí. Videa můžete otáčet, rozdělovat, zrychlovat, zpomalovat, přidávat videofiltry, přechody, přidávat názvy, přidávat a upravovat zvuk, přidávat a upravovat pozadí videa a další.
Aplikace iMovie vám také umožňuje oříznout video tak, aby bylo kratší nebo delší. Zde je postup.
Krok 1. Otevřete aplikaci iMovie a klepněte na Vytvořit projekt vytvořte nový projekt a poté klikněte na Film , vyberte možnost Vytvořit film a poté přidejte své video. Přetáhněte klip na časovou osu.
Krok 2. Klepněte na klip na časové ose a uvidíte žlutý úchyt. Chcete-li v klipu zobrazit více podrobností, stačí roztáhnout uprostřed časové osy a video přiblížit.
Posunutím okraje žluté ořezové rukojeti směrem ke středu klipu vystřihnete začátek a konec videa. Pokud přetáhnete kterýkoli okraj směrem od středu klipu, můžete video prodloužit.
Krok 3. Po dokončení klikněte na tlačítko Hotovo pro uložení změn.
Kromě Photo a iMovie existuje mnoho editorů videa, které můžete zkusit oříznout na iPhone, jako jsou Clips, Videoshop, InShot, KineMaster, Splice a další.
Jak oříznout video v systému Windows
MiniTool MovieMaker je jedním z nejlepších a nejjednodušších video editorů ve Windows. Umožňuje otáčet, překlápět, ořezávat, rozdělovat, převracet videa a upravovat rychlost videa, provádět základní korekci barev, přidávat filtry a přechody a titulky/titulky/poděkování k videu, přidávat hudbu na pozadí, upravovat zvuk ve videu, a další.
Zde je návod, jak oříznout video pomocí MiniTool MovieMaker.
Krok 1. Otevřete v počítači MiniTool MovieMaker a zavřete vyskakovací okna. Klikněte na Importovat mediální soubory přidejte video, které chcete oříznout.
Krok 2. Nabízí dvě možnosti oříznutí videa.
Možnost 1 :Na časové ose přetáhněte kterýkoli okraj videoklipu směrem ke středu klipu, abyste odstranili nechtěné části.
Možnost 2 :Klikněte na klip a potom klepněte na Rozdělit ikonu (nůžky), zvolte Úplné rozdělení , přejděte na TRIM . Přetáhněte přehrávací hlavu na počáteční bod požadované části a klikněte na ikonu nůžek za Start a přesuňte přehrávací hlavu na koncový bod požadované části a klikněte na ikonu nůžek za Koncem . Klepněte na OK pro uložení změn.
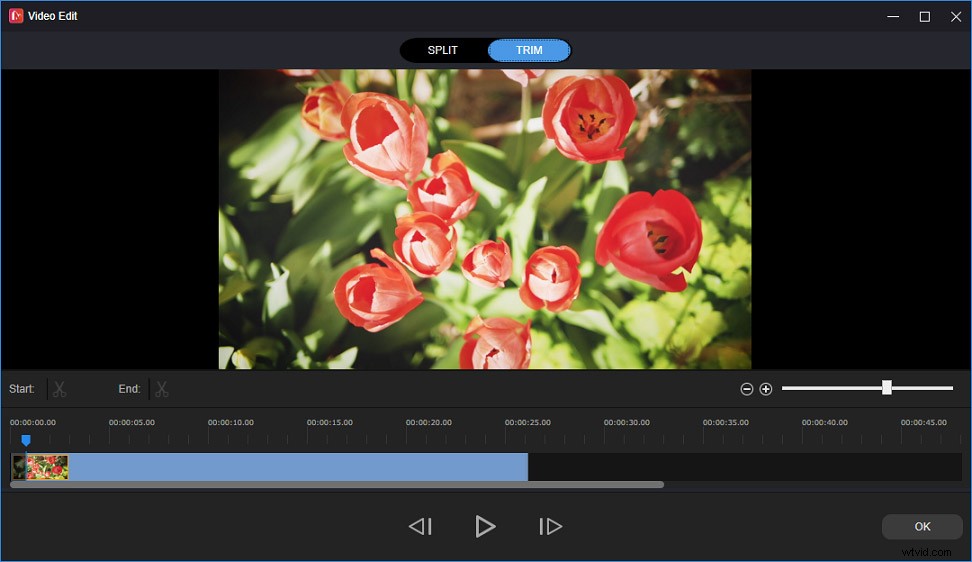
Krok 3. Volitelně můžete pokračovat v úpravách tohoto videa. Chcete-li video exportovat, klikněte na tlačítko Exportovat , poté tento soubor přejmenujte, zvolte výstupní formát a cestu a klikněte na Exportovat .
Závěr
Teď jsi na řadě. Postupujte podle výše uvedených kroků a ořízněte video na vašem iPhone nebo na počítači se systémem Windows. Pokud máte další návrhy, stačí zanechat odpověď v oblasti komentářů.
