VN Video Editor byl nedávno oceněn jako „nejlepší všestrannější“ v našich průvodcích Nejlepší aplikace pro úpravu videa pro Android A Nejlepší editor videa pro iPhone. Dokonce se o něm dobře zmínilo i v našem souhrnu softwaru pro úpravu videa pro Mac!
Vzhledem k tomu, že je to tak skvělý software pro úpravu videa, mysleli jsme si, že si zaslouží úplný návod krok za krokem, který vám přesně ukáže, jak používat VN Video Editor.
Naučíme vás vše, co potřebujete vědět – všechny klíčové funkce a spoustu tipů na úpravu videa, abyste mohli stříhat videa jako profesionál.
Tato aplikace pro editor videa, známá také jako Vlog Now, je k dispozici pro iOS, Android, Windows a Mac. Tento tutoriál si projdeme pomocí aplikace VN Video Editing na iPadu.
Ale protože je aplikace kompatibilní s různými platformami a zařízeními, bude proces naprosto stejný pro iPhone, Android a dokonce i pro stolní počítače. Neváhejte tedy pokračovat na zvoleném zařízení.
Zde je přesně to, co probereme v tomto tutoriálu VN Video Editor:
- Jak importovat záznam do VN Video Editoru
- Rozhraní aplikace VN Video Editor
- Jak upravit v editoru videa VN
- Jak přidat B-Roll do VN Video Editoru
- Jak přidat text do editoru videa VN
- Jak přidat efekty do VN Video Editor
- Jak přidat hudbu do VN Video Editor
- Jak upravit úrovně zvuku v editoru videa VN
- Jak nastavit barevné rozlišení v editoru videa VN
- Jak upravit rychlost v editoru videa VN
- Jak změnit formát videa v editoru videa VN
- Jak exportovat v editoru videa VN
Začněme.
Jak importovat záznam do VN Video Editor
Otevřete aplikaci VN Video Editor a stiskněte tlačítko + v dolní části stránky. Poté vyberte Nový projekt .
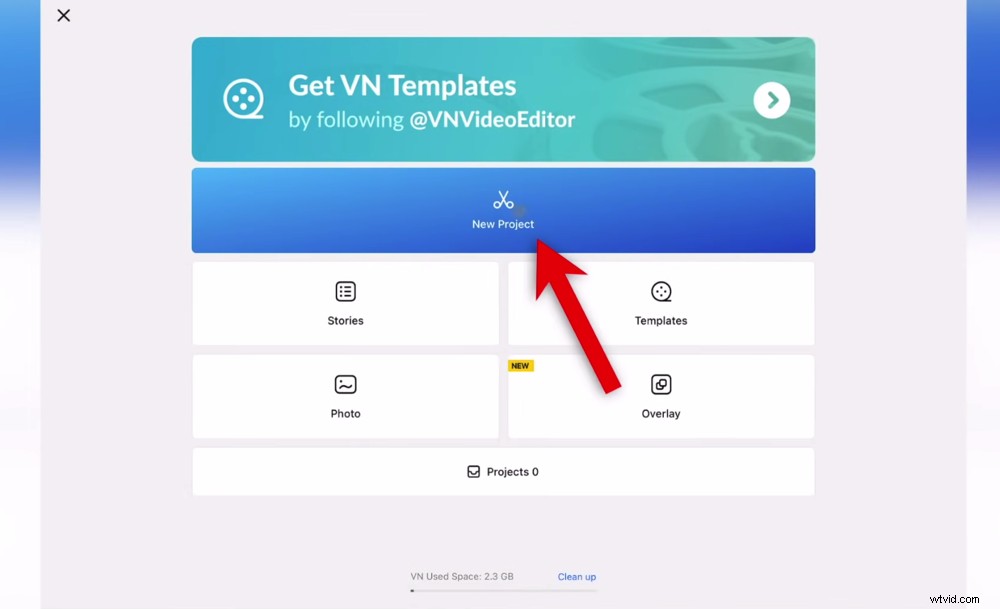
Jakmile jste v aplikaci VN Video Editor, můžete vytvořit nový projekt
Dalším krokem je import záznamu. V tomto okamžiku můžete importovat všechny klipy, které chcete do úprav. Doporučujeme však vybrat primární záznam nyní a přidat klipy B-roll později.
VN Video Editor bude jako výchozí nastaven na Nedávné složku pro import souborů. Soubory v jiném umístění můžete najít klepnutím na Poslední a výběrem jiné složky.
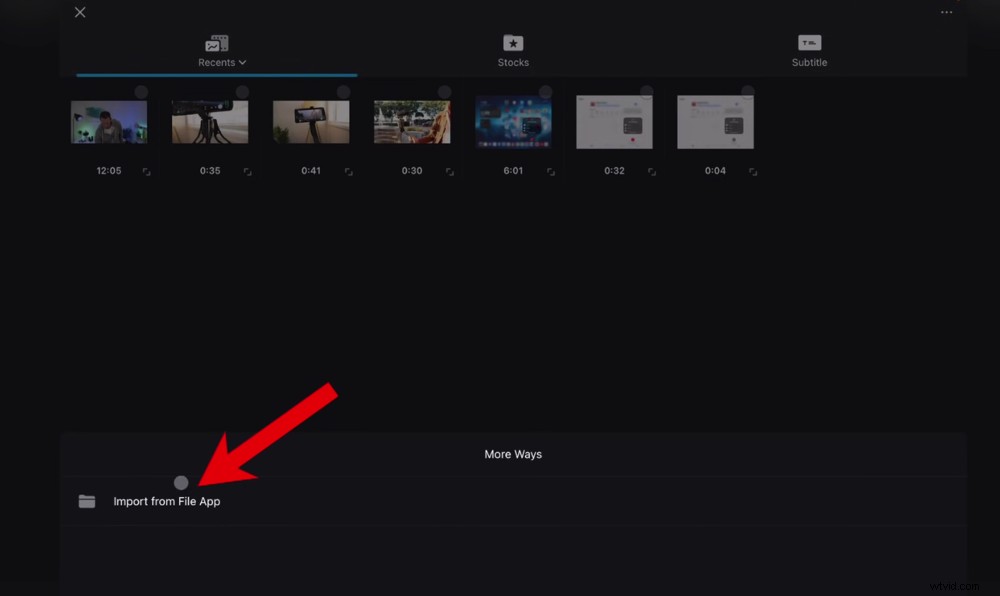
Importujte své záběry, než se pustíte do úprav videa VN – klepněte na Importovat z aplikace Soubor, pokud jsou soubory ve vašem zařízení
Pokud jsou soubory uloženy ve vašem zařízení, můžete klepnout na Více ikonu v pravém horním rohu a vyberte Importovat z aplikace File .
Klepněte na svůj primární soubor záznamu a poté stiskněte Další šipka. Vaše záběry budou nyní importovány do vašeho projektu.
Rozhraní aplikace VN Video Editor
Nyní si projdeme rozhraní aplikace VN Video Editor, abyste se mohli seznámit s nástroji a jejich umístěním.
Originál tlačítko v horní liště nabídky je místo, kde můžete změnit formát videa. Pokud to necháte na Původní , poměr snímků bude standardně odpovídat formátu vašeho záznamu.
Poměr snímků můžete změnit tak, aby vyhovoval videím YouTube, rolím Instagramu, videím TikTok nebo jiným vlastním velikostem.
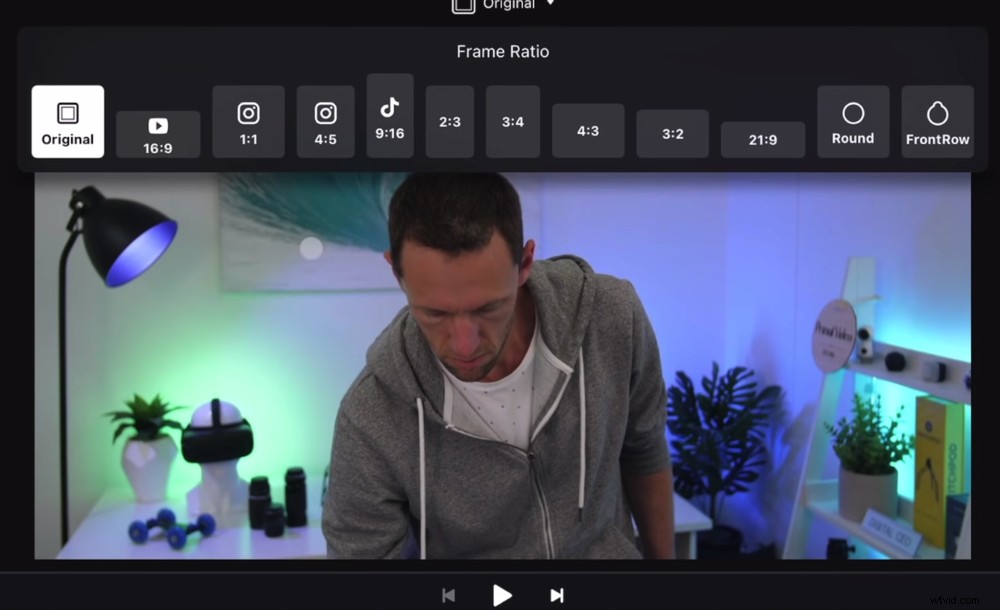
Poměr snímků můžete snadno změnit tak, aby vyhovoval platformě, na kterou budete nahrávat
V okně náhledu můžete přehrát svůj videoprojekt.
Časová osa úprav je místo, kde dochází k úpravám. Existují různé skladby pro hudbu, názvy, grafiku, gootage, primární zvuk – všechny prvky vašeho videa.
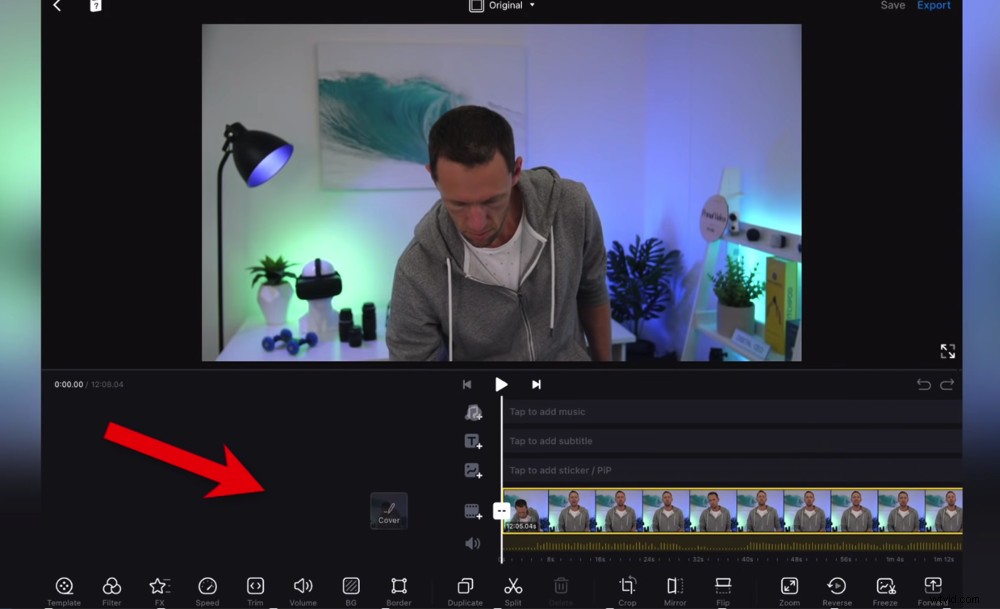
Ikony označují, jaký prvek se nachází v každé z vrstev (primární stopáž, B-roll, názvy atd.)
Ovládací prvky médií vám umožňují Hrát vaše video, Přeskočit na konec projektu nebo Přeskočit na začátek vašeho projektu.
Časovou osou můžete procházet přejetím prstem po zařízení. Pokud používáte počítač, můžete kliknout a přetáhnout nebo použít klávesnici.
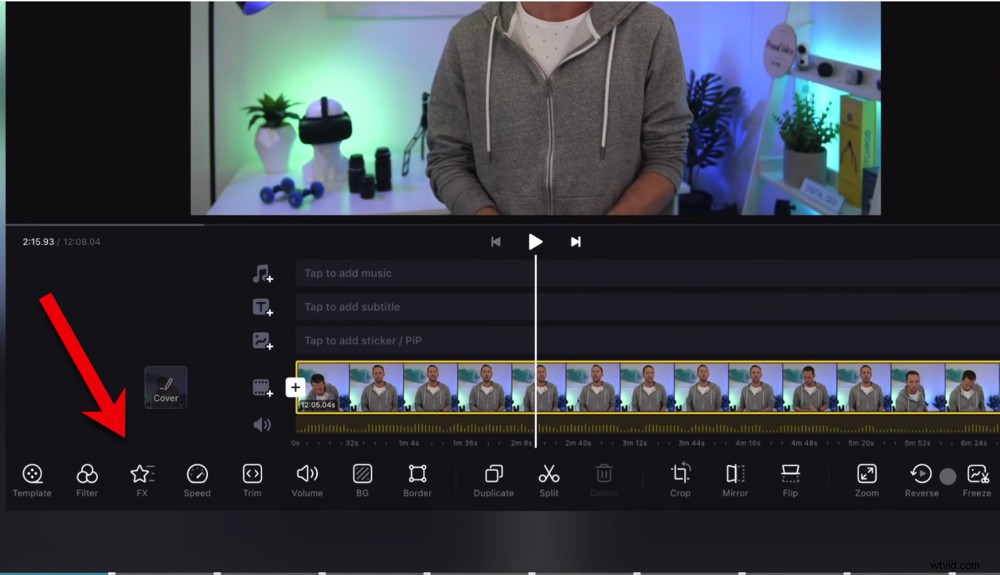
Funkce jako hlasitost, oříznutí, filtry a rozdělení naleznete v dolní liště nabídek
Spodní panel nabídek je místo, kde máte přístup ke všem nástrojům, filtrům a efektům.
Nyní, když jsou vaše primární záběry nahrány a jste obeznámeni s rozhraním, je čas zkrátit vaše záběry.
Jak upravit v editoru videa VN
Stejně jako ve všech aplikacích pro úpravu videa existuje několik různých způsobů, jak oříznout nebo upravit záznam.
Někdy může dávat větší smysl používat jeden přes druhý, nebo prostě zjistíte, že jeden nástroj vyhovuje vašemu stylu úprav lépe. Takže vás provedeme všemi možnostmi.
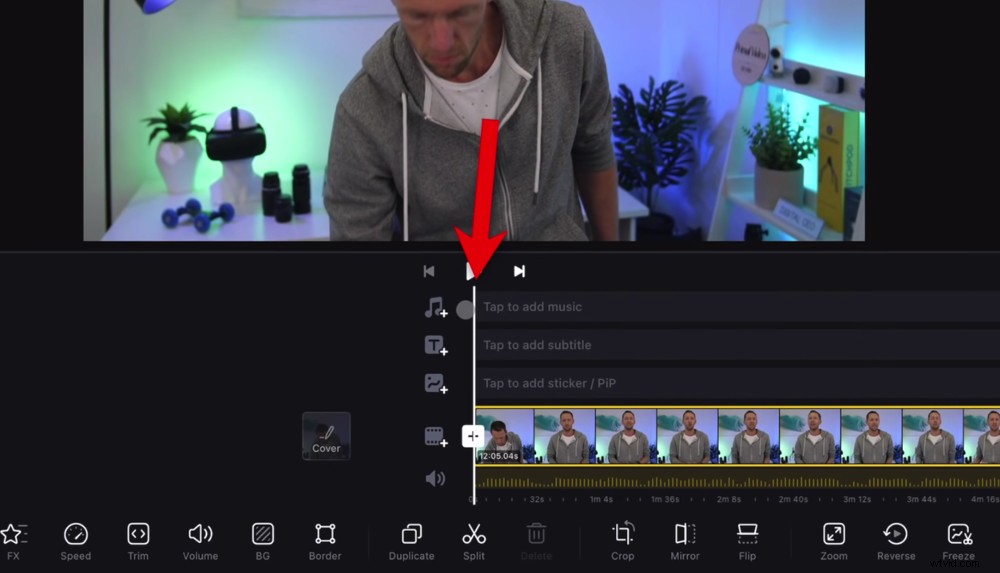
Indikátor přehrávání je bílá čára, která jde shora dolů na časové ose úprav
Pokud přejdete na začátek videa, uvidíte shora dolů bílou čáru. Toto je indikátor přehrávání.
Zarovnejte indikátor přehrávání tam, kde chcete, aby video začalo – po jakýchkoli přípravách nebo chybách, které jste udělali před začátkem dobrého záznamu.
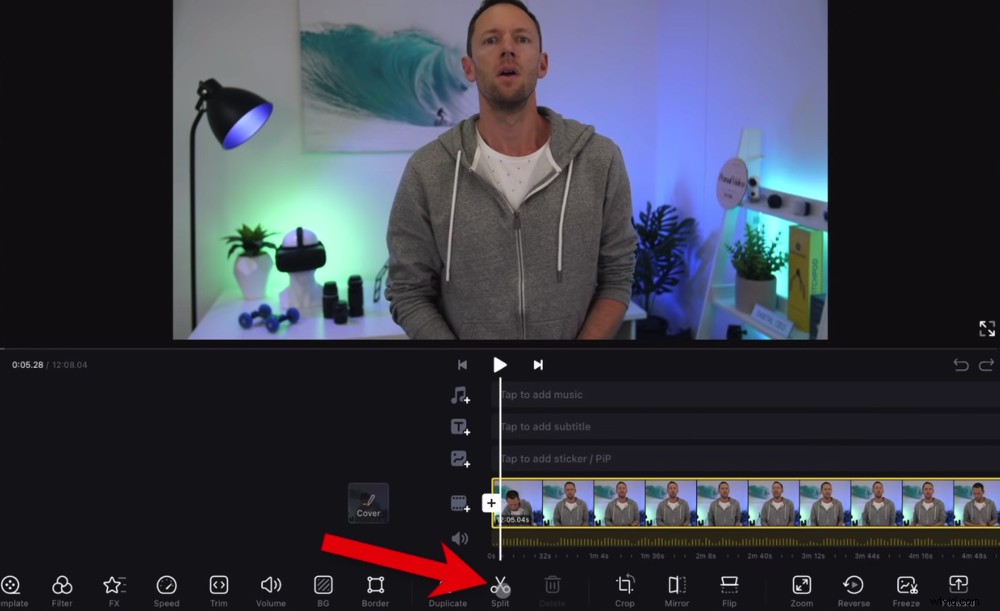
Jakmile je indikátor přehrávání zarovnán, klepněte na tlačítko Rozdělit
Poté stiskněte Rozdělit tlačítko v dolní liště nabídek. Nyní budete mít dva klipy, jeden vlevo se špatným záznamem a druhý vpravo se zbývajícím záznamem.
Vyberte první klip a stiskněte Smazat tlačítko pro jeho odstranění. Nyní video začne v místě, kde jste provedli toto rozdělení.
Stiskněte Přeskočit tlačítko pro skok na konec záznamu. Nyní můžete na konci klipu odstranit veškeré nepotřebné záběry.
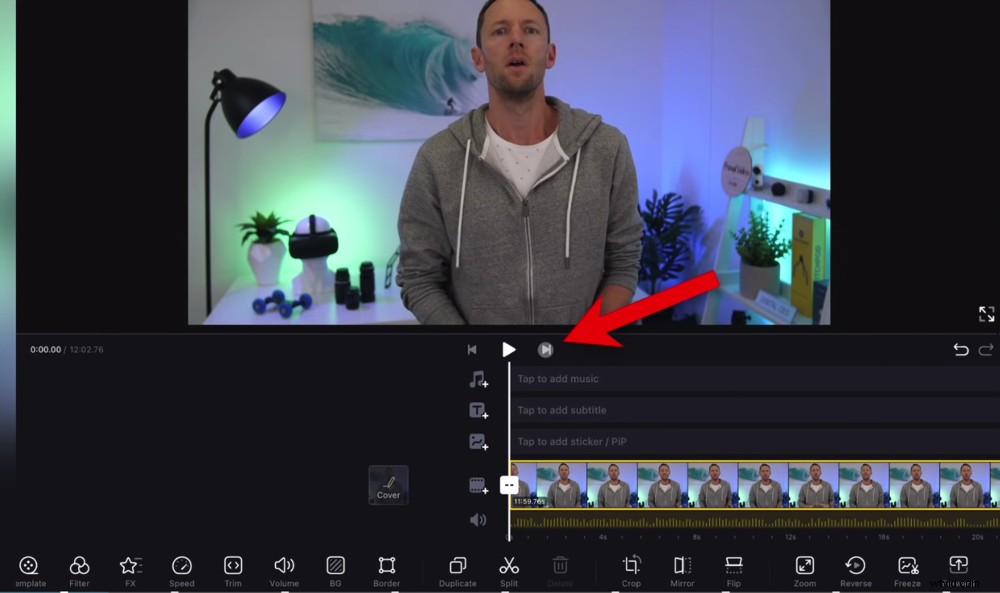
Klepnutím na tlačítko Přeskočit můžete přeskočit na konec záznamu
Zkusme použít Přetažení tentokrát metodou. Klepněte na klip a na obou stranách klipu se objeví žluté úchyty.
Klikněte a přetáhněte úchyt tam, kde chcete, aby video skončilo. Nyní video v tomto okamžiku skončí. Poté jednoduše klepnutím na klip zrušte jeho výběr.
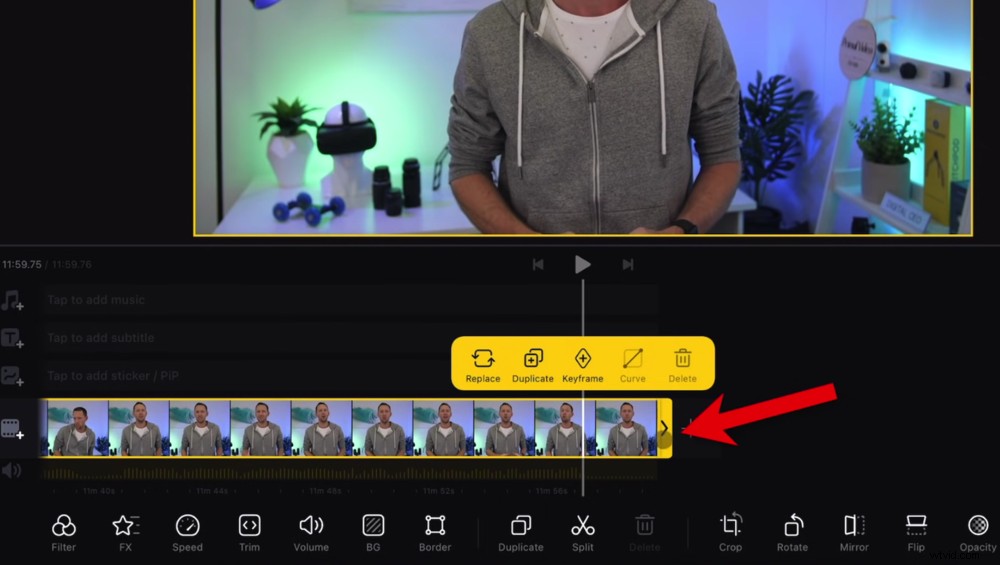
Ořízněte záznam přetažením žlutého úchytu na místo, kde chcete klip končit
Tyto nástroje můžete použít k odstranění nepotřebných záběrů v průběhu celého projektu. Jednoduše vytvořte Rozdělení kde začínají špatné záběry. Poté buď proveďte druhé Rozdělení kde skončí špatné záběry a smažte prostřední klip. Nebo můžete přetažením rukojetí odstranit záběry, které nechcete.
PRO TIP: Podívejte se na zvukový panel, abyste viděli, kde jsou ve vašem záznamu dlouhé pauzy. To obvykle označuje záběry, které budete chtít odstranit – kde jste si udělali přestávku nebo udělali chybu a začali znovu. Toto je rychlý způsob, jak najít záznam, který je třeba odstranit.
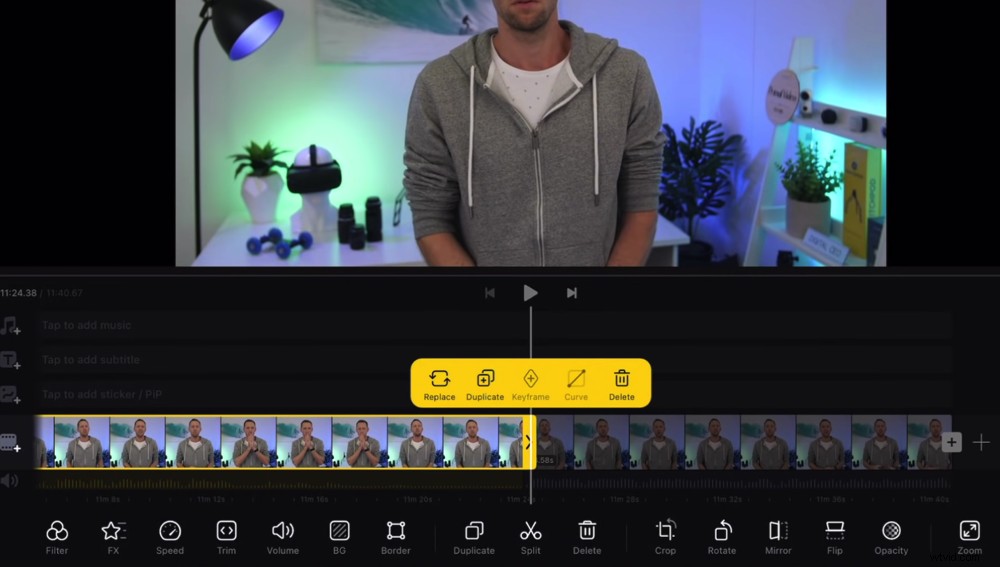
Záznam můžete v libovolném bodě rozdělit a poté přetažením rukojeti odstranit záběr z klipu
Nyní si projděte a odstraňte všechny špatné záběry, chyby a veškeré záběry, které ve svém dokončeném videoprojektu nechcete.
Ujistěte se, že stisknete Přehrát a sledovat záznam, jak procházíte tímto procesem. To vám umožní skutečně dotáhnout klipy a zanechat vám vysoce kvalitní úpravy.
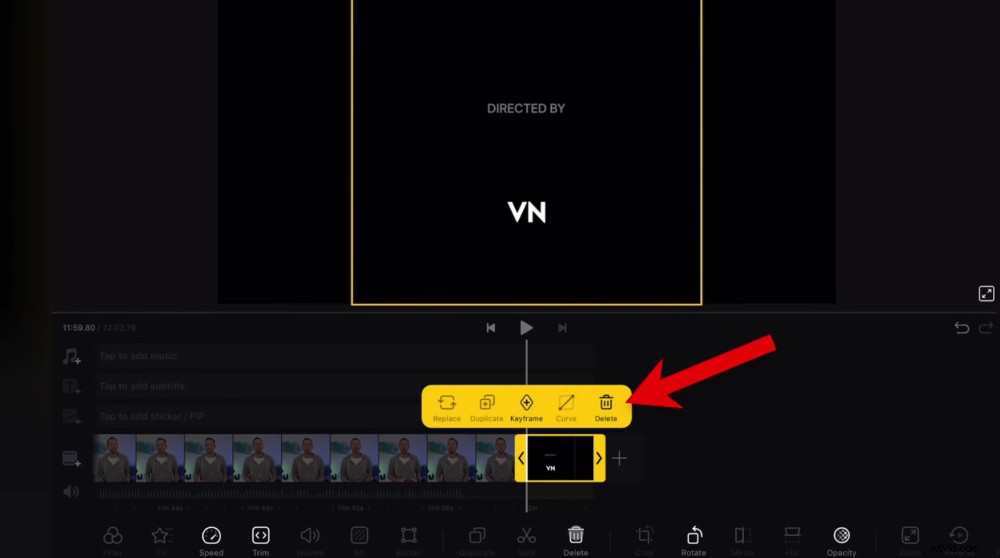
VN Video Editor vloží na konec každého projektu propagační klip
PRO TIP: Nezapomeňte smazat klip VN Video Editor na konci videa. Jednoduše vyberte klip a stiskněte Smazat .
Jak přidat B-Roll do VN Video Editoru
Jako další přineseme B-rollové záběry. Chcete-li to provést, stiskněte ikonu B-roll metráže nad primární stopou. Poté vyberte Akcie .
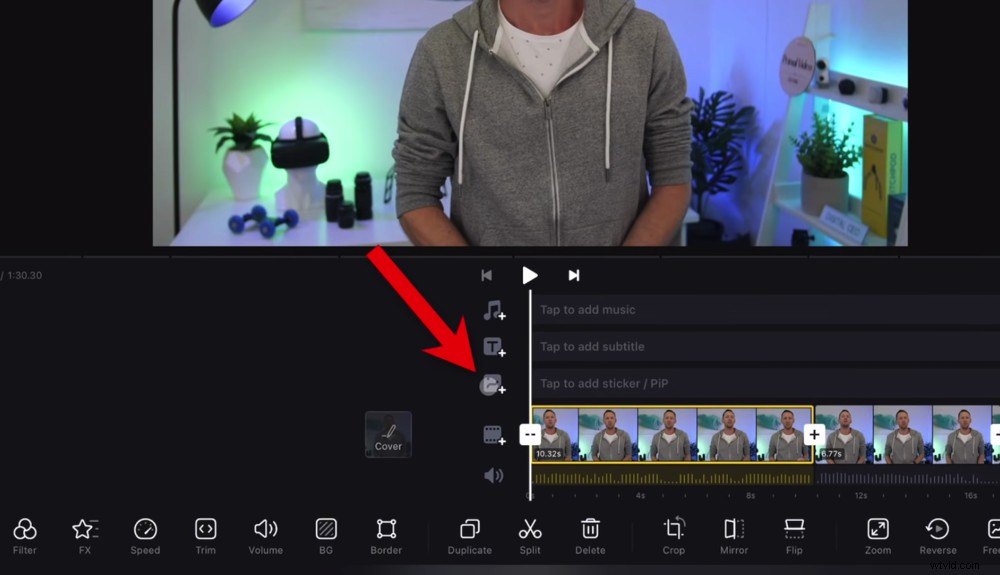
Klepnutím na ikonu B-roll importujte své B-roll záběry
Klipy, které již byly do projektu přidány, jsou označeny jako Importované . Klepněte tedy na klipy B-roll, které chcete přidat.
Když importujete B-roll metráž tímto způsobem, nikoli s primární stopáží, bude v jiné vrstvě. Díky tomu je velmi snadné upravovat. B-roll klip se objeví v horní části primárního záznamu v okně náhledu. Tento klip můžete posouvat, zmenšovat nebo zvětšovat a dokonce jej otáčet.
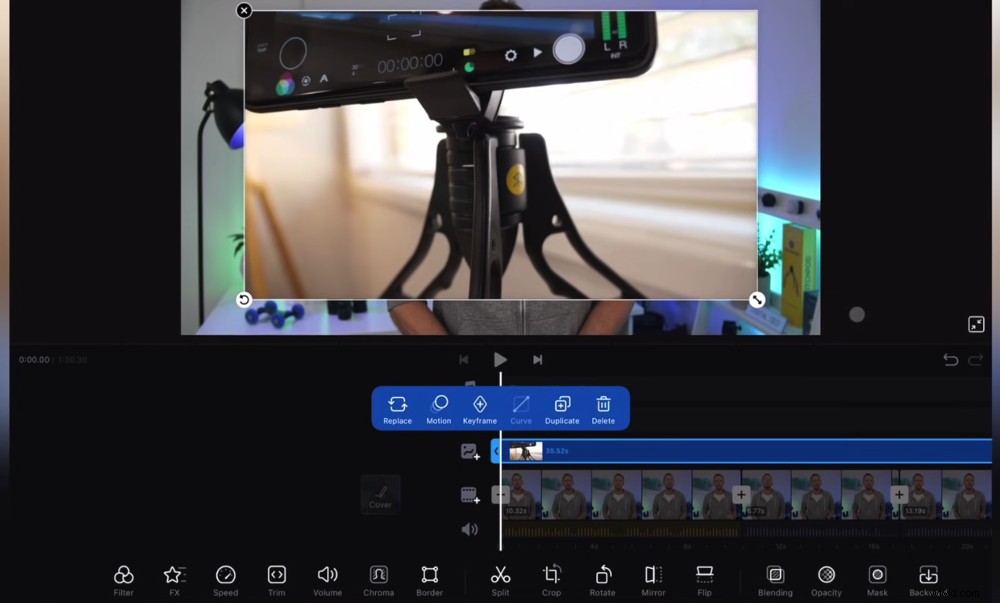
Záznam B-roll se zobrazí v okně náhledu jako klip nad primárním záznamem
Obvykle klip jednoduše zvětšíme tak, aby byl na celou obrazovku. Poté přejděte na časovou osu úprav a ořízněte klip B-roll pouze na stopáž, kterou chcete použít.
Můžete Rozdělit tento klip nebo přetažením úchytů jej upravte dolů. Chcete-li změnit umístění klipu, jednoduše na něj klikněte a přetáhněte jej přes časovou osu.
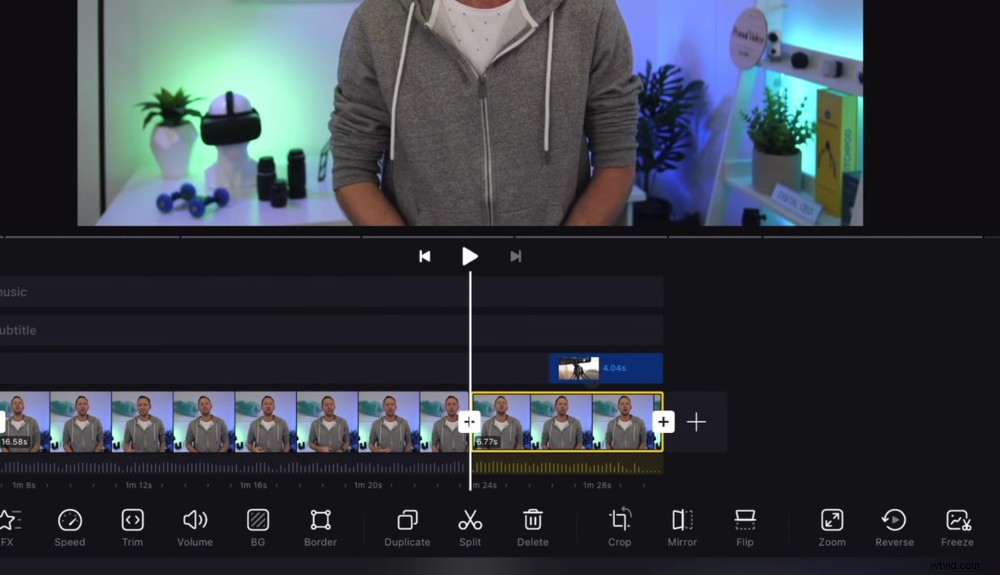
Funkce magnetické časové osy znamená, že klipy B-roll jsou propojeny s primárním záznamem pod nimi
Opravdu skvělou funkcí uvnitř VN Video Editoru je magnetická časová osa. To znamená, že jakmile umístíte klip B-roll na časovou osu, bude propojen s primárním klipem záběru pod ním. Pokud pak kliknete a přesunete primární klip, tento klip B-roll přijde s ním.
To je užitečné, pokud se později rozhodnete změnit pořadí svých klipů, ale B-roll je pro daný klip relevantní.
Takže v tuto chvíli přidejte všechny své B-rollové záběry.
Pak je čas přidat do videa názvy a text.
Jak přidat text do editoru videa VN
Přejděte na začátek časové osy úprav a klepněte na Text ikonu nad stopou B-rollu.
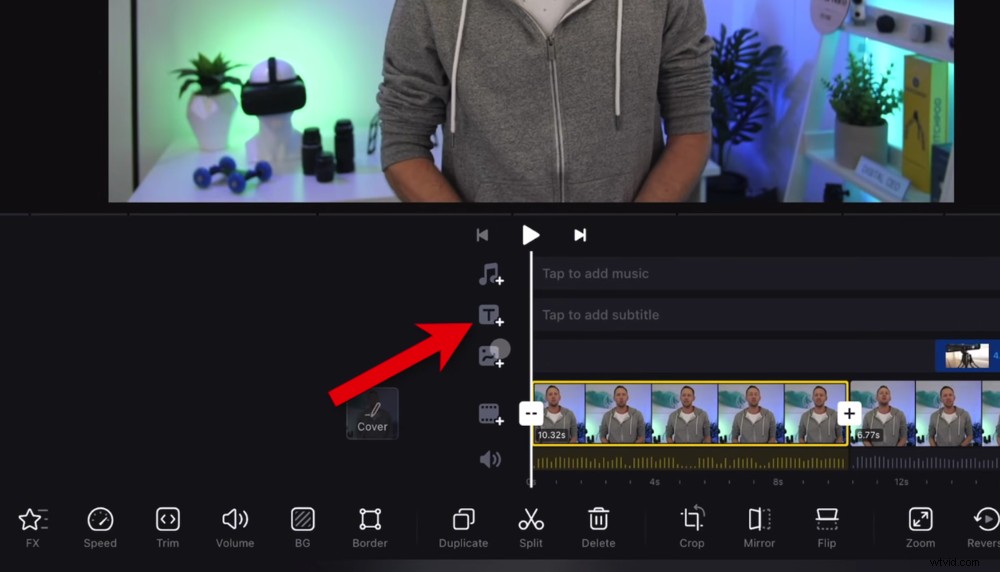
Chcete-li vložit text a názvy, klepněte na ikonu Text
Je zde několik skvělých předvoleb, jako je název a popis, snímek a název videa.
Klepněte na předvolbu, kterou chcete zahrnout, a bude přidána jako klip na časovou osu.
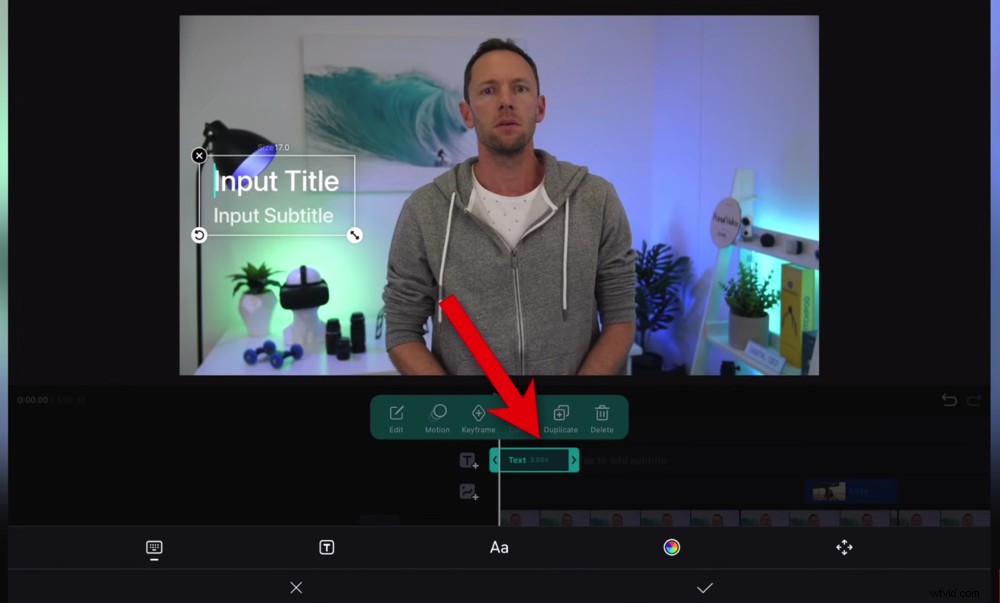
Název se zobrazí jako klip na časové ose – můžete jej upravit jako kterýkoli jiný klip
V okně náhledu se také objeví upravitelné textové pole. Chcete-li vložit text, jednoduše klepněte na textové pole a napište. Polohu a velikost textového pole můžete také změnit jeho přetažením nebo klepnutím na Změnit velikost ikonu v pravém dolním rohu.
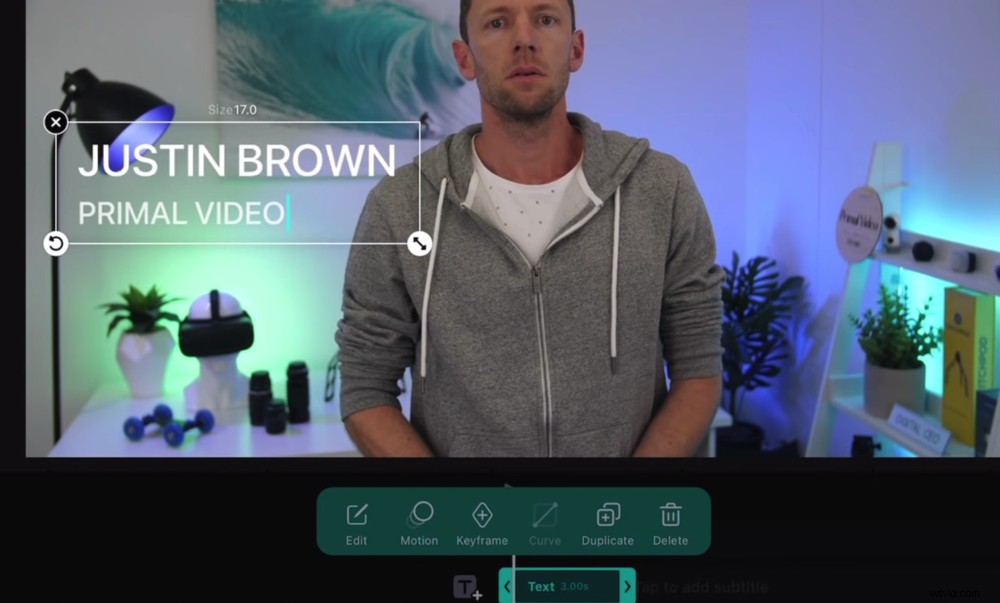
Pro změnu textu stačí klepnout na textové pole v okně náhledu
Spodní panel nabídek je místo, kde můžete provádět další úpravy textu:
- Ikona T: Změňte přednastavení textu
- Ikona Aa: Upravte písmo a velikost písma
- Barevná ikona: Vyberte barvu textu, barvu pozadí, mezery mezi písmeny a vložte věci, jako je vržený stín
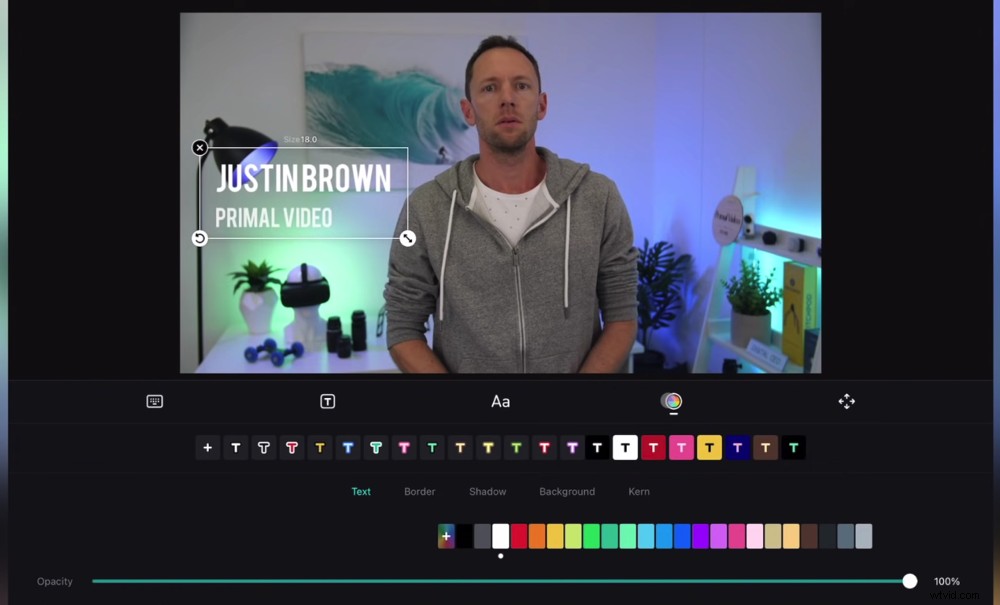
Existuje hromada možností přizpůsobení textu, jako je ohraničení, stín a barva pozadí
Až budete s názvem spokojeni, klepněte na Zaškrtávací políčko ikonu v pravém dolním rohu.
Stejně jako u každého klipu na časové ose můžete přetažením úchytů upravit délku. Chcete-li textový klip přesunout, klepněte na něj a přetáhněte jej na místo, kde jej chcete přehrát.
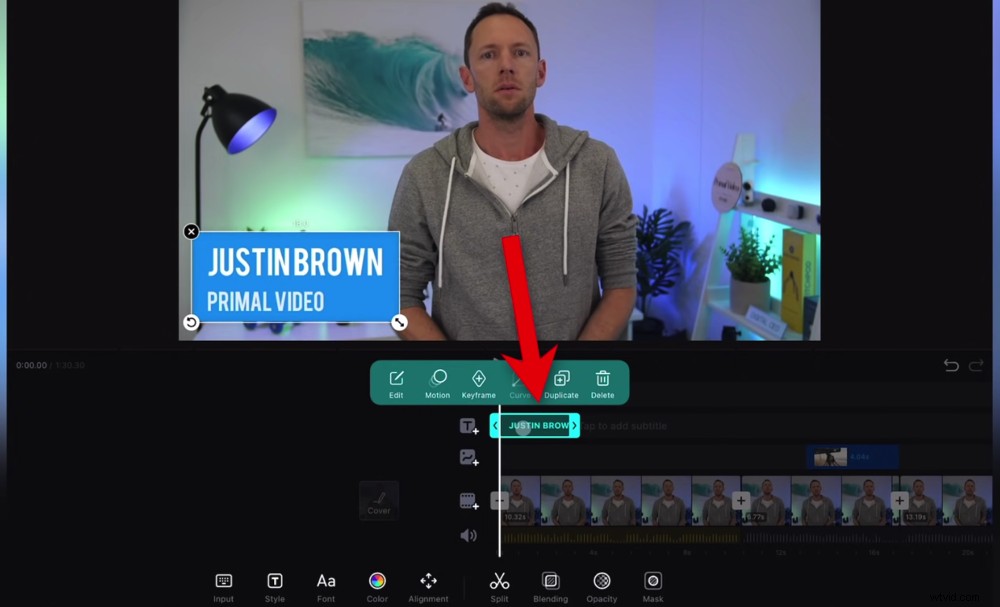
Chcete-li znovu zobrazit možnosti úprav textu, vyberte textový klip a stiskněte Upravit
Pokud se budete chtít kdykoli vrátit a provést změny v textu, vyberte textový klip a stiskněte Upravit .
Přidávání textových animací
K titulku můžete také přidat animace. Klepněte na textový klip a vyberte Pohyb .
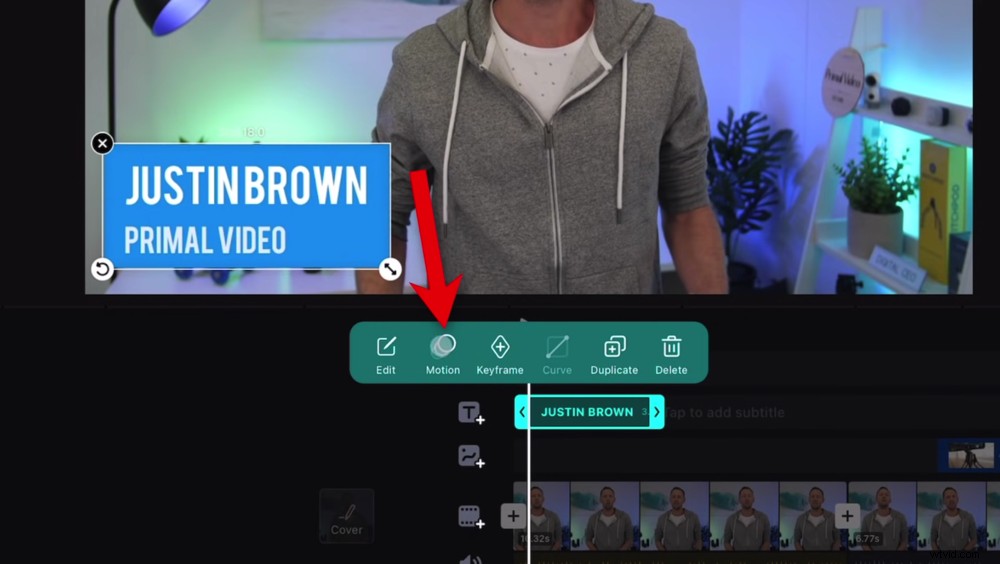
Můžete si vybrat z hromady možností animace výběrem textového klipu a přechodem na Pohyb
Zde můžete přidat efekty pro:
- V animaci: Jak se text zobrazí na obrazovce
- Výchozí animace: Jak bude text vypadat mimo obrazovku
- Smyčková animace: Opakující se animace
Můžete si vybrat z efektů jako fade, scale, slide, gradient atd.
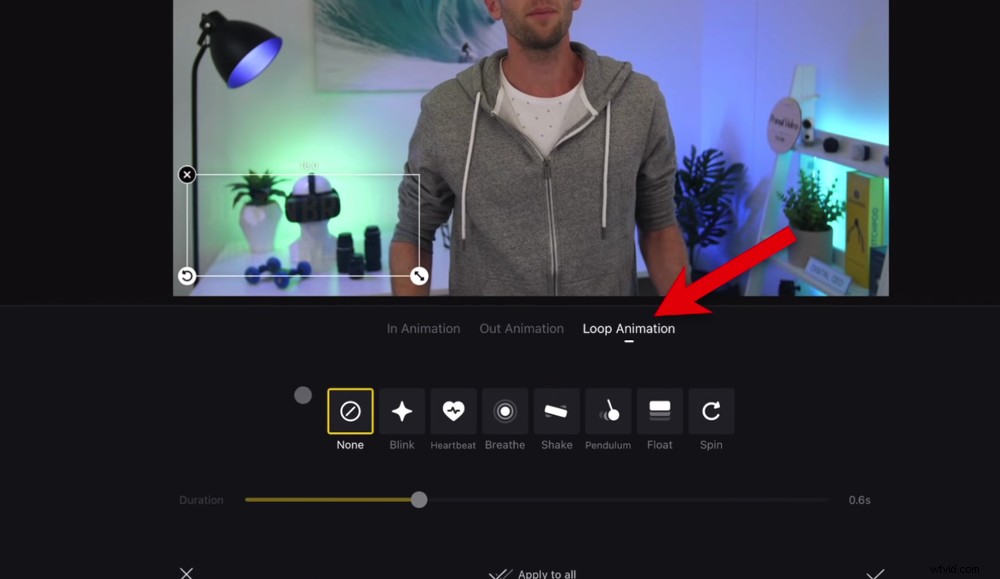
Pokud chcete, aby se v názvu opakovala animace, vyberte možnost Animace smyčky
Posuvník ve spodní části vám umožní určit dobu trvání efektu.
Až budete hotovi, klepněte na Zaškrtnutí ikonu pro použití těchto změn.
Nyní přidáme přechody mezi klipy.
Jak přidat efekty do VN Video Editor
Na časové ose úprav vyberte jeden klip a všimnete si tlačítka + mezi vybraným klipem a tím vedle něj.
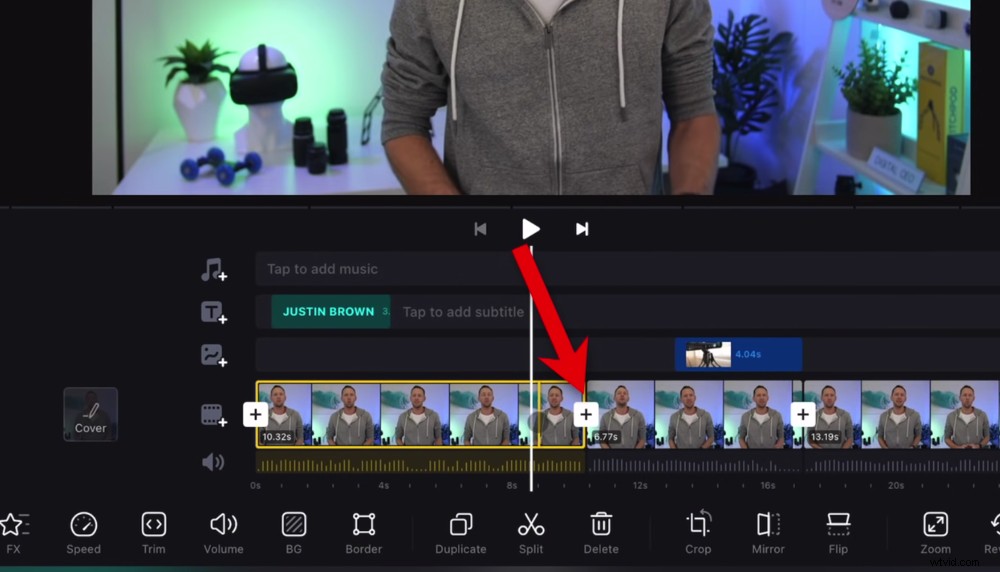
Chcete-li vložit přechod mezi dva klipy, klepněte na tlačítko +
Tím se zobrazí panel přechodů. V části Základ přechody, existují obecné přechody jako Dip to Black, Dissolve a Zoom. V části Matný přechody, existují některé nejasnější možnosti, jako je Zebra, Swirl a Memory.
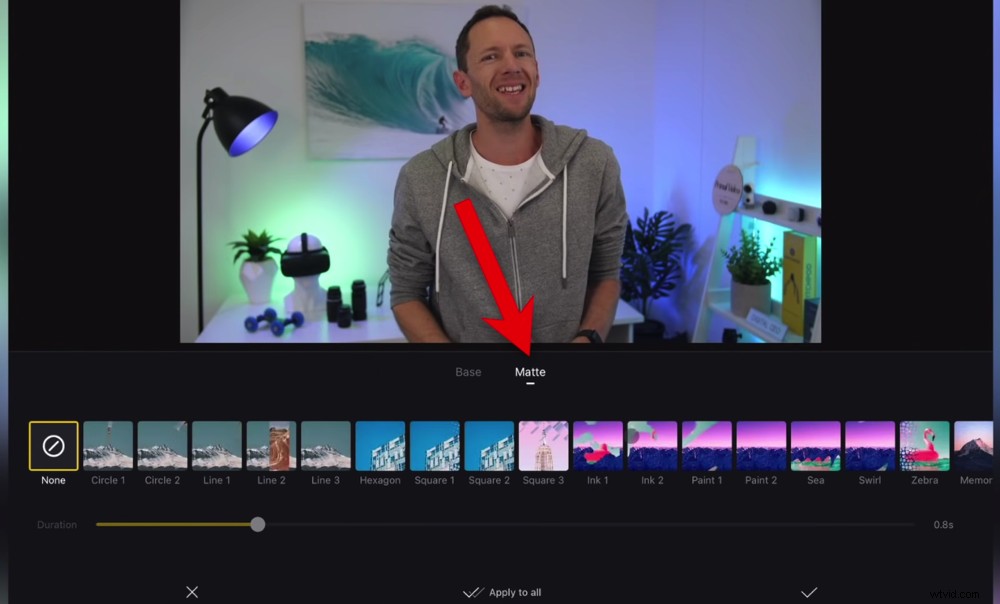
V kategorii Matte jsou některé podivné a překvapivé přechody
Obvykle však takovéto přechody mezi klipy, které vypadají stejně, nepřidáváme.
Místo toho doporučujeme mírně přiblížit buď první, nebo druhý klip. Téměř to bude vypadat, jako byste použili druhý úhel kamery. Je to skvělý způsob, jak rozdělit obsah, spíše než mít tvrdý řez.
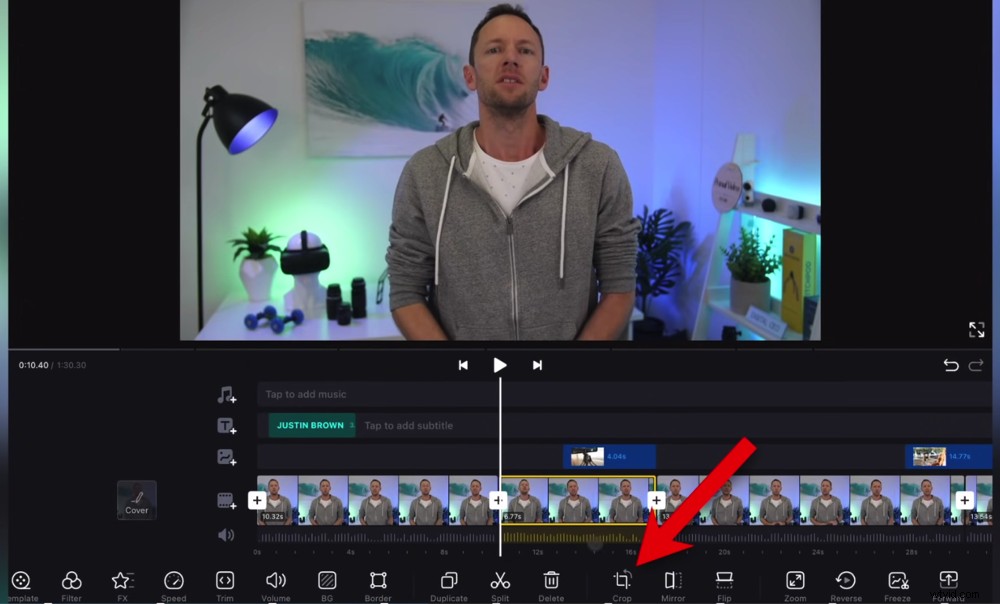
Doporučujeme použít přechod přiblížení – k tomu vyberte klip a přejděte na Oříznout
Chcete-li to provést, vyberte druhý klip a stiskněte Oříznout v dolní liště nabídek. Potom buď přibližte a přibližte nebo přetáhněte rohy. Nemusíte přibližovat příliš mnoho – jde o jemný efekt.
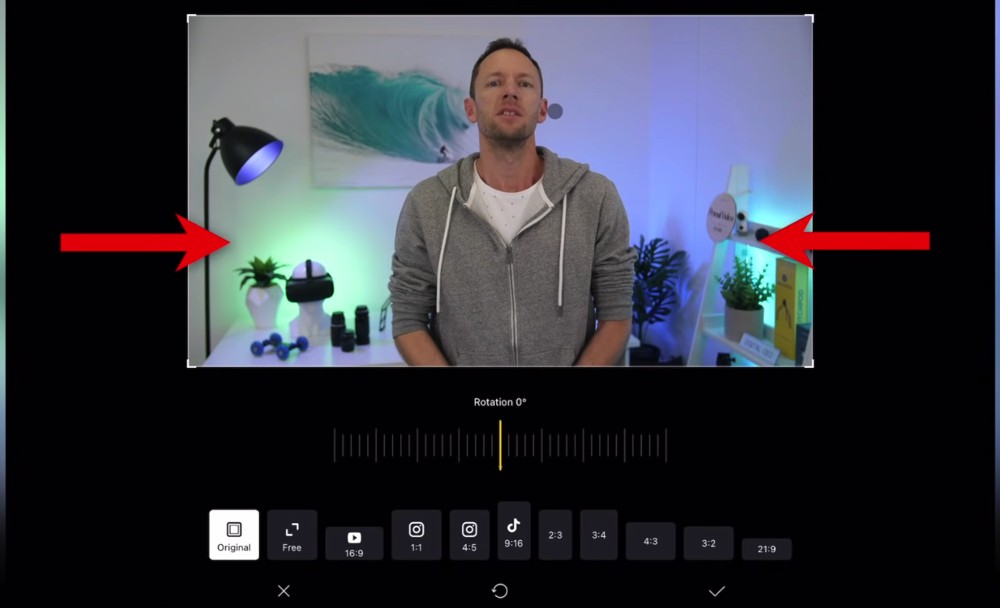
Stažením prstů přiblížíte záběr a vytvoříte efekt přiblížení
Ujistěte se, že jste v obou klipech zarovnali oči osoby, aby tento přechod nebyl pro diváka rušivý nebo matoucí.
Chcete-li do své B-rollové stopáže přidat přechody, vyberte klip a stiskněte Pohyb . Jsou stejné jako textové animace, které jsme používali dříve. Jednoduše vyberte efekt a klepněte na Zaškrtávací políčko ikona.
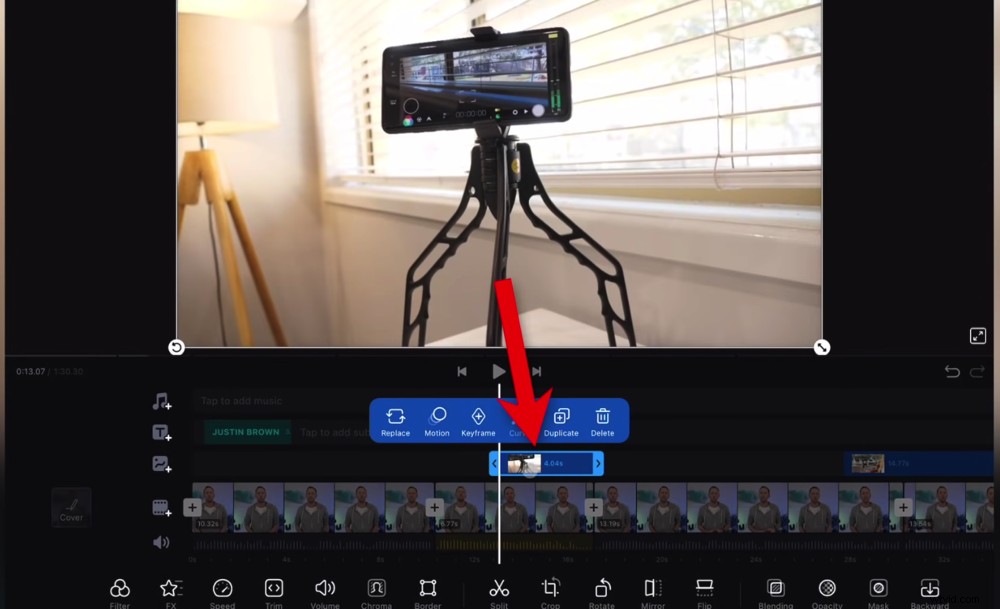
Do klipů B-roll můžete přidat přechody tak, že klip vyberete a přejdete na Pohyb
Nyní přidejte do celého projektu jakékoli přechody nebo efekty přiblížení.
Pak přidáme hudbu.
Jak přidat hudbu do VN Video Editor
Klepněte na Hudba ikonu nad Textem dráha. Zde můžete vybrat Hudba, Zvukový efekt nebo Záznam.
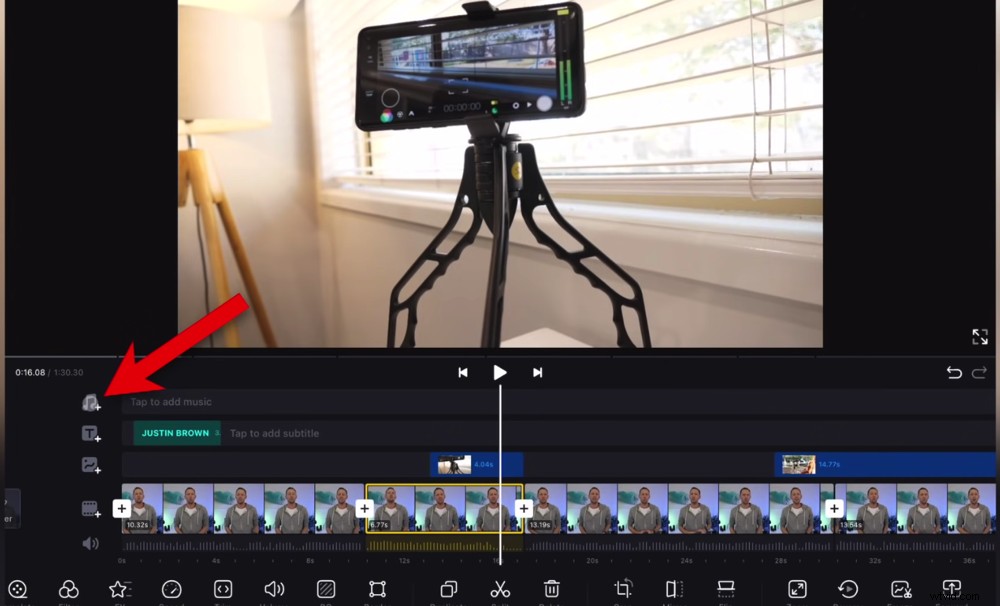
Chcete-li do projektu vložit hudbu na pozadí, klepněte na ikonu Hudba
Zatímco mnoho aplikací obsahuje hudbu a zvukové efekty, důrazně doporučujeme používat platformu s bezplatnou hudbou, o které víte, že pokrývá veškeré vaše licencování.
To je důvod, proč veškerá hudba, kterou používáme v našich videích, pochází z Artlist nebo Epidemic Sound.
Chcete-li nahrát vlastní hudbu, která byla stažena z důvěryhodného webu, přejděte na Moje hudba . Stiskněte Další a vyberteImportovat z aplikace File . Klepněte na svou trasu a poté stiskněte Použít .
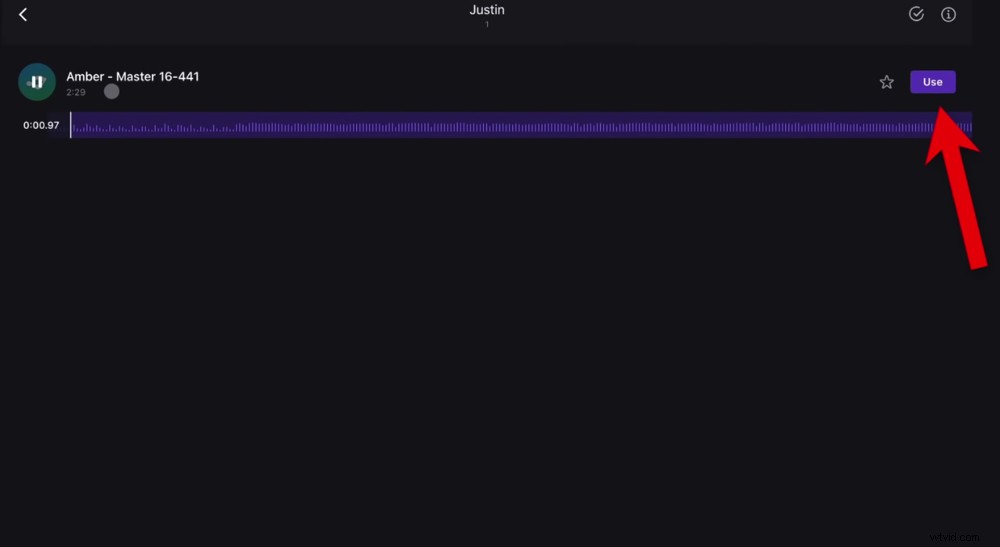
Jakmile najdete hudební skladbu, kterou chcete použít, klepněte na tlačítko Použít
Než bude hudební klip přidán na vaši časovou osu, zobrazí se Možnosti objeví se panel. Zde můžete upravit délku, hlasitost, čas prolínání a čas slábnutí vašeho hudebního klipu.
Obecným pravidlem je, že jako výchozí bod nastavíme veškerou hudbu na pozadí na 30 %. Poté můžete hlasitost upravit na dokonalé nastavení později.
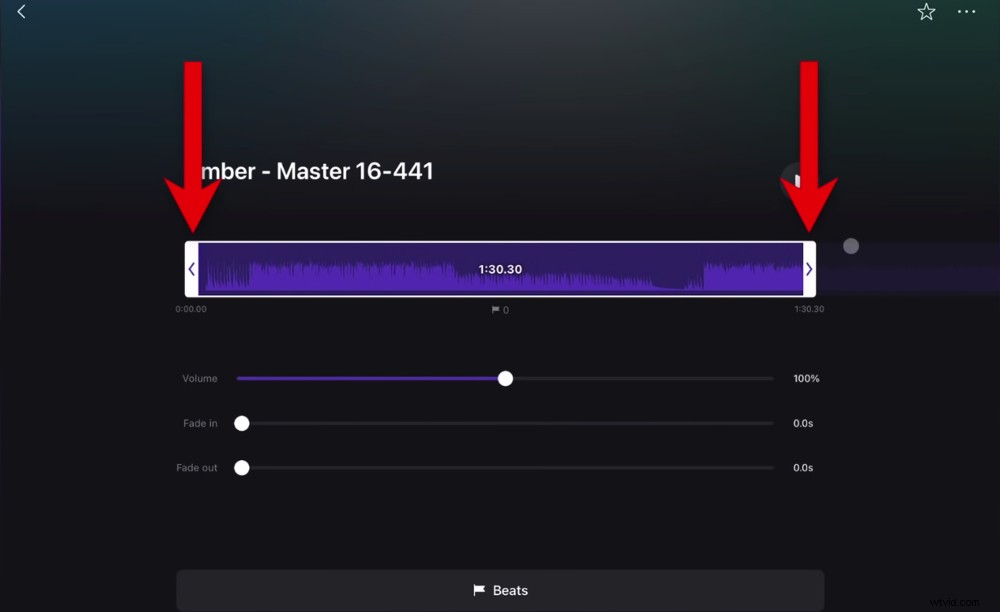
Délku hudební stopy můžete upravit přetažením postranních úchytů
Další opravdu skvělou funkcí jsou Beats . To je skvělé, pokud vytváříte videa, kde chcete klipy stříhat do rytmu. The Beats funkce umožňuje označit takt v celé skladbě.
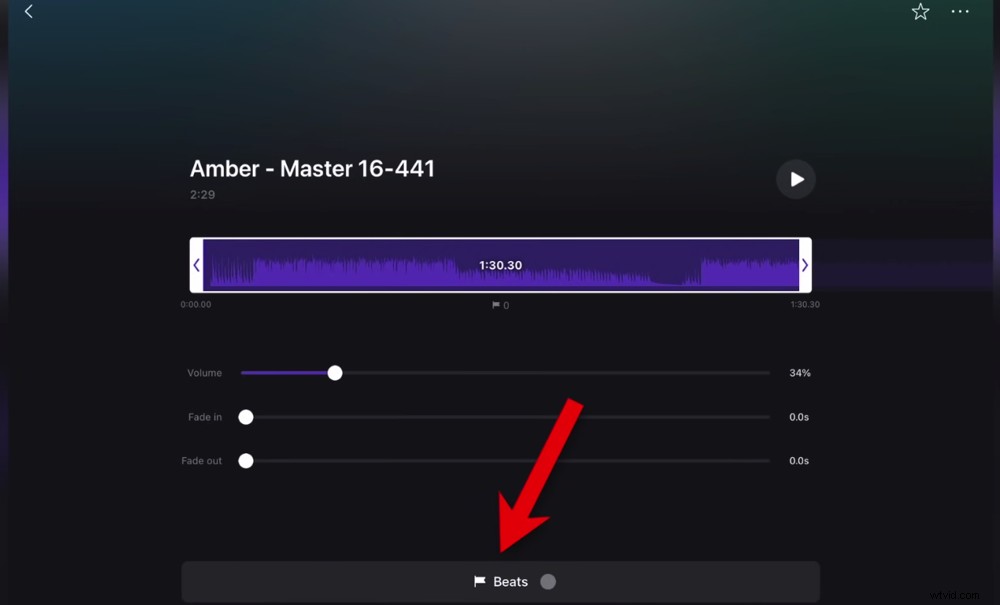
Funkce Beats je skvělá, pokud chcete sestříhat video do rytmu hudby
Chcete-li to provést, stiskněte Beats a poté stiskněte Přehrát . Během přehrávání hudby klepněte na Vlajku ikonu pro přidání značky. Když pak upravujete, můžete tyto značky použít, abyste se ujistili, že stříháte v rytmu.
Klikněte na Zaškrtávací políčko a vaše hudební skladba bude importována jako klip na časovou osu. Poté můžete zarovnat klipy se značkami.
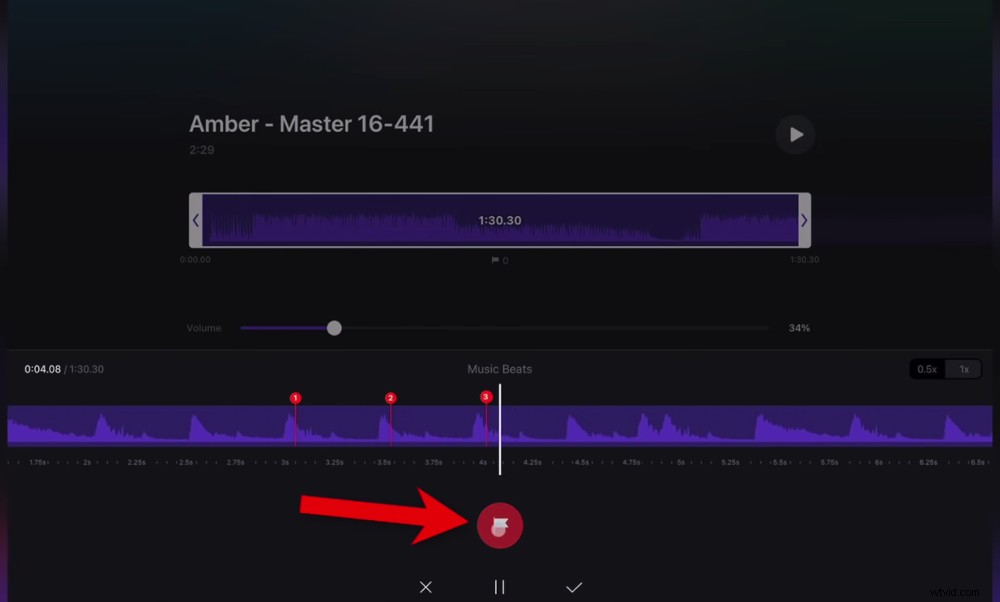
Klepnutím na ikonu Vlajka přidáte značku do rytmu
Délku klipu můžete upravit přetažením úchytů. Chcete-li provést jakékoli změny, jednoduše klepněte na klip. Chcete-li přidat další značky, přejděte na Beats , chcete-li upravit úrovně hlasitosti, přejděte na Hlasitost a chcete-li změnit původní nastavení, přejděte na Možnosti .
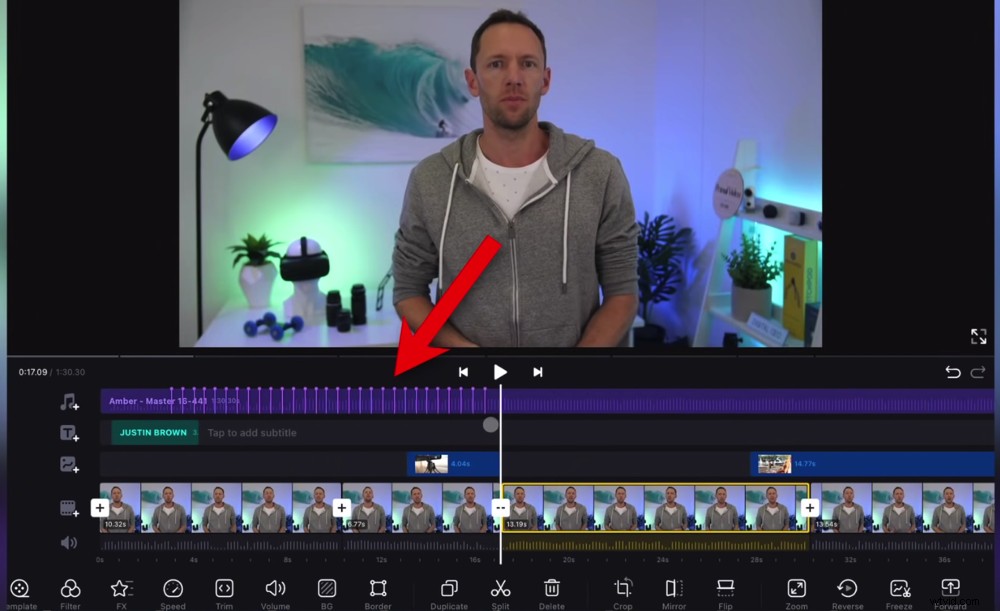
Značky se na hudebním klipu zobrazí jako čáry – můžete je zarovnat se svým záběrem
Nyní, když byla přidána vaše hudební stopa, je čas upravit všechny úrovně zvuku ve vašem projektu.
Jak upravit úrovně zvuku v editoru videa VN
Obvykle, pokud jde o úpravu úrovní zvuku v celém video projektu, budete muset zvuk hudby ztlumit samostatně a nejprve nastavit primární úrovně zvuku.
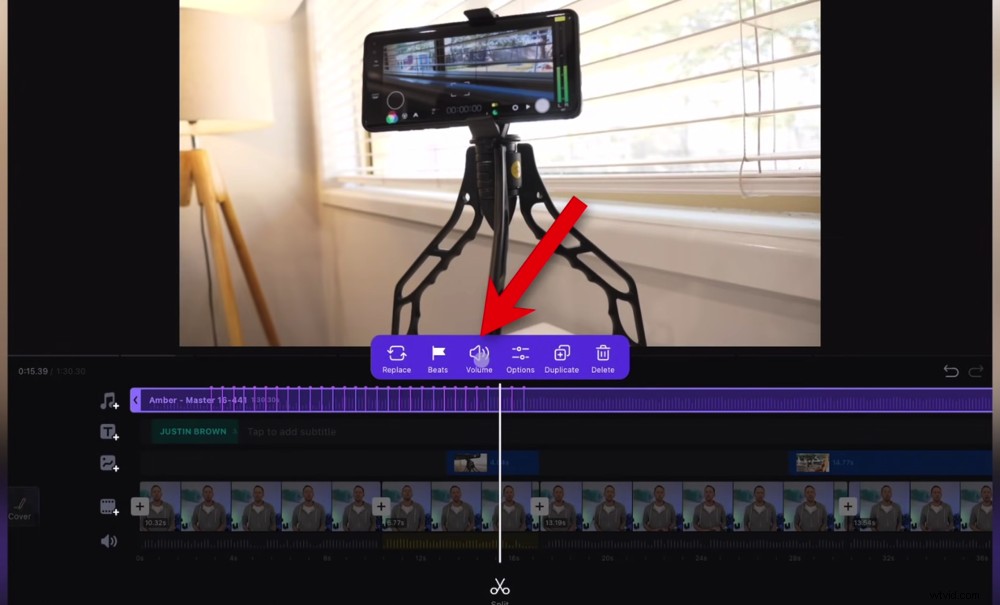
Obvykle byste museli vybrat hudební klip a ztlumit jej tímto způsobem
Ale VN Video Editor má opravdu skvělou funkci, která vám umožní dělat obojí v jednom okně.
V dolní liště nabídky stiskněte Hlasitost pro přístup k objemu projektu. Jsou zde dvě sekce:Hlasitost videa a Hlasitost BGM (hlasitost hudby na pozadí). Přejděte na Nejprve hlasitost BGM a nastavte ji na nulu.
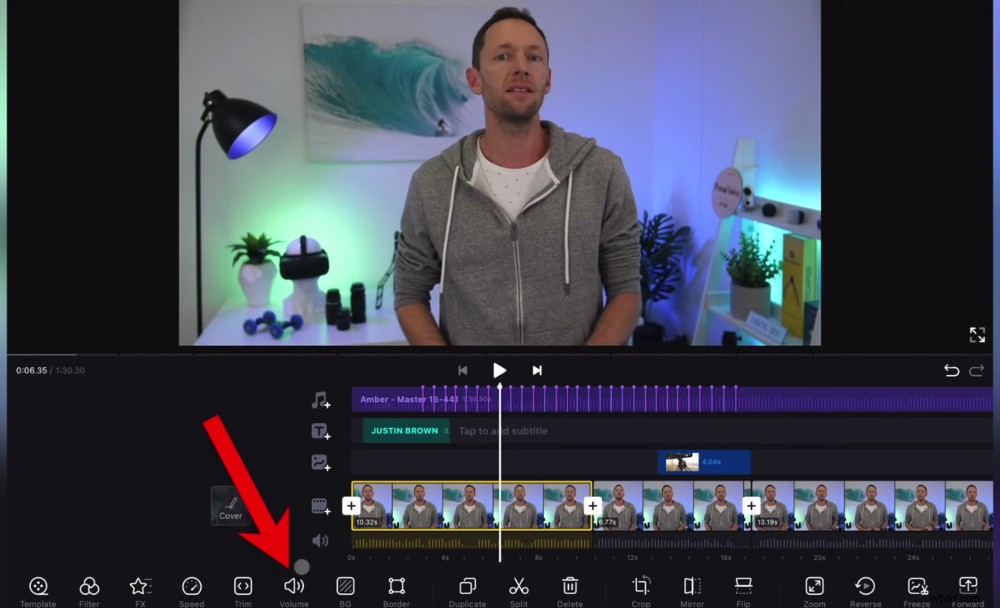
Primární zvuk A na pozadí máte k dispozici v sekci Hlasitost v dolní liště nabídek
Poté se vraťte na Video Volume a nastavte tuto úroveň na správnou úroveň. Zjistili jsme, že 100 % je obvykle perfektní, ale možná budete muset hlasitější nebo tišší v závislosti na tom, jak byl zvuk zaznamenán.
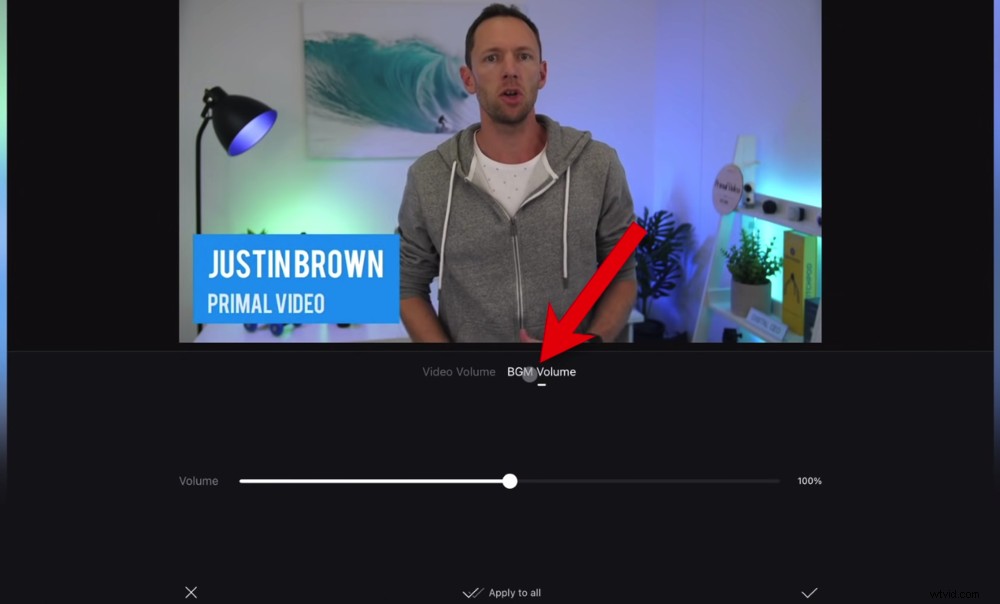
Začněte tím, že přejdete na Hlasitost hudby na pozadí a nastavíte hlasitost na nulu, abyste mohli nastavit primární zvuk
Jakmile je hlasitost videa nastavena správně, přejděte na Hlasitost hudby a upravujte ji, dokud nebude znít správně s hlasitostí videa.
Jak jsme zmínili dříve, kolem 30 % je dobrý výchozí bod, ale pro různé skladby se to bude lišit.
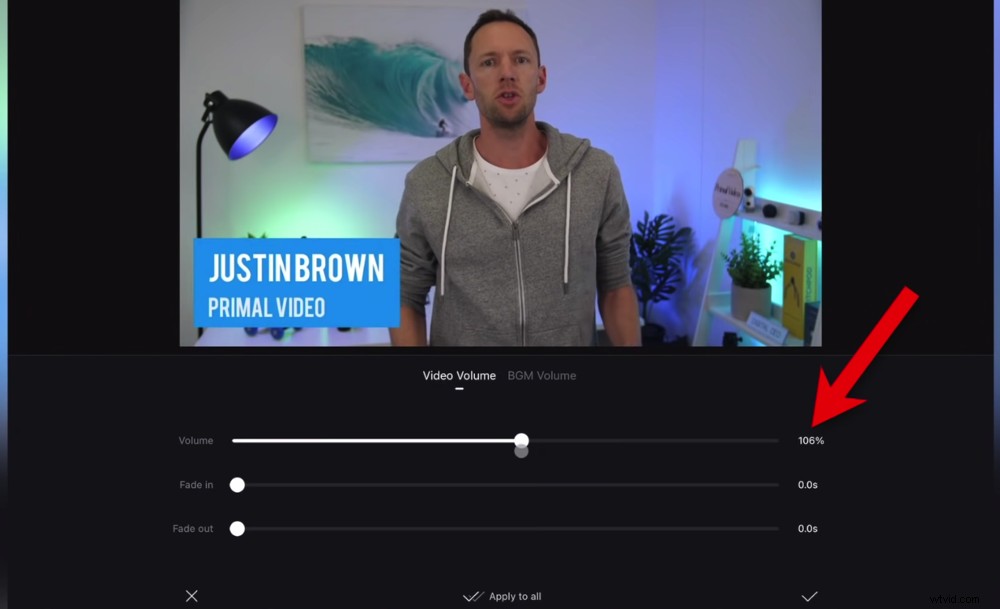
Obvykle můžete nastavit primární hlasitost zvuku na přibližně 100 %
Když jsou vaše úrovně zvuku dokonale nastaveny, můžete klepnout na Zaškrtnout ikonu pro použití pouze na jeden klip. Nebo můžete klepnout na Použít u všech takže se použije na všechny klipy na vaší časové ose.
Dále, pokud vaše B-roll nebo překryvné záběry obsahují zvuk, budete pravděpodobně chtít toto ztlumit. Chcete-li to provést, klepněte na klip a stiskněte Hlasitost .
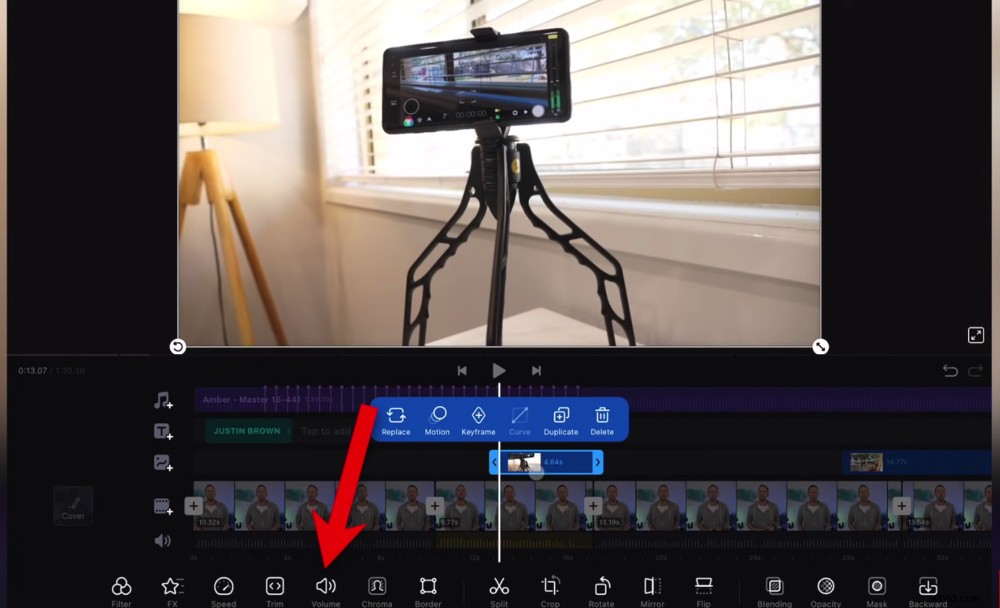
Hlasitost klipu B-roll musíte nastavit jednotlivě – nevybírejte možnost Použít u všech
Přetáhněte posuvník na nulu a poté stiskněte Zaškrtávací políčko ikona. Ujistěte se, že neklepnete na Použít pro všechny nebo ztlumíte celý svůj projekt! Takže budete muset upravit všechny klipy B-roll jednotlivě.
Nyní se podíváme na barevné efekty a opravíme všechny barvy ve videu.
Jak nastavit barevné rozlišení v editoru videa VN
Chcete-li svůj projekt barevně vygradovat, vyberte první klip na časové ose a stiskněte Filtrovat ve spodním menu. Je zde spousta filtrů a předvoleb, které můžete použít na své video. Představte si to jako filtry Instagramu.
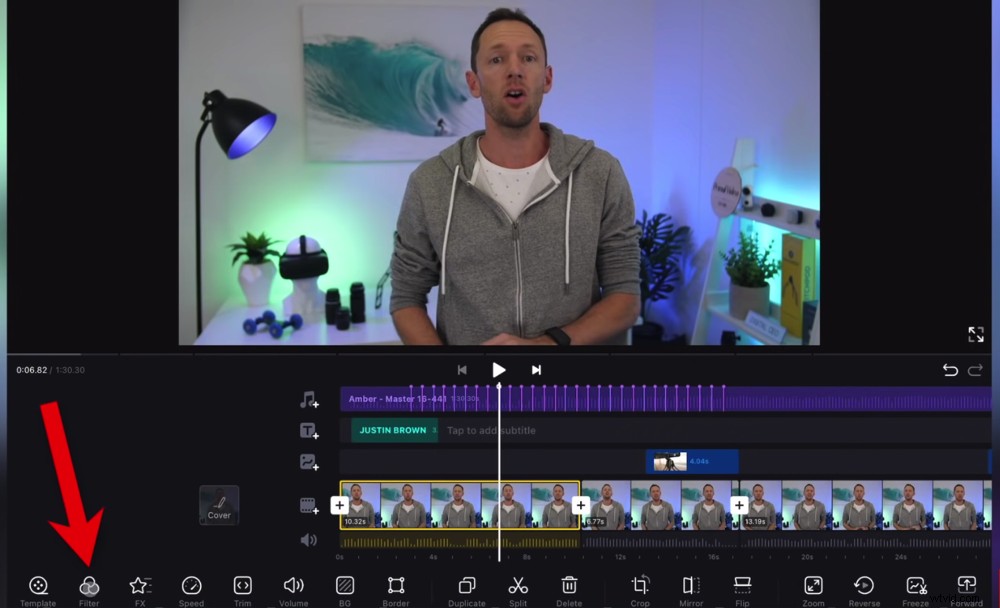
Chcete-li svůj videoprojekt barevně ohodnotit, vyberte klip a stiskněte tlačítko Filtr
Pokud najdete ten, který se vám líbí – klidně s ním běžte. Můžete však také vybrat filtr a přizpůsobit jej nebo můžete začít od začátku.
Chcete-li začít od začátku, ujistěte se, že původní je vybráno pod Filtr . Poté přejděte na Upravit . Je zde hromada možností, se kterými si můžete pohrát, abyste dosáhli dokonalého vzhledu svého videa.
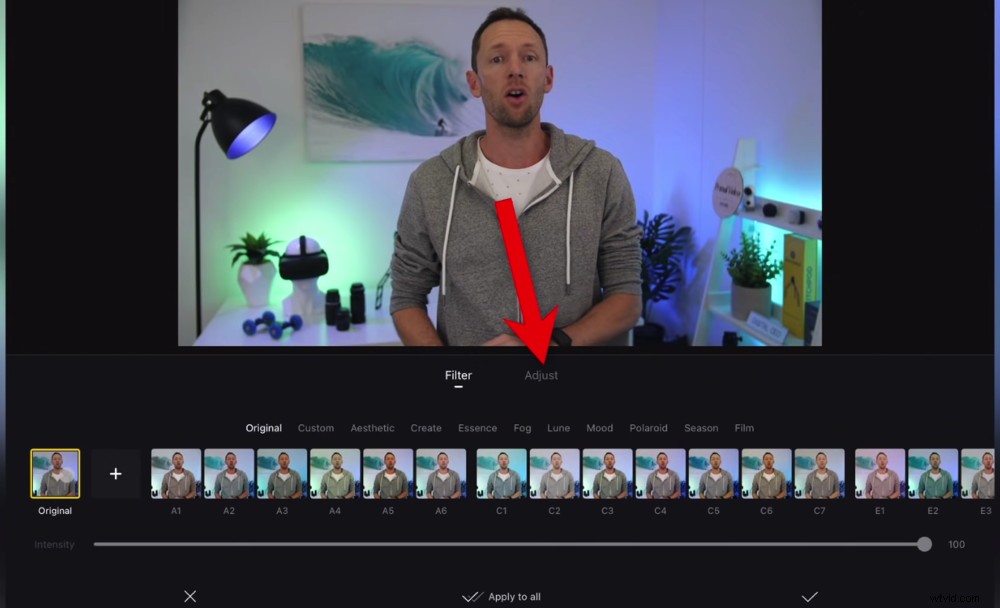
Můžete si vybrat přednastavený filtr nebo přejít na Upravit a ručně změnit nastavení barev
Hlavní, které upravujeme (v tomto pořadí), jsou:
- Expozice
- Teplota barev
- Životnost
- Kontrast
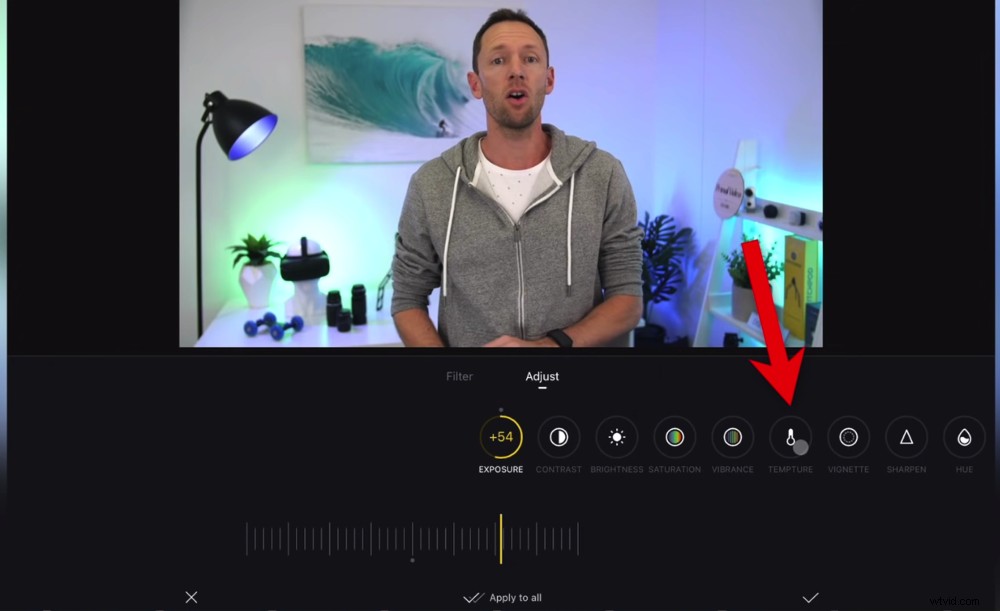
Existuje mnoho prvků, které zde můžete změnit, jako je kontrast, teplota a odstín
Pokud chcete kdykoli zobrazit původní verzi (před provedením jakýchkoli změn), jednoduše klepněte a podržte na obrazovce.
Po dokončení přizpůsobení klepněte na Použít na vše . Tento barevný efekt bude nyní aplikován na všechny vaše primární klipy.
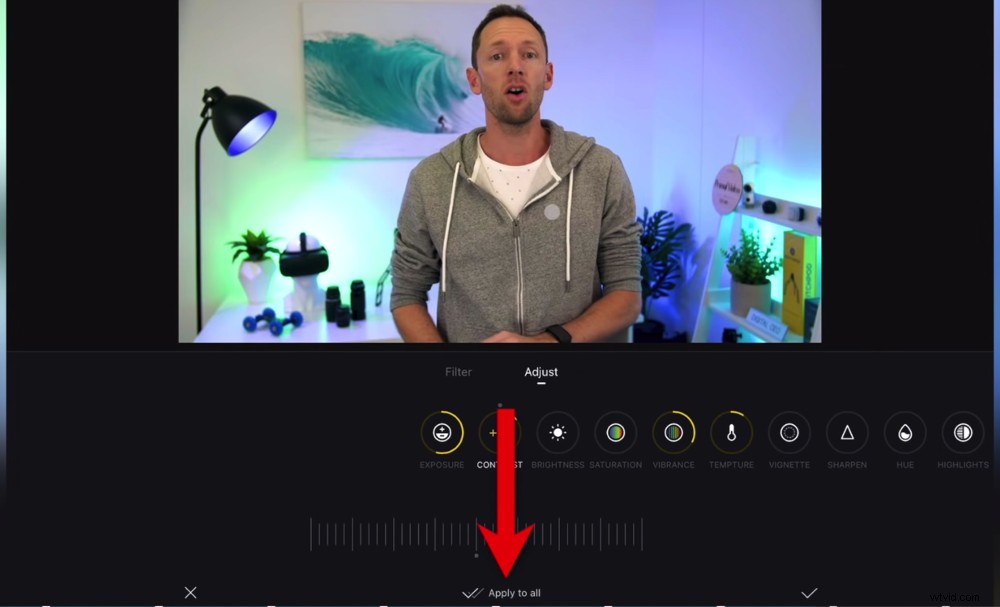
Až budete s nastavením barev spokojeni, stiskněte tlačítko Použít na vše
Stejným postupem můžete upravit barvy klipů B-roll. Jednoduše vyberte klip a přejděte na Filtry v dolní liště nabídek a proveďte v ní jakékoli změny.
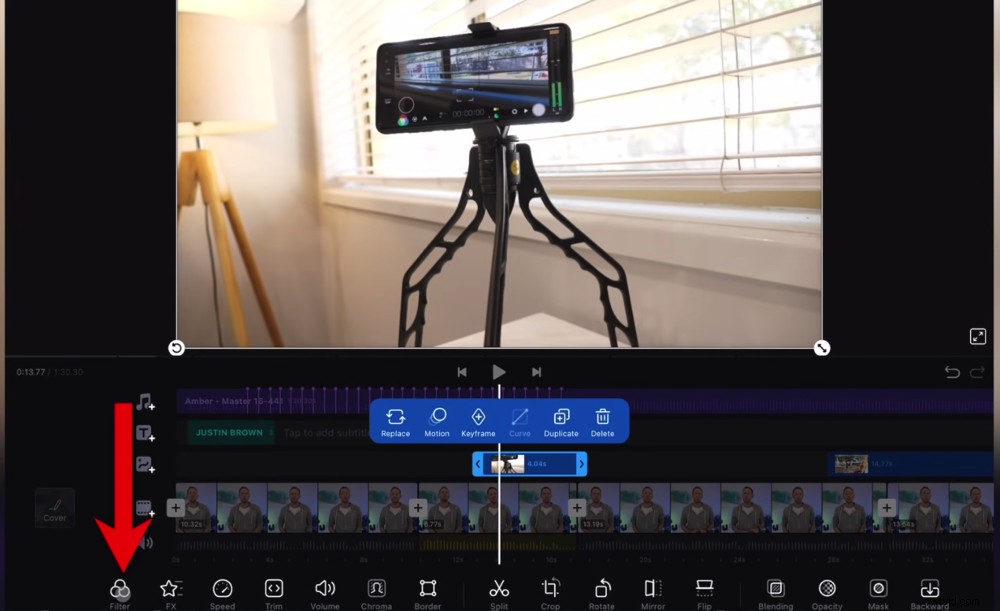
Postup hodnocení barev je stejný i pro B-roll stopáž
Tím je proces úprav hotový! Než však projdeme procesem exportu, je tu několik dalších opravdu skvělých funkcí, o které se s vámi chceme podělit.
Jak upravit rychlost v editoru videa VN
Pokud chcete provést nějaké změny rychlosti, vyberte klip a přejděte na Rychlost ve spodním menu.
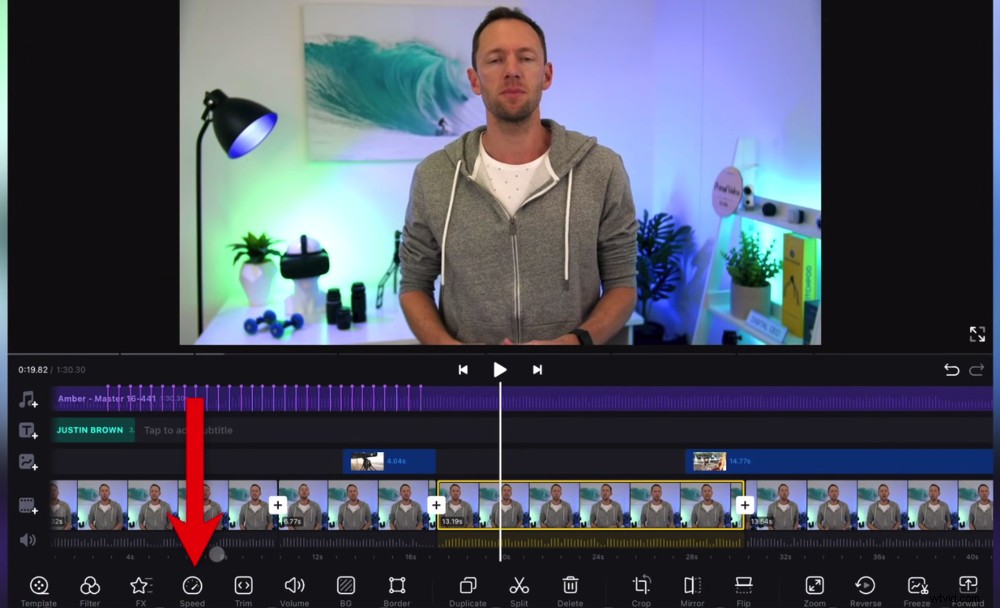
Rychlost klipu můžete upravit jeho výběrem a stisknutím tlačítka Rychlost
V části Normální máte posuvník, který můžete upravit tak, aby byl klip rychlejší nebo pomalejší. Toto je pouze vaše standardní nastavení regulace rychlosti.
Ale je zde celý další prvek řízení rychlosti!
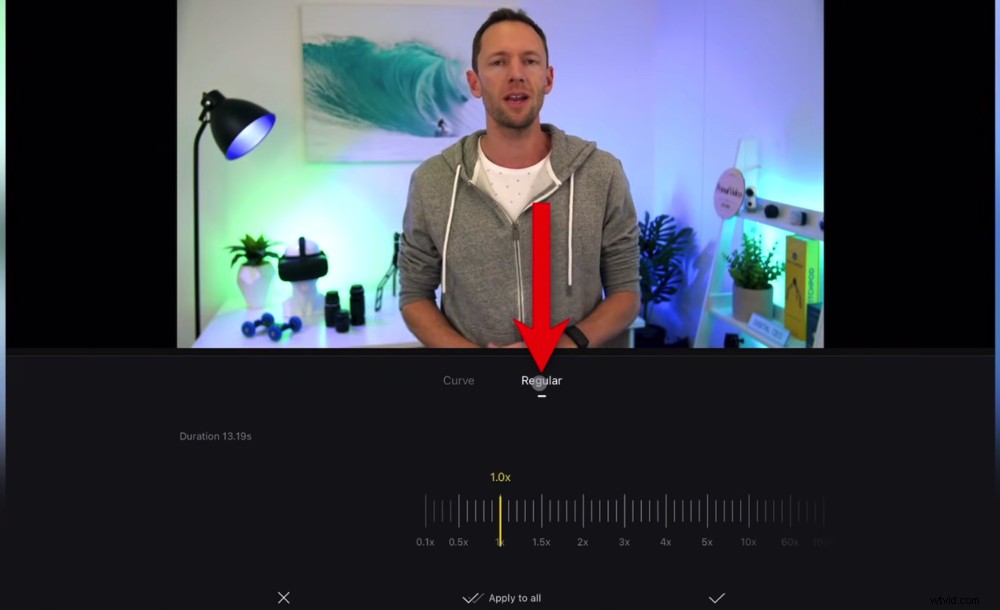
V části Normální jsou standardní nastavení rychlosti
Pokud přejdete na Křivka , můžete opravdu vytočit ovládání rychlosti. Máte možnost přepínat mezi ⅛ x rychlostí a 8x rychlostí.
Úpravou křivky můžete mít začátek klipu přehrávaný 8x rychlostí, střed přehrávaný 36% rychlostí a konec 450% rychlostí.
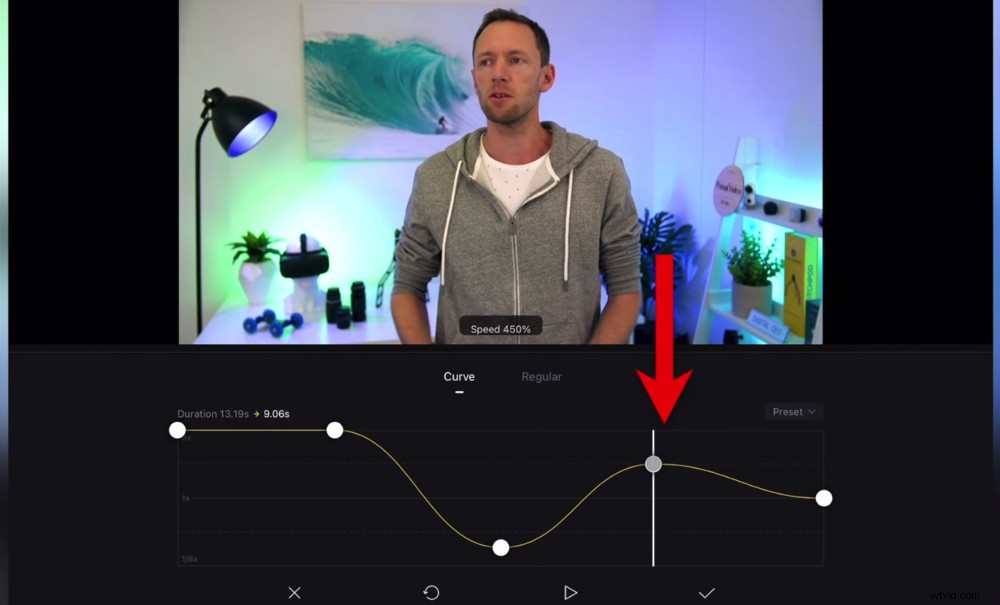
V sekci Křivka máte spoustu možností ovládání pomocí přizpůsobení rychlosti
To vám dává obrovské množství kontroly a můžete si skutečně přizpůsobit průběh rychlosti.
Jsou zde dokonce i předvolby. Klepněte na Předvolba a můžete si vybrat mezi možnostmi jako Jump Cut, Montage a Hero Time.
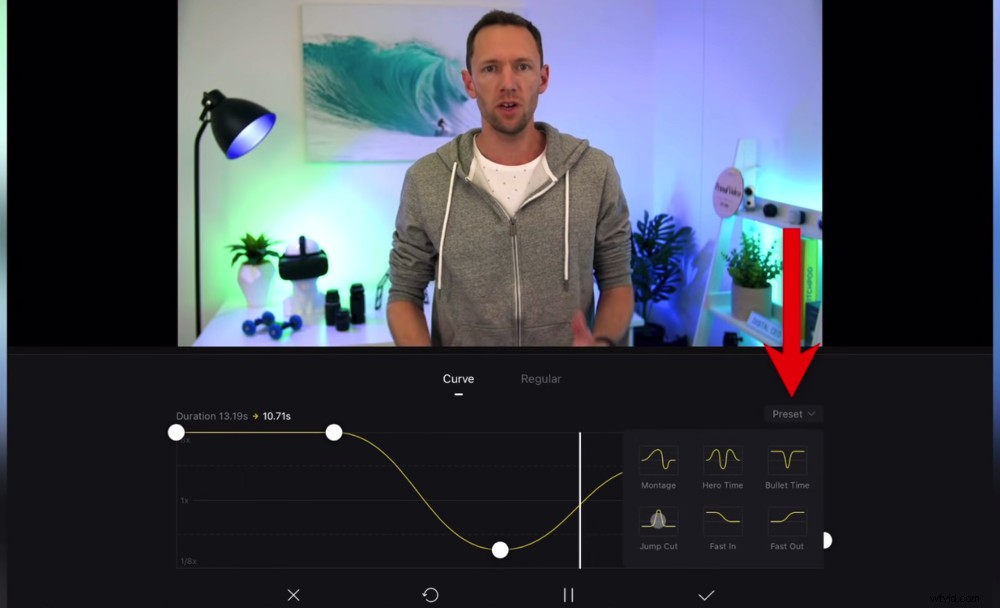
Existuje dokonce několik předvoleb rychlosti, které můžete na klip použít
Takže můžete použít tyto možnosti úprav, aby skutečně odpovídaly vaší úpravě.
Jak změnit formát videa v editoru videa VN
Další funkcí, kterou milujeme ve VN Video Editoru, je, jak snadné je změnit formát vašeho videa.
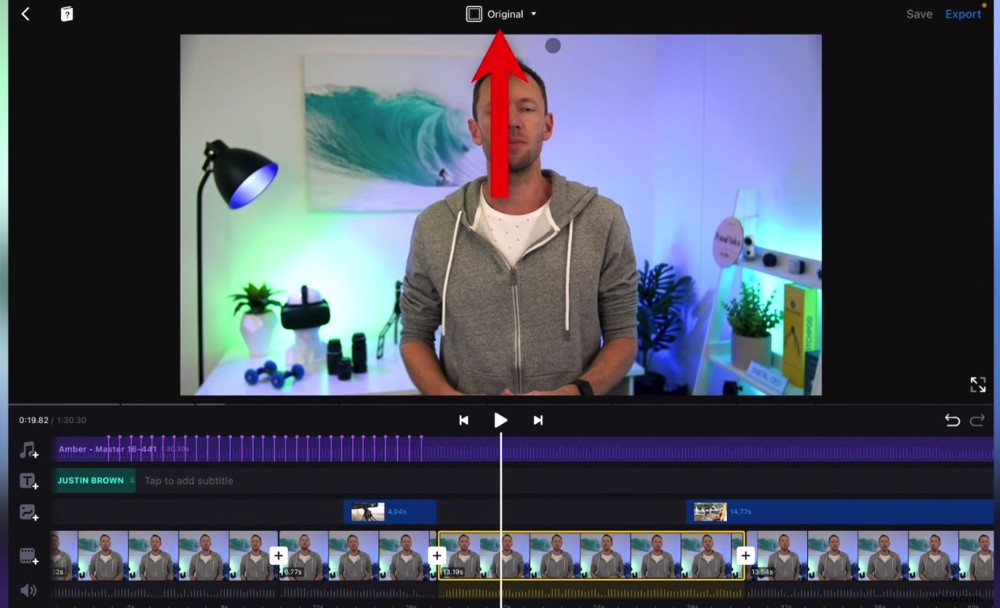
Chcete-li změnit formát videa, klepněte na položku Původní v horní liště nabídky
Řekněme, že chcete své video YouTube znovu použít pro použití na jiné platformě, jako je TikTok. Klepněte na Původní v horní liště nabídek a poté změňte Frame Ratio na předvolbu TikTok.
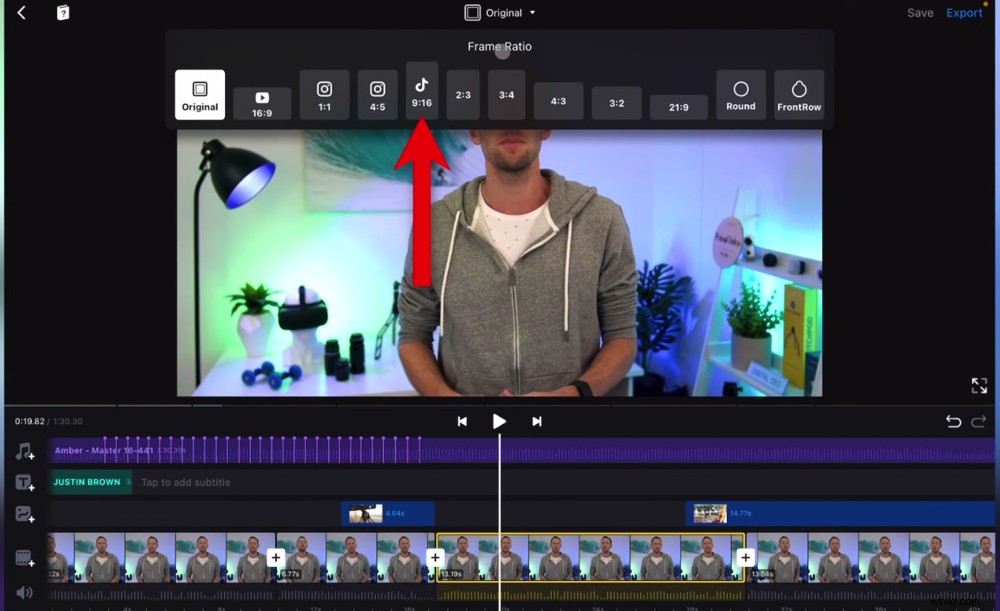
Můžete si vybrat mezi formáty pro YouTube, Instagram, TikTok a další
Poté bude celé vaše video upraveno tak, aby odpovídalo tomuto formátu.
Pokud jste tedy přešli ze širokoúhlého videa na formát TikTok, uvidíte, že širokoúhlá obrazovka bude upravena tak, aby se vešla do zobrazení na výšku, a zbytek obrazovky bude rozmazaný.
Máte ještě větší kontrolu nad tím, jak to vypadá. Vyberte klip a stiskněte BG (pozadí) v dolní liště nabídek.
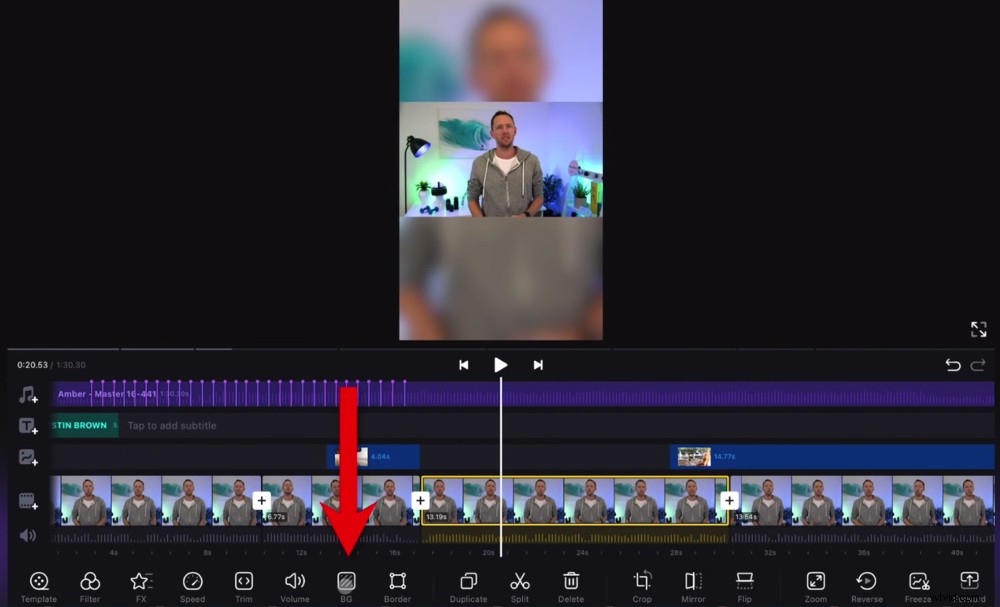
Chcete-li upravit pozadí, vyberte klip a přejděte na BG
Zde můžete upravit míru rozostření na pozadí, vytvořit z pozadí plnou barvu nebo barvu přechodu.
Můžete dokonce upravit velikost klipu. Pokud tedy přiblížíte roztažením prstů, lze jej zvětšit, aby se z něj stalo video na celou obrazovku bez pozadí.
Poté klepněte na Použít na vše a celé vaše video bude připraveno k použití na TikTok (nebo na jakémkoli poměru platformy, který jste vybrali).
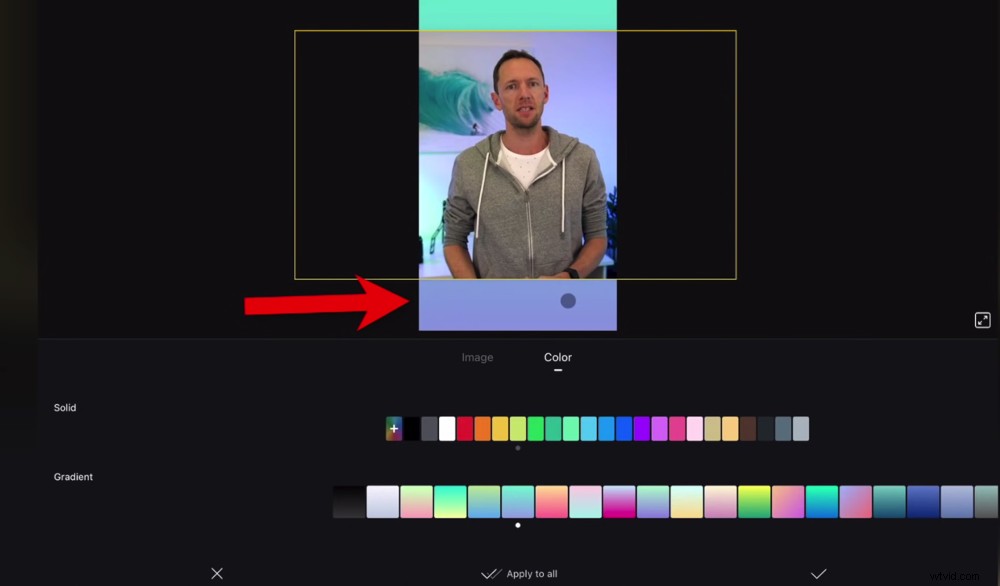
Ponechte v horní a dolní části videa místo pro tlačítka, komentáře a funkce
PRO TIP: Je dobré ponechat prostor nad a pod videem, aby tlačítka, komentáře a další funkce při nahrávání nezablokovaly nic důležitého.
Chcete-li své video vrátit do původní verze, jednoduše klepněte na Poměr snímků v horní nabídce a vyberte Původní .
Nyní exportujeme vaše video.
Jak exportovat v editoru videa VN
Klepněte na Exportovat tlačítko v pravém horním rohu.
Výchozí nastavení je zde Auto. VN Video Editor založil tato automatická nastavení tak, aby odpovídala primárnímu záznamu, který jste nahráli.
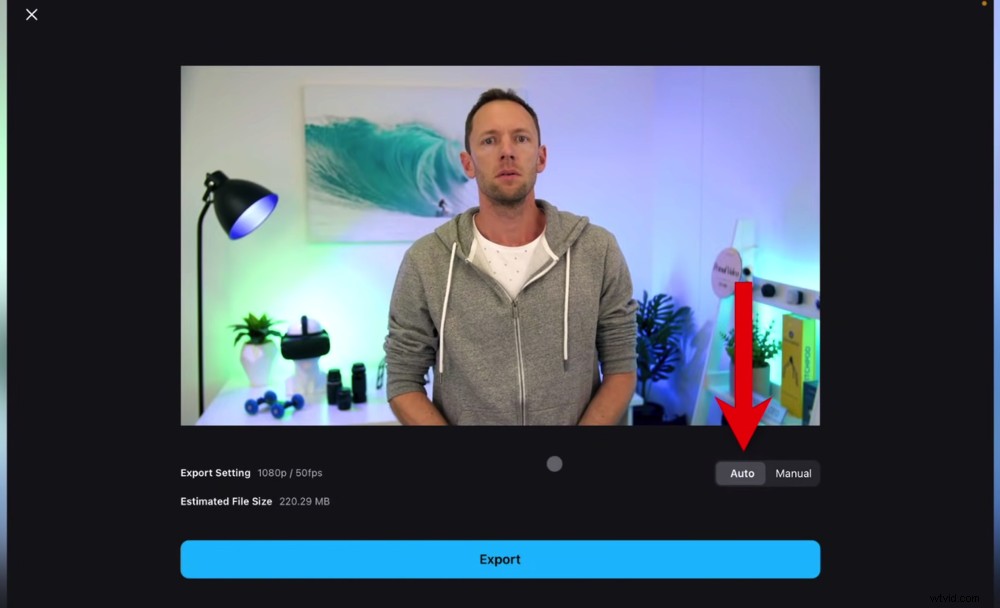
Můžete přejít na Automaticky, nebo pokud chcete upravit nastavení, přejděte na Ručně
Takže nastavení Auto bude pravděpodobně ideální pro většinu lidí.
Pokud chcete nějaká konkrétní nastavení, můžete je upravit v Ruční . Můžete upravit Rozlišení, FPS a Průměrný datový tok.
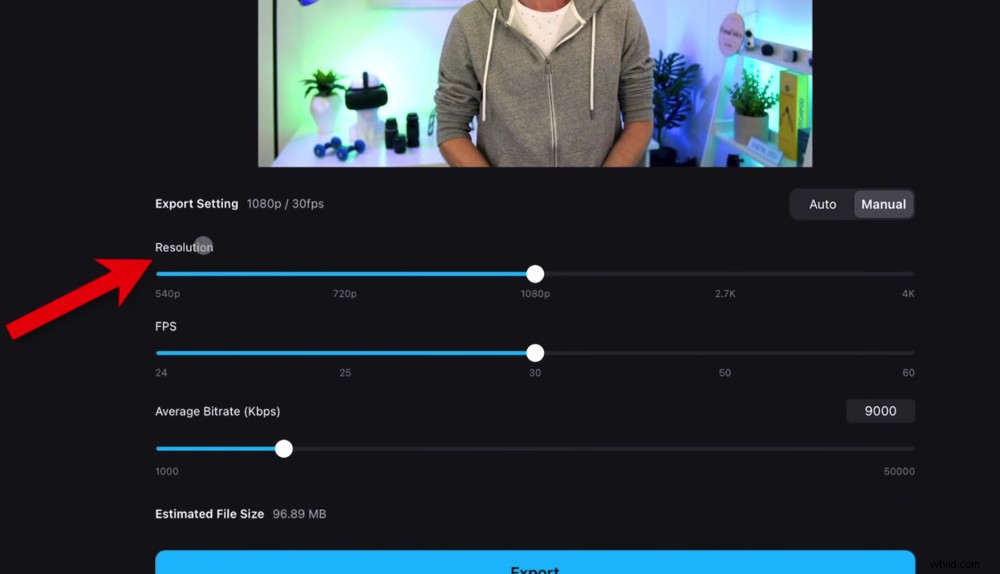
Lze upravit rozlišení, FPS a průměrný datový tok
Až budete připraveni video uložit, stiskněte Exportovat . Ujistěte se, že během exportu projektu nezamknete obrazovku nebo neopustíte aplikaci.
Po uložení videa nezapomeňte přehrát celé video, abyste viděli, jak vše dohromady vypadá a zní.
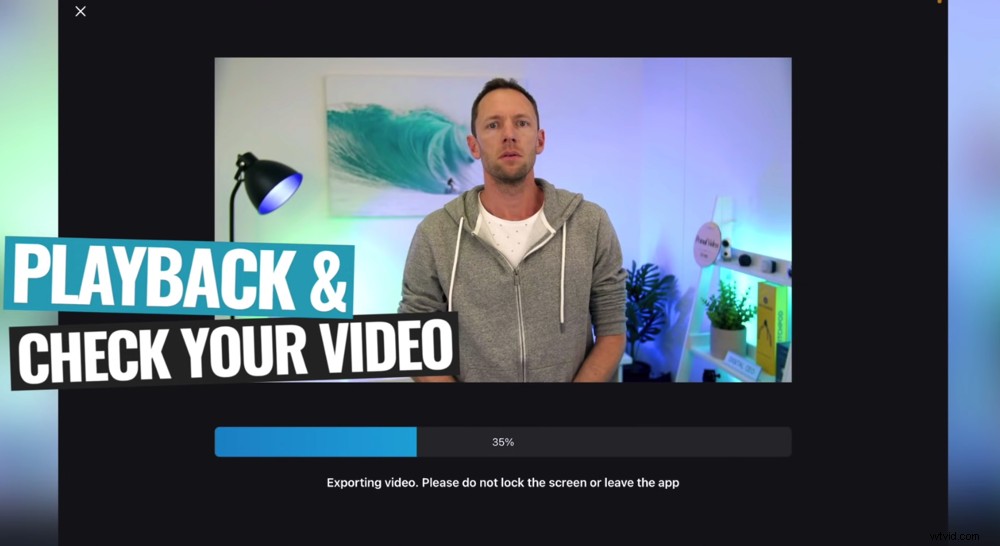
Jakmile bude uloženo, přehrajte si video, abyste se ujistili, že s ním budete opravdu spokojeni.
PRO TIP: Je to skvělý nápad projít si tento proces přehrávání pomocí sluchátek, abyste získali přesnější představu o tom, jak zní hlasitost.
Nyní víte, jak používat VN Video Editor
To je náš kompletní návod na VlogNow. Probrali jsme vše, co potřebujete vědět, abyste mohli vytvářet kvalitní videa a urychlit proces úpravy videa pomocí VN Editoru.
VN Video Editor je jednou z našich oblíbených aplikací pro úpravu videa. Má neuvěřitelné množství funkcí a umožňuje vám snadno upravovat pomocí téměř jakéhokoli zařízení!
Pokud vám tento kompletní průvodce, jak používat VN Video Editor, pomohl, sdílejte jej na sociálních sítích nebo s ostatními, kteří by se rádi dozvěděli více o této úžasné aplikaci pro úpravu videa.
