Final Cut Pro je jedním z nejprofesionálnějších programů pro úpravu videa. Dostal se na první místo v našem souhrnu „Nejlepší software pro úpravu videa pro Mac“ za poslední dva roky!
Není tedy divu, že dostáváme mnoho žádostí o tutoriál Final Cut Pro. Zejména proto, že může být obtížné se naučit. Proto jsme si řekli, že je čas dodat kompletního průvodce pro začátečníky Final Cut Pro.
V tomto tutoriálu si vše krok za krokem rozebereme, abyste se snadno naučili, jak upravovat videa pomocí Final Cut Pro. Navíc probereme naše nejlepší tipy na úpravu videa, abyste mohli vytvářet úžasná videa mnohem rychleji.
Zde je vše, co probereme v našem tutoriálu Final Cut Pro pro začátečníky:
- Jak vytvořit knihovnu ve Final Cut Pro
- Rozhraní Final Cut Pro
- Jak importovat záznam
- Jak vytvořit projekt ve Final Cut Pro
- Jak provádět úpravy ve Final Cut Pro
- Jak přidat B-Roll do Final Cut Pro
- Jak přidat tituly do Final Cut Pro
- Jak přidat přechody a efekty do Final Cut Pro
- Jak upravit rychlost ve Final Cut Pro
- Jak přidat hudbu do Final Cut Pro
- Jak upravit úrovně zvuku ve Final Cut Pro
- Jak dosáhnout barevného stupně ve Final Cut Pro
- Jak exportovat videa ve Final Cut Pro
- Co dělat po exportu ve Final Cut Pro
Začněme.
Jak vytvořit knihovnu ve Final Cut Pro
První věc, kterou musíte udělat, je vytvořit nový soubor knihovny. Zde budou uloženy všechny soubory spojené s vaším novým videoprojektem.
Přejděte na Soubor , Nové a poté Knihovna… Zadejte název souboru a vyberte, kam chcete soubor uložit.
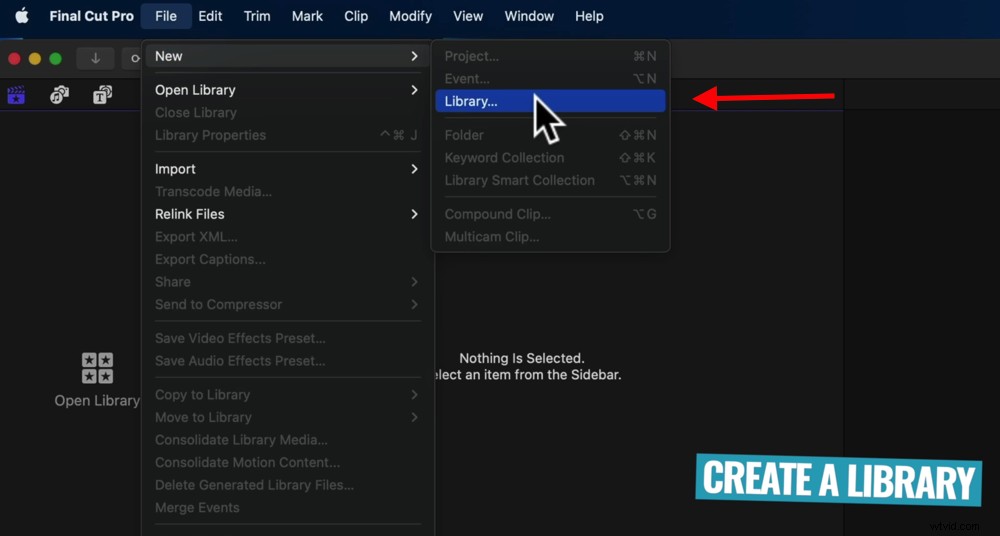
Prvním krokem při vytváření videa ve Final Cut Pro je vytvoření nové knihovny
Nyní si uděláme rychlý přehled o rozhraní Final Cut.
Rozhraní Final Cut Pro
Vlevo nahoře je hlavní okno knihovny. Měli byste vidět soubor knihovny, který jste právě vytvořili, a zde se také zobrazí všechny ostatní importované soubory.
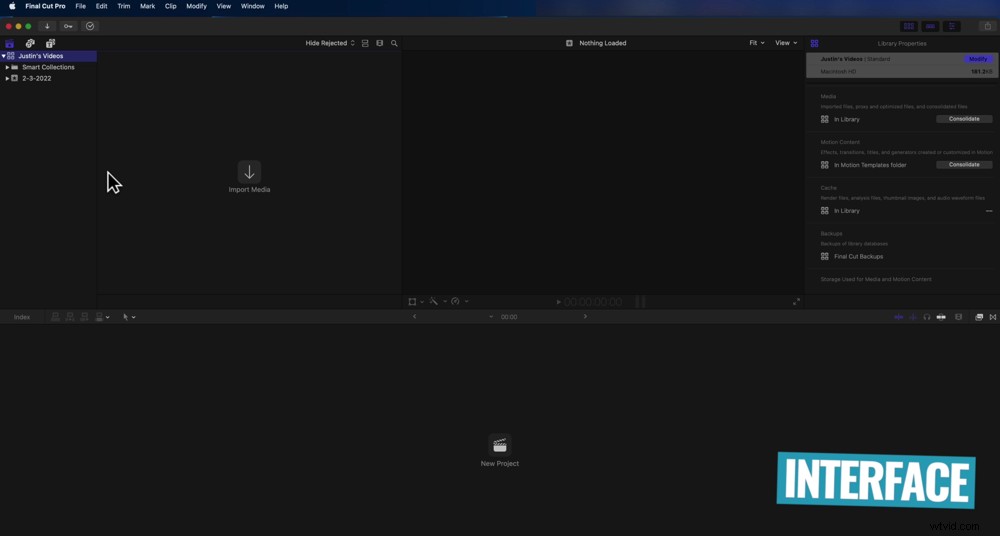
Rozhraní Final Cut Pro se skvěle používá a naviguje
Můžete přepnout na Fotografie a hudba kartu a Tituly a generátory také v levém horním rohu.
Černý rámeček uprostřed je monitor náhledu nebo monitor přehrávání. Zde můžete vidět své mistrovské dílo při úpravě videa, když ho sestavujete.
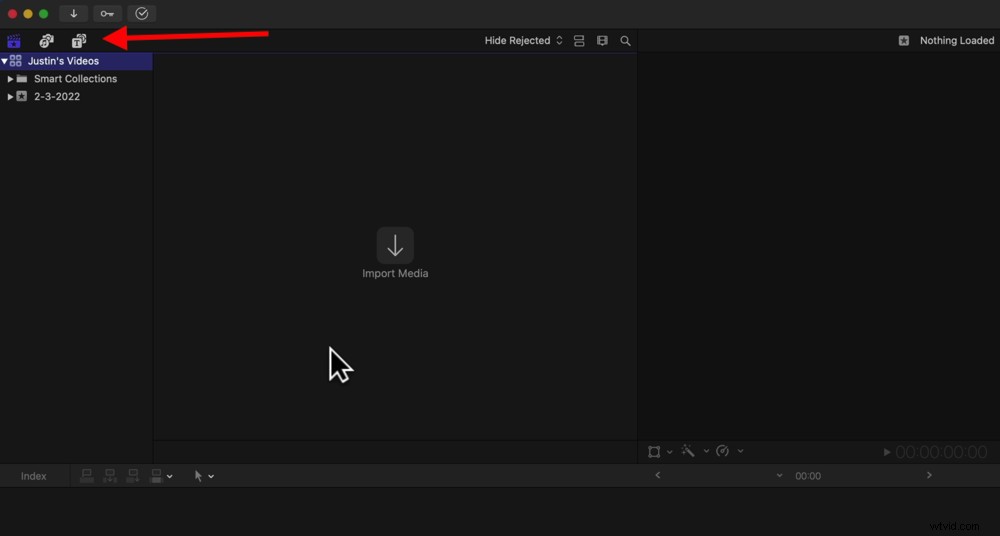
Tři ikony v horní části umožňují přepínat mezi importovanými soubory, fotografiemi, hudbou a tituly
Okno napravo od okna přehrávání je místo, kde máte přístup ke všem editačním efektům a ovládacím prvkům.
Časová osa úprav ve spodní části je místo, kam přetáhnete všechny záběry, názvy, efekty a hudbu, abyste je mohli upravit do úžasného videa!
Dalším krokem je import záznamu.
Jak importovat záznam
Existují dva různé způsoby, jak importovat záběry. První je výběrem možnosti Importovat média v hlavním okně knihovny. Druhým způsobem je přejít na Soubor , Import a poté Média .
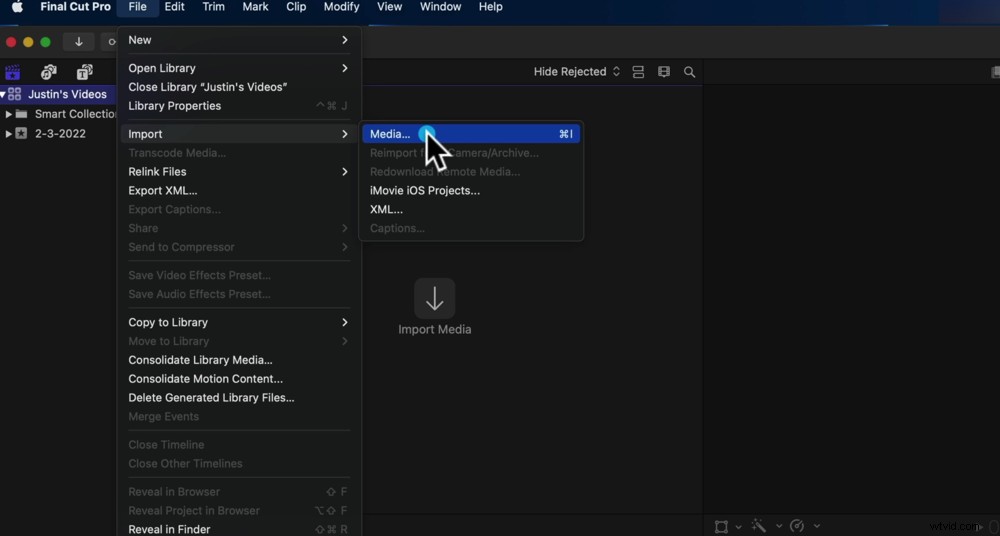
Import získáte stisknutím tlačítka Importovat média nebo přechodem na Soubor, Import, Média…
Nemusíte přinášet vše po jednom. Můžete je vybrat všechny najednou, takže budou importovány najednou.
Než stisknete tlačítko Importovat vše, je třeba si u nastavení poznamenat jednu věc . Máte několik možností, jak se soubory importují. V části Soubory v nabídce vpravo uvidíte dvě možnosti:Kopírovat do knihovny a Nechte soubory na místě .
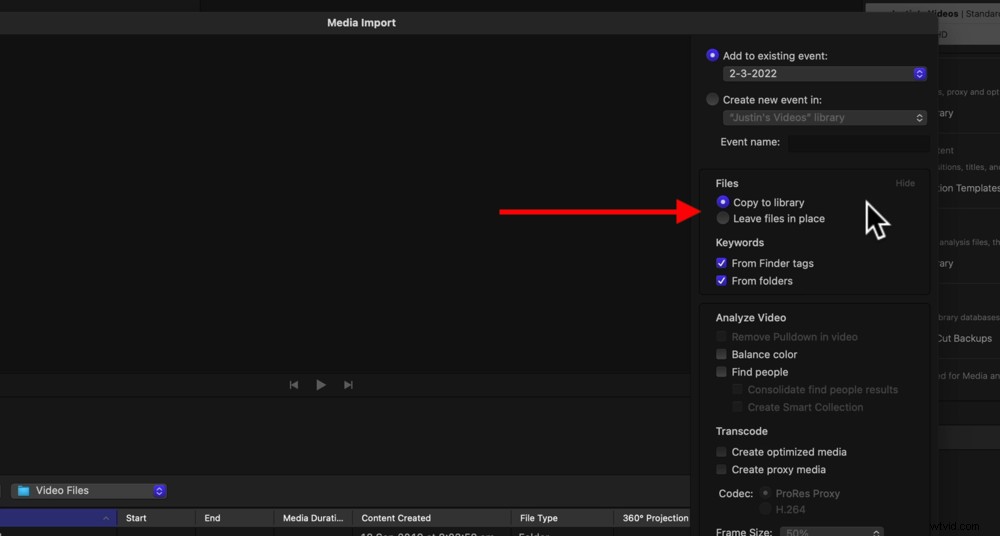
Můžete si vybrat mezi kopírováním do knihovny nebo ponecháním souborů na místě
Kopírovat do knihovny uloží vše do jednoho souboru projektu, který jsme vytvořili dříve. Nechte soubory na místě znamená, že Final Cut se k nim jednoduše připojí. Druhým je to, co dělá většina editačního softwaru, a to také doporučujeme.
Poté vyberte Importovat vše a v hlavním okně knihovny uvidíte všechny své soubory.
Nyní, když je vše potřebné naimportováno, můžeme vytvořit projekt úprav.
Jak vytvořit projekt ve Final Cut Pro
Existuje několik různých způsobů, jak vytvořit nový projekt úprav.
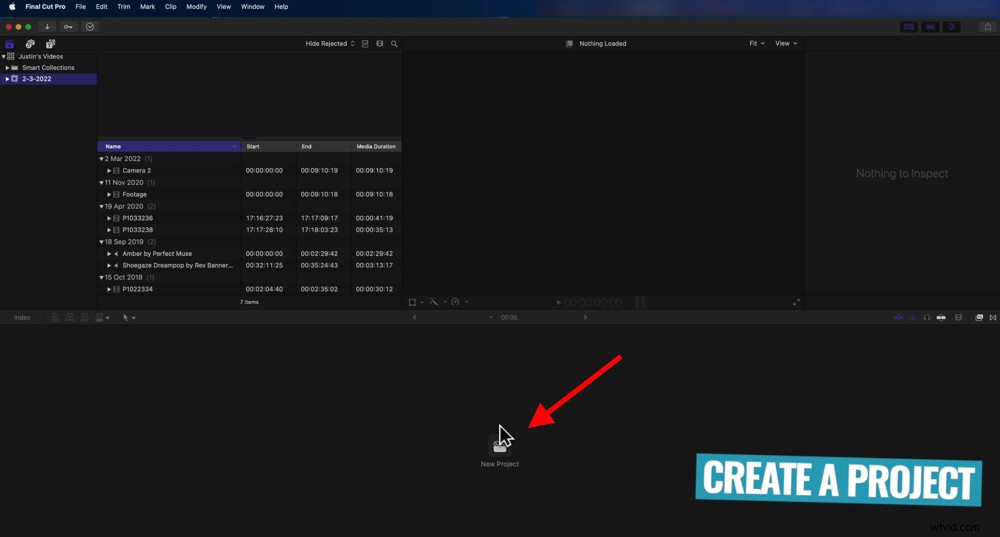
Pro vytvoření nového projektu klikněte na tlačítko Nový projekt
Na časové ose můžete vybrat Nový projekt . Nebo můžete přejít na Soubor , Nové a poté Projekt… a pojmenujte svůj projekt.
Obvykle používáme automatická nastavení, ale pokud chcete určit formát videa, rozlišení nebo kodek, můžete vybrat Vlastní nastavení a proveďte tam tyto změny.
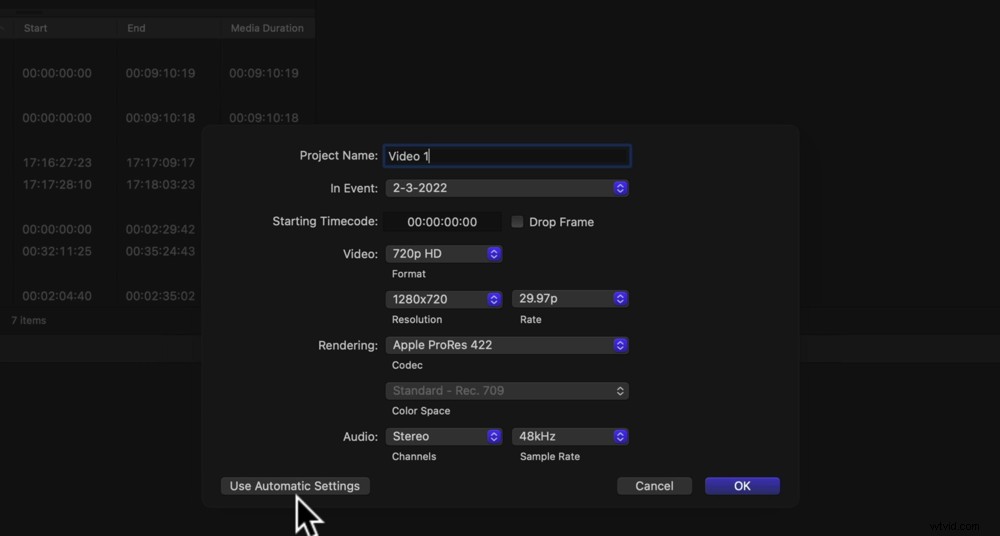
Můžete použít automatická nastavení, nebo pokud je chcete vytočit, přejděte na Vlastní nastavení
Pokud zůstanete u automatického nastavení, vytvoří se projekt na základě vlastností prvního videoklipu, který jste importovali. Takže pokud váš první videoklip odpovídá tomu, co chcete, aby byl váš výstup, můžete jej nechat tak, jak je.
Až budete s nastavením projektu spokojeni, stiskněte OK .
Nyní v knihovně najděte záznam primární kamery a přetáhněte jej na časovou osu.
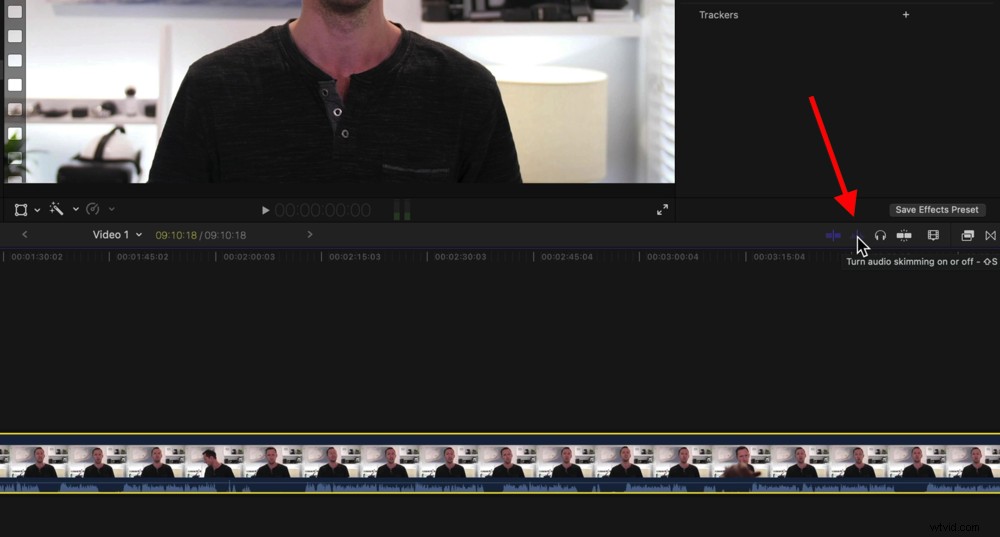
Vypněte procházení zvuku, abyste při procházení záznamu neslyšeli zvuk
Když budete procházet záběry, všimnete si, že slyšíte zvuk, který se v klipu přehrává – a to i bez stisknutí tlačítka Play.
Tomu se říká audio skimming a je to něco, co osobně příliš často nepoužíváme. Pokud to chcete vypnout, přejděte na Audio Skimming tlačítko v pravém horním rohu časové osy úprav videa.
Nyní, když je váš projekt vše nastaven a připraven k použití, můžeme začít s úpravami.
Jak provádět úpravy ve Final Cut Pro
Zde zkrátíte primární stopáž odstraněním všech špatných záběrů, chyb a všech stopáží, které nechcete zahrnout do svého finálního video projektu.
Skvělá funkce Final Cut Pro, která pomáhá tomuto procesu mnohem rychleji, jsou zvukové křivky. Ty se zobrazují ve spodní části vašeho primárního záznamu a představují vizuální reprezentaci zvuku.
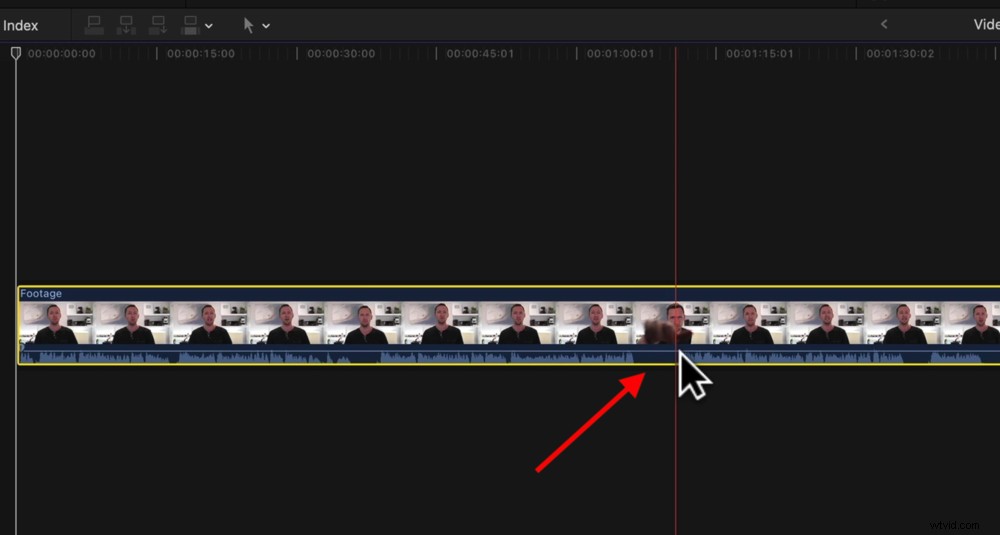
Průběhy zvuku ještě více usnadňují úpravy, protože poznáte, o kterých částech nemluvíte
Díky tomu je velmi snadné vidět, když nemluvíte, což znamená, že můžete tyto sekce rychle upravit.
Začněme tím, že přejdeme na začátek záznamu a přiblížíme časovou osu. Získáte tak mnohem více detailů a ovládání. Můžete to provést stisknutím Příkaz a + .
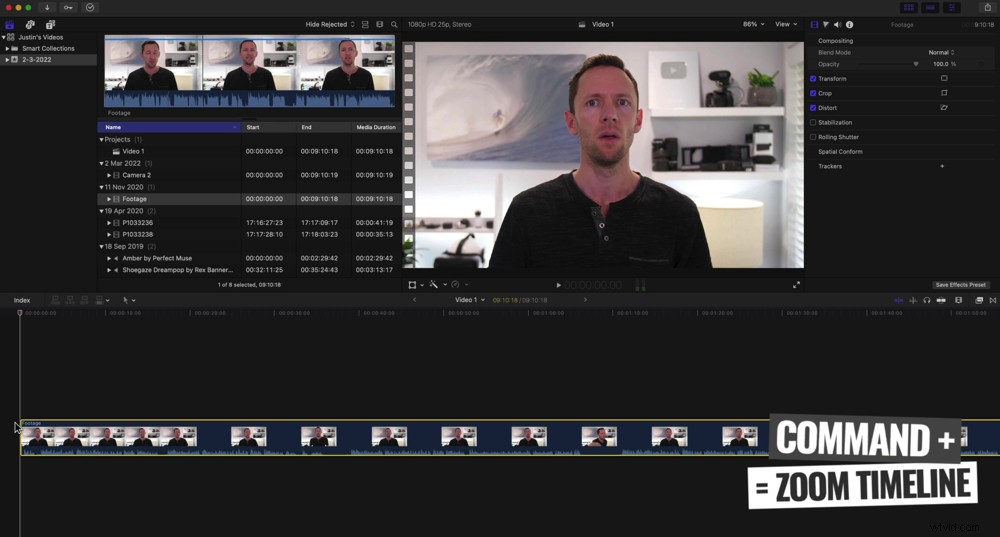
Stisknutím kláves Command a + přiblížíte časovou osu
Přehrajte si své záběry pomocí mezerníku a pravděpodobně si všimnete, že před začátkem videa jsou nějaké špatné záběry. Než začnete prezentovat, možná provádíte kontrolu mikrofonu, kontrolujete svůj vzhled nebo jiné věci na poslední chvíli.
Existuje několik způsobů, jak můžete tento záznam odstranit.
První je najetím myši na začátek klipu. Všimnete si, že se objeví malá ikona se dvěma šipkami.
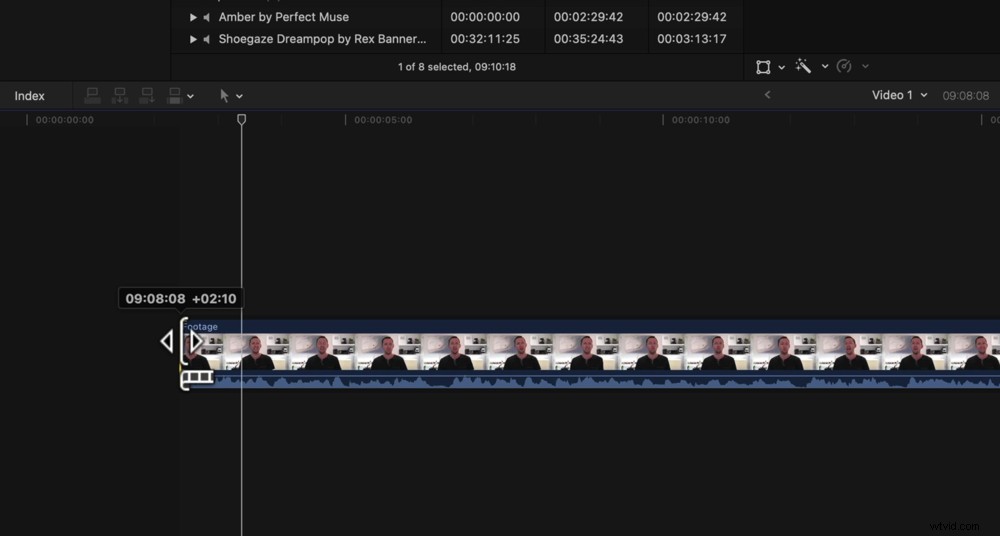
Jedním ze způsobů, jak oříznout záznam, je přetažením rukojeti na straně klipu
Kliknutím a přetažením odeberete záběry až do výchozího bodu. Jakmile se pustíte, je to nový začátek klipu.
Dalším způsobem je přesunutí červeného pruhu v místě, kde je vaše myš, do bodu, kde chcete, aby záznam začal.
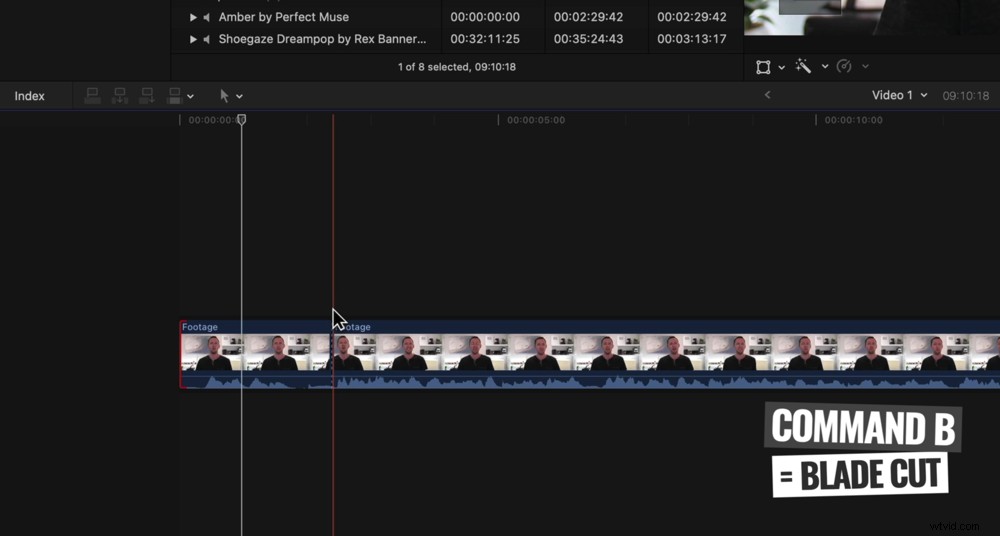
Vytvořte tedy střih v klipu a stiskněte Command a B na klávesnici
Poté stiskněte Příkaz a B na klávesnici. Tím se klip odřízne pomocí nástroje Blade. Nyní budete mít dva klipy, první se špatným záznamem na začátku a druhý se zbytkem záznamu.
Klikněte na první klip a stiskněte Smazat tlačítko na klávesnici pro jeho odstranění.
Třetím způsobem je vstup do režimu Blade. To provedete stisknutím B na klávesnici nebo přejděte na Nůžky ikonu nad časovou osou a výběrem Blade .
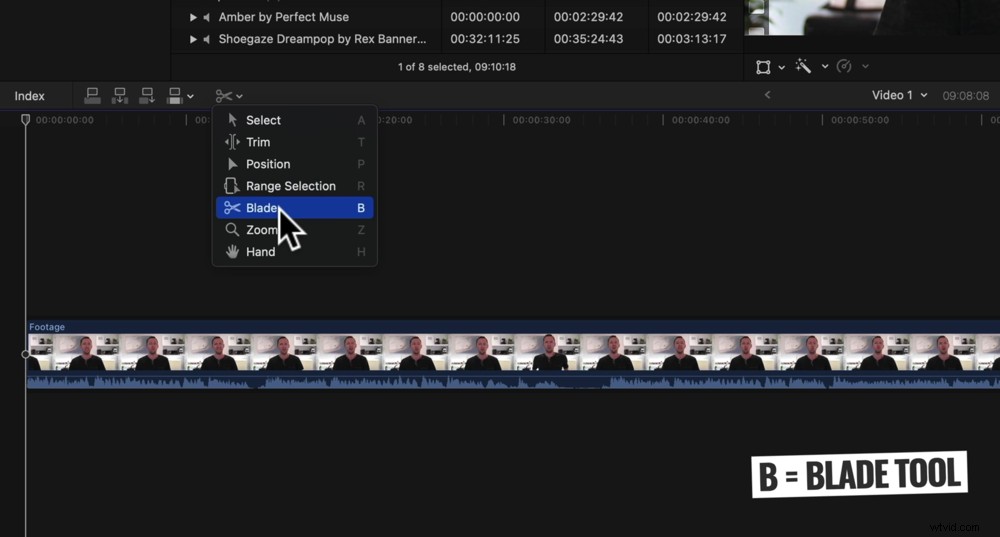
Chcete-li aktivovat režim Blade, stiskněte B na klávesnici nebo přejděte na Blade v nabídce Nůžky
Jakmile je režim Blade povolen, můžete pohybovat Nůžkami ikona přes časovou osu a kamkoli klepnete, vytvoří se v tomto bodě řez.
Tato metoda je skvělá pro použití se zvukovými křivkami. Můžete doslova vytvořit střih, kdykoli není zvuk, a poté znovu, když se zvuk znovu spustí.
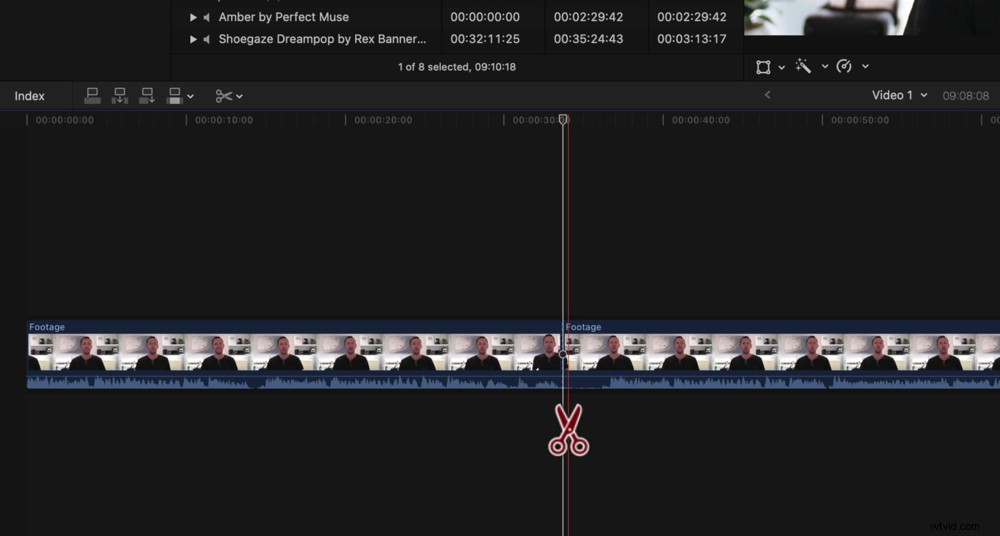
Jakmile je povolen režim Blade, můžete kliknout kamkoli na klip a vytvořit řez
Poté se přepněte zpět na Vybrat stisknutím A na klávesnici nebo přejděte na Nůžky ikonu nad časovou osou a stiskněte Vybrat .
Pak už je to tak jednoduché, že vyberete vystřižené klipy a stisknete Smazat na klávesnici.
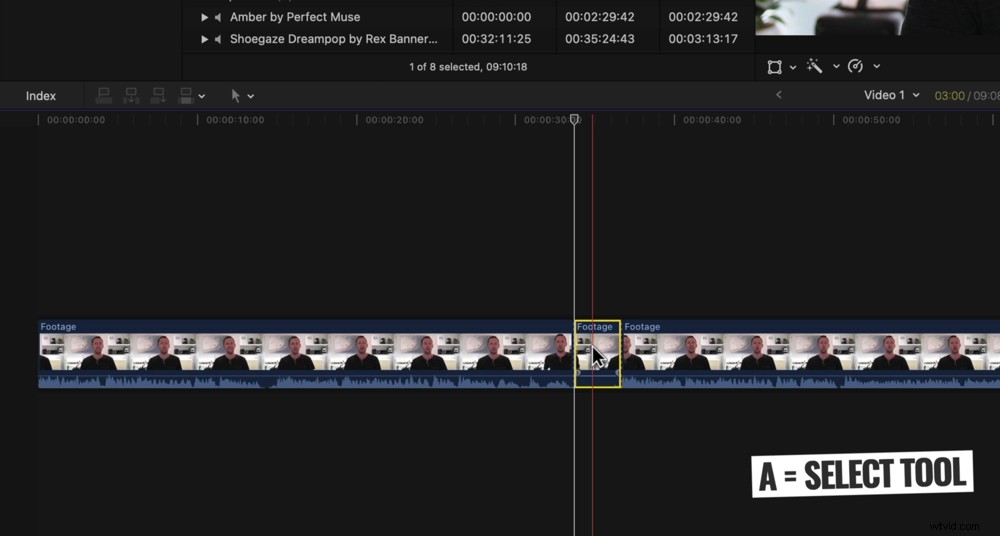
Pro návrat do režimu výběru jednoduše stiskněte A na klávesnici
Dalším skutečně účinným způsobem, jak rychle zkrátit záznam, je použití Ripple Edit. Místo použití nástroje Blade a následného odstranění klipu tedy nástroj Ripple Edit provádí oba tyto úkoly pomocí jediné klávesové zkratky.
Pokud chcete klip napravo vystřihnout a odstranit, stiskněte Možnost a ] (pravá hranatá závorka). Pokud chcete provést střih a poté odstranit klip nalevo, stiskněte Možnost a [ (vlevo hranatá závorka).
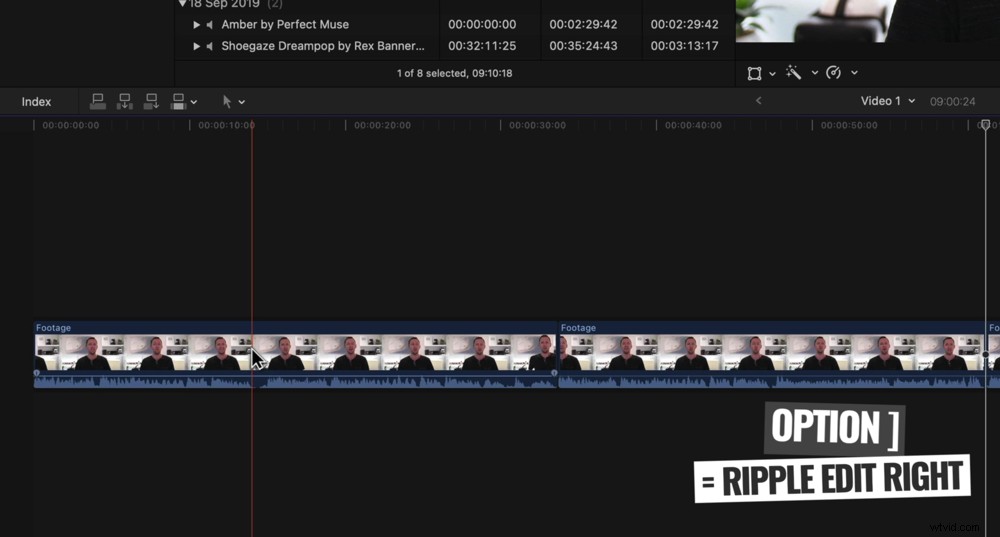
Chcete-li vyjmout a odstranit klip vpravo, stiskněte Option a ]
Tento nástroj můžete například použít, pokud chcete odstranit některé záběry na samém konci klipu. Jednoduše zarovnejte přehrávací hlavu tam, kde chcete, aby záznam skončil, a poté stiskněte Možnost a ] .
Tím se vystřihne a odstraní stopáž na konci klipu z místa, kde byla umístěna přehrávací hlava.
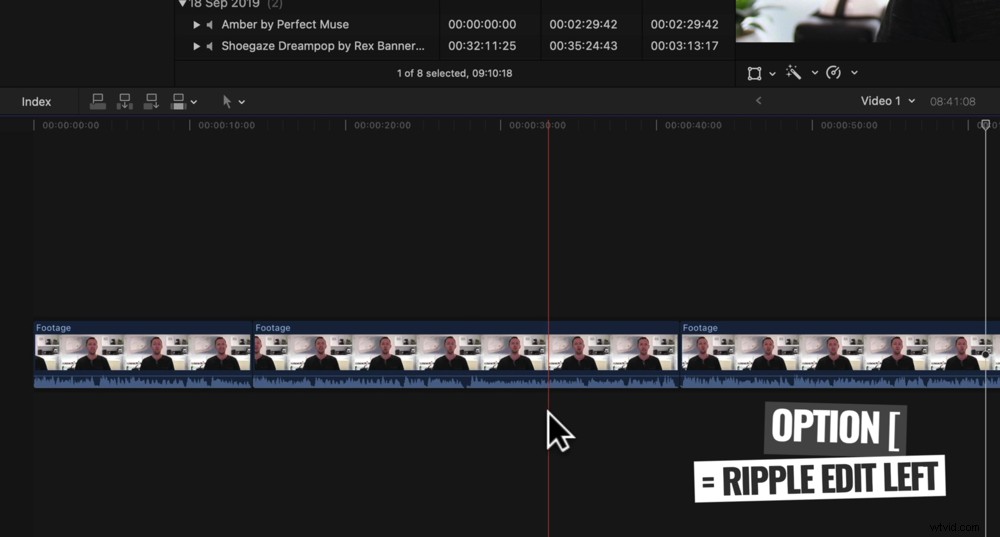
Chcete-li vyjmout a odstranit klip nalevo, stiskněte Option a [
Nyní, když jste se naučili všechny různé nástroje, pomocí kterých můžete upravovat, projděte a odstraňte všechny špatné záběry ze své časové osy.
Během úprav můžete kterýkoli z klipů přesouvat kliknutím a přetažením, kamkoli chcete. To vám umožní vytvořit příběh, po kterém toužíte.
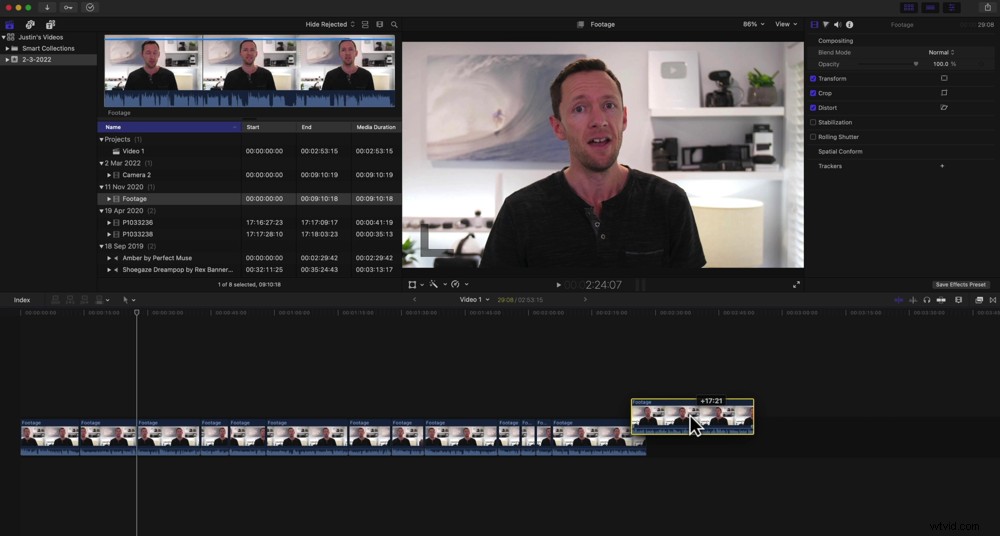
Klipy můžete vybírat a přesouvat kdekoli na časové ose
Dalším krokem po úpravě primárního záběru je přidání b-rollu.
Jak přidat B-Roll do Final Cut Pro
Při importu primárního záznamu jste měli importovat své b-rollové záběry. Pokud ne, přejděte na Soubor , Importovat a Média… pro import dodatečného záznamu.
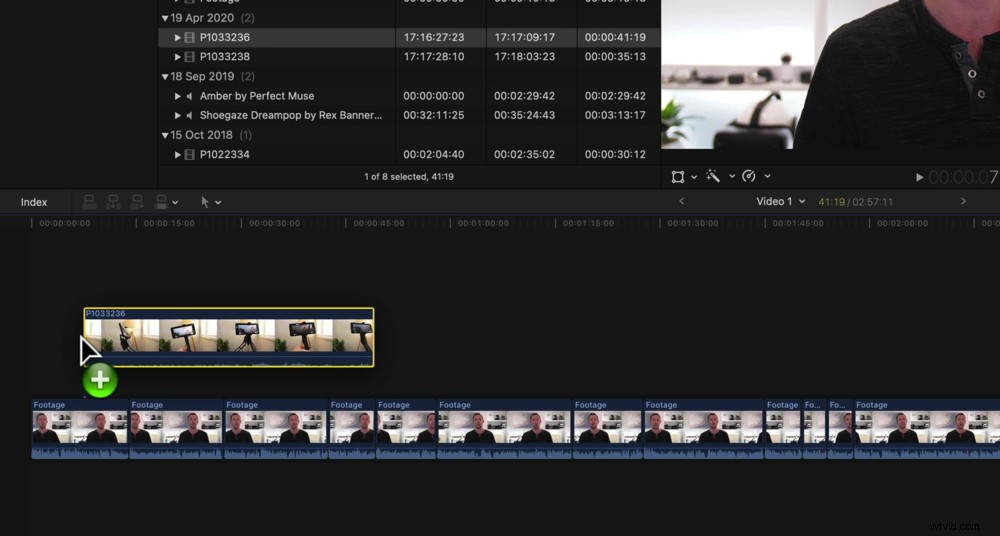
Přetáhněte své první video na časovou osu nad primárním záznamem
Poté klikněte a přetáhněte stopáž B-roll z okna knihovny dolů na časovou osu úprav, těsně nad primární vrstvu videa.
Se stopáží b-roll lze zacházet úplně stejně jako s primární stopáží. Můžete jej zvednout, upravit délku přetažením postranních úchytů a použít všechny stejné nástroje pro úpravy k oříznutí.
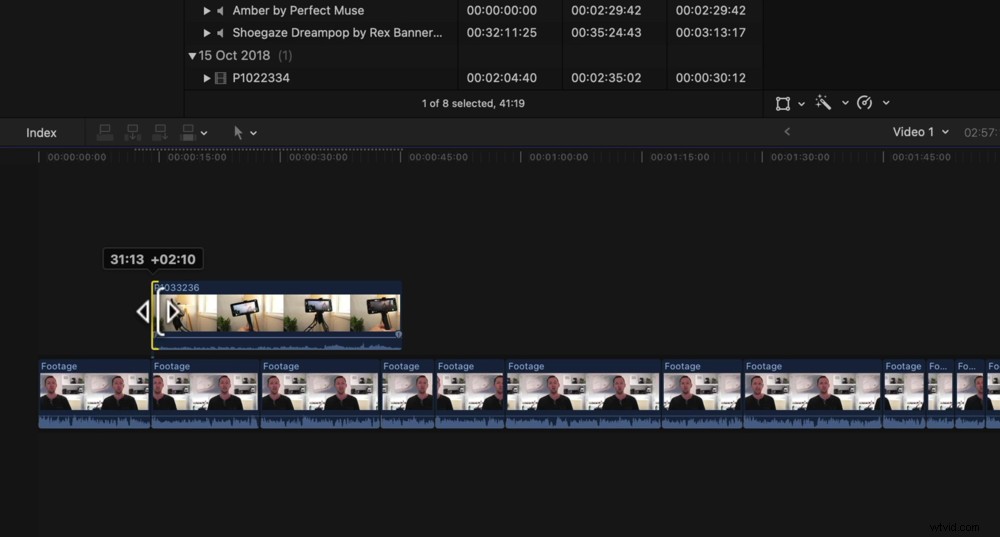
Záznam ve videu můžete upravit pomocí stejných technik, jako jste upravovali primární záznam
Pokud přiblížíte svůj klip B-roll, budete moci podle zvukových křivek zjistit, zda je ke klipu připojen zvuk. V závislosti na typu videa, které vytváříte, možná nebudete chtít žádný zvuk z b-rollu.
Chcete-li zvuk odstranit, najeďte myší na zvukové vlny a objeví se ikona se dvěma šipkami. Jednoduše klikněte a přetáhněte ji dolů. Tím ztlumíte zvuk v klipu.
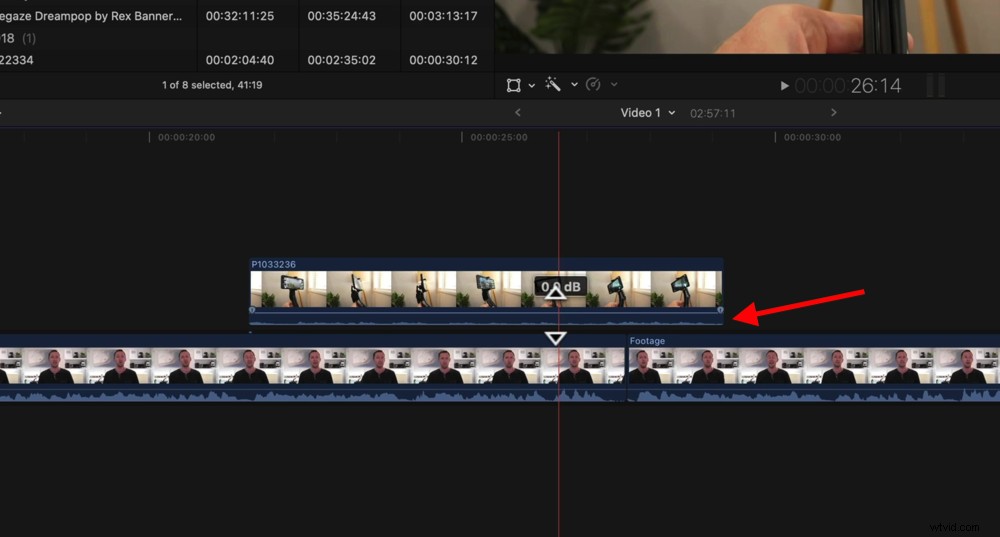
Pokud nechcete, aby byl ve finálním videu zahrnut, přetáhněte zvuk ve videu dolů na nulu
Nyní si projděte a přidejte všechny základní záběry, které chcete do svého videa.
Dalším krokem je přidání názvů k vašemu videu.
Jak přidat názvy do Final Cut Pro
Chcete-li přidat názvy nebo text, přejděte na začátek projektu a vyberte Text ikonu v okně knihovny.
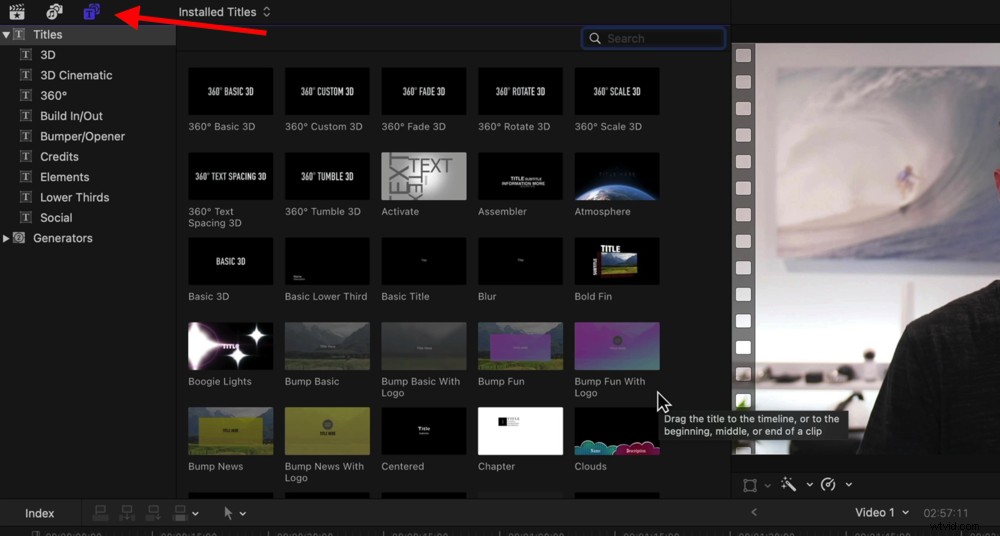
Chcete-li přidat názvy, přejděte na ikonu T v nabídce vlevo nahoře a poté stiskněte Titulky
Klikněte na rozbalovací šipku u položky Tituly tab. Je zde několik opravdu skvělých vestavěných titulů.
PRO TIP: Pokud chcete přizpůsobené tituly, můžete přejít na weby, jako je VideoHive, které vám umožní snadno vytvářet pohyblivé animované tituly, které můžete použít ve svých projektech.
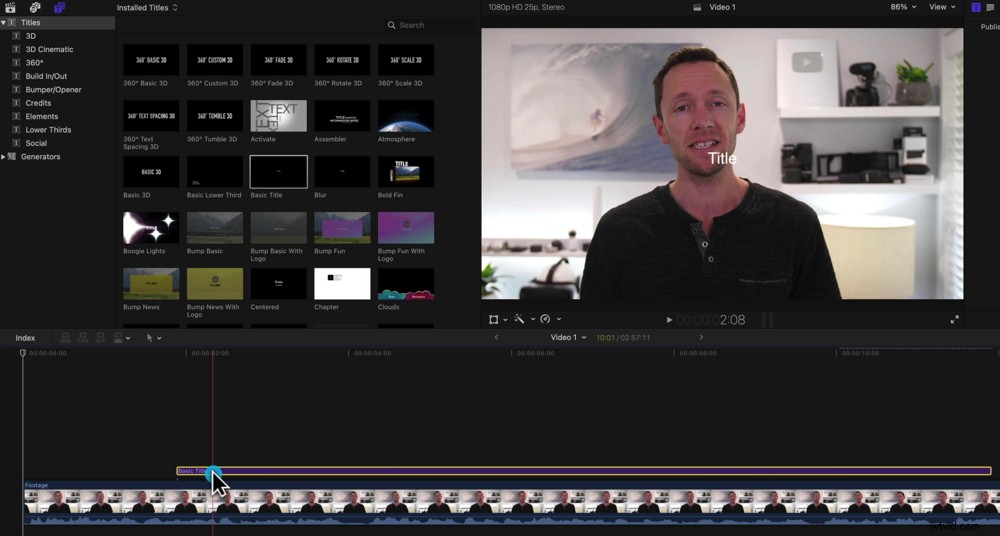
Přetáhněte název na časovou osu a zobrazí se jako fialový klip
Vyberte název z Tituly kartu a přetáhněte ji těsně nad primární záznam. Na časové ose se zobrazí jako fialový klip.
Chcete-li text upravit, dvakrát klikněte na fialový textový klip a v pravém horním okně se zobrazí řada ovládacích prvků.
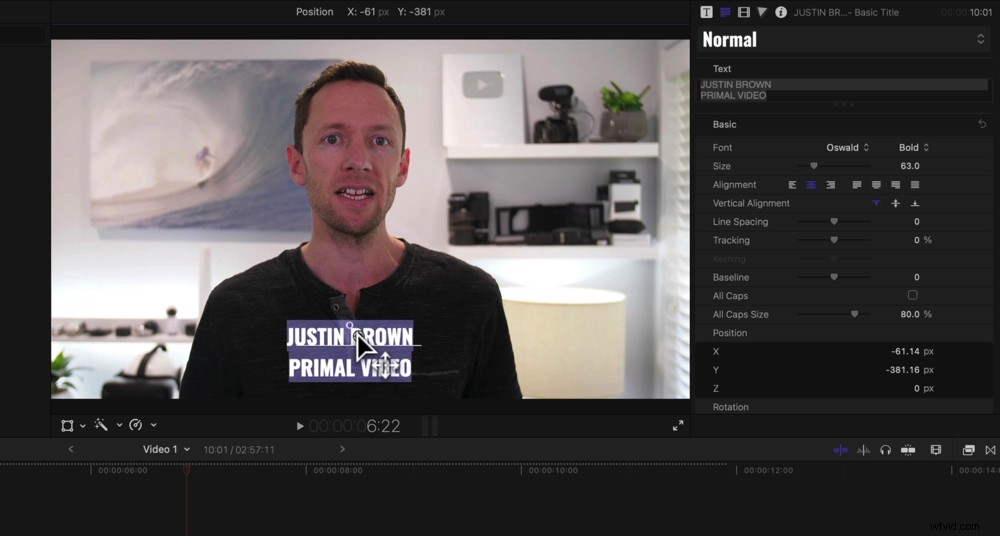
Ve Final Cut Pro je k dispozici spousta možností přizpůsobení textu
Můžete změnit velikost, barvu, zarovnání, mezery atd. textu. Chcete-li přesunout umístění textu na obrazovce, klikněte na černou tečku uprostřed textového pole a přetáhněte ji na požadované místo.
Poté se vraťte na časovou osu a přetáhněte klip na místo ve videu, kde chcete, aby se text objevil. Chcete-li, aby zmizel i text, můžete klip ukončit pomocí libovolného nástroje pro úpravy.
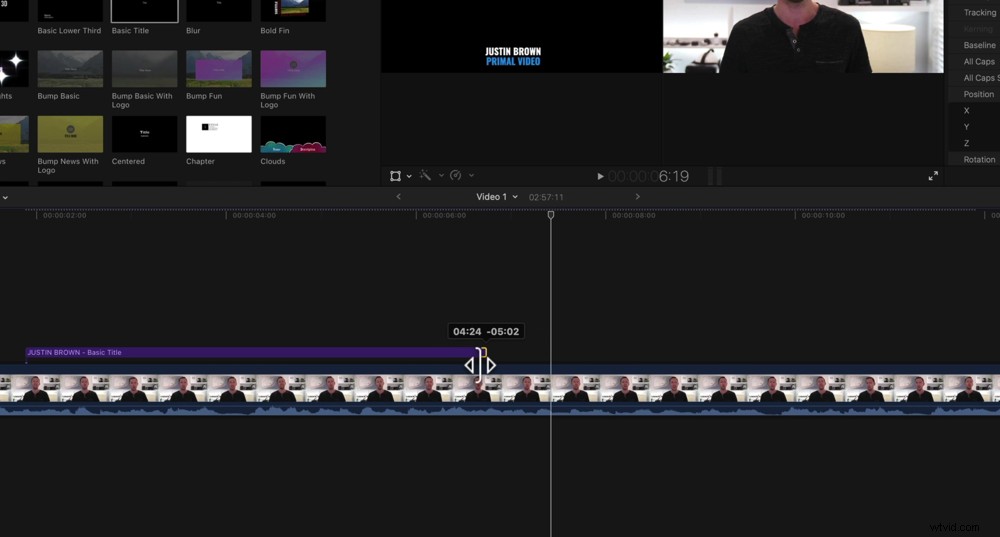
Stejně jako všechny ostatní klipy můžete textový klip upravit pomocí stejných nástrojů pro úpravy
V tomto okamžiku přidejte veškerý text a názvy, které chcete do projektu.
Dalším krokem je přidání přechodů a efektů.
Jak přidat přechody a efekty do Final Cut Pro
Budeme se zabývat třemi hlavními přechody:textovými přechody, přechody b-roll a přechody primární stopáže.
Přechody textu nebo názvu
Chcete-li přidat přechody, přejděte na Přechody ikonu v nabídce vpravo nahoře na časové ose úprav.
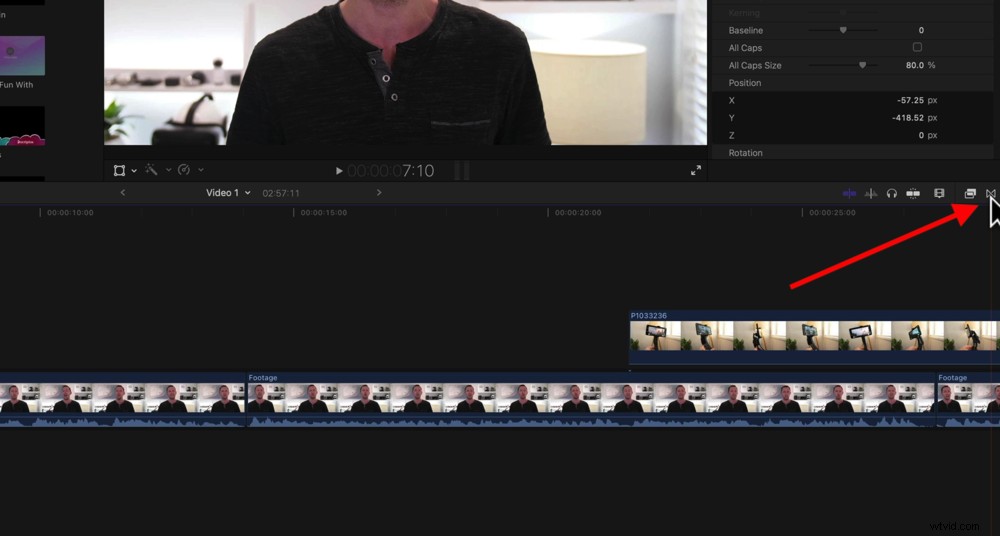
Chcete-li přidat přechody, stiskněte ikonu Přechod těsně nad časovou osou
Tím se otevřou všechny různé vestavěné přechody. Pokud na přechody najedete myší, zobrazí se náhled v okně přehrávání.
Doporučujeme, abyste tyto přechody používali střídmě, protože mohou rychle způsobit, že vaše videa budou vypadat velmi neprofesionálně.
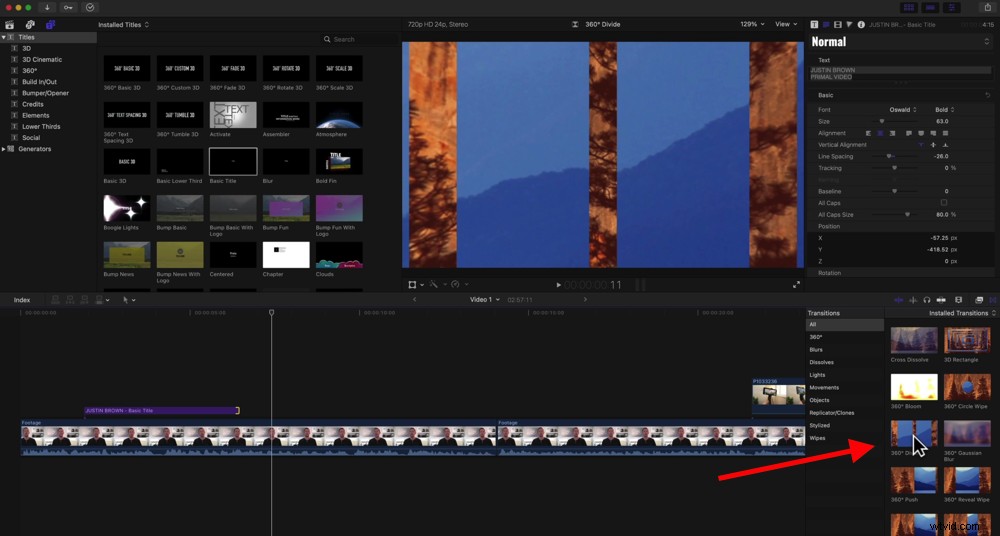
Pokud na přechod najedete myší, zobrazí se náhled v okně přehrávání
Jediné, co bychom obvykle použili, jsou přechody Cross Dissolve a Dip To Black.
Řekněme, že jste chtěli umístit Cross Dissolve na titul, který jste právě vytvořili. Klikněte a přetáhněte přechod na textový klip na časové ose. Tím se na začátek a konec textového klipu automaticky přidá efekt křížového rozpuštění.
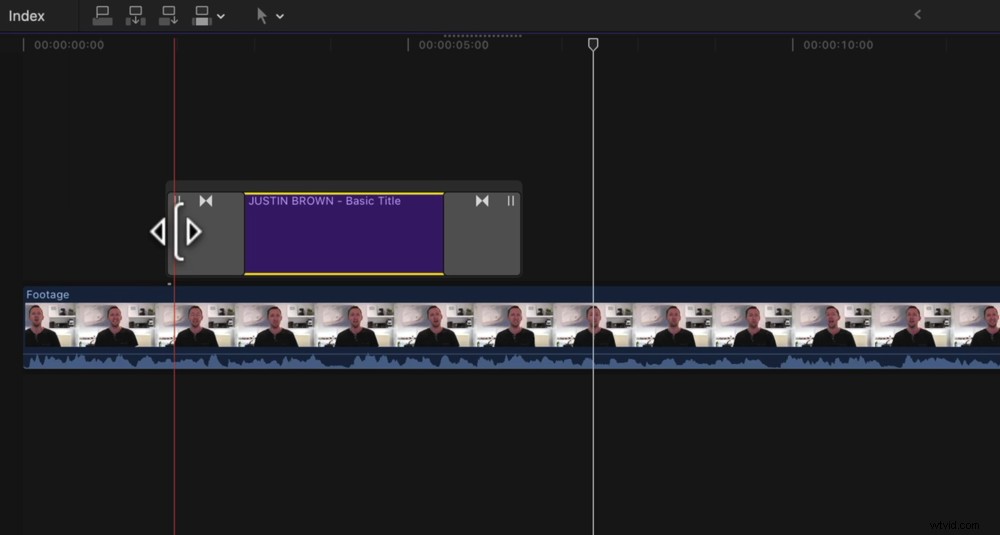
Délku přechodu můžete upravit přetažením stran klipu přechodu
Délku přechodu můžete upravit tak, že najedete myší na jednu stranu přechodu a přetažením ikony šipky jej prodloužíte nebo zkrátíte.
Primární záběry do B-Roll Transition
Dalším místem, kde můžete použít přechody, je, když stříháte z klipu, kde mluvíte, do klipu b-rollu. K tomu bychom obvykle použili Dip To Black.
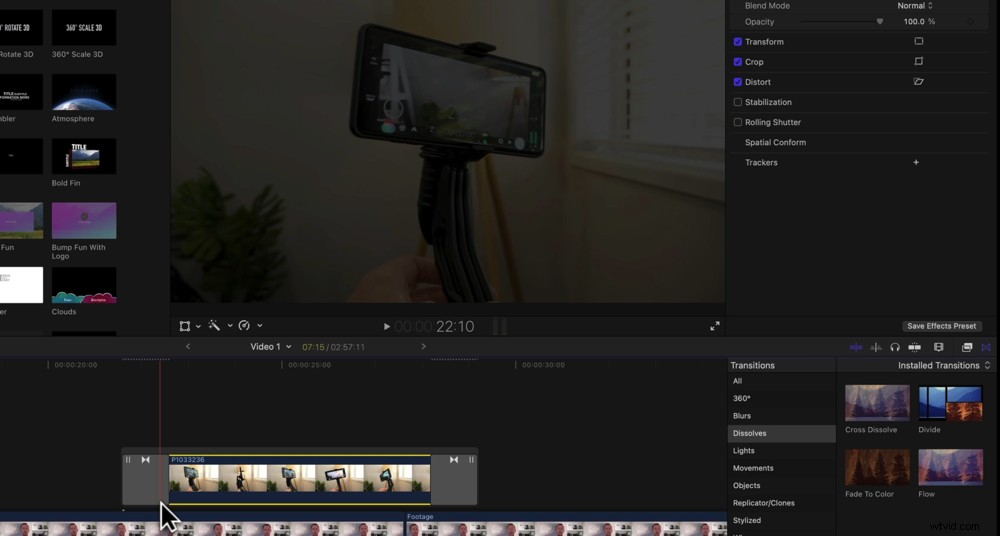
Tyto přechody můžete přidat do úvodního a primárního záznamu stejným způsobem
Ještě jednou přetáhněte přechod na klip. Všimnete si, že přechody jsou obvykle ve výchozím nastavení poměrně dlouhé. Toto závisí na osobních preferencích, ale obvykle bychom délku přechodu zkrátili.
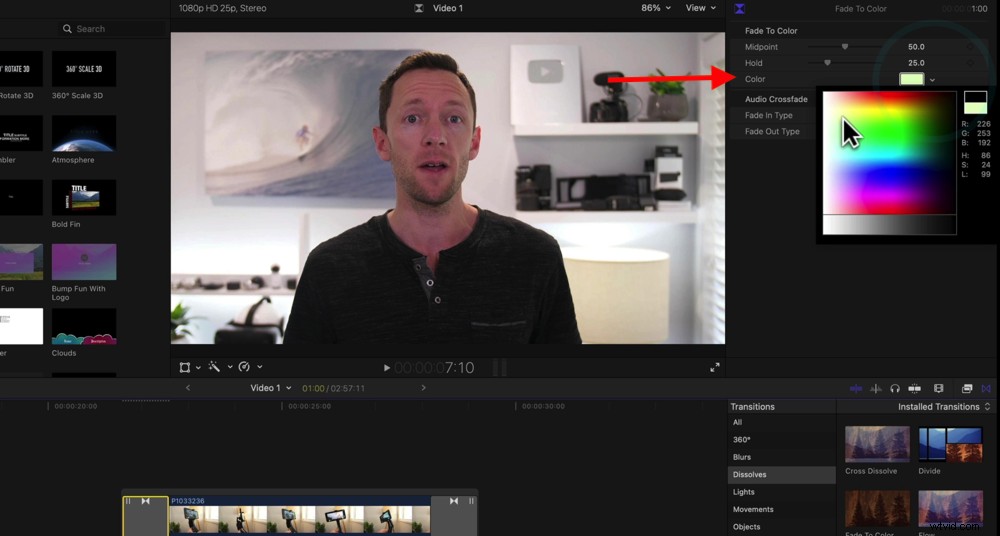
Chcete-li změnit barvu přechodu, vyberte jej a přejděte na položku Barva v pravém horním okně
Další věc, kterou můžete udělat, je změnit barvu přechodu. Chcete-li to provést, vyberte přechod a poté v pravém horním okně přejděte na Barva .
Můžete to změnit na libovolnou barvu, ale pokud ji změníte na bílou, vytvoří to skvělý efekt, který je podobný blesku fotoaparátu.
Přechod primárního záznamu na primární
Třetí místo, kde se běžně používají přechody, je mezi klipy primárního záběru. Nedoporučujeme používat přechody jako Cross Dissolve nebo Dip To Black, když přecházíte mezi záběry, které vypadají v podstatě stejně (např. záběry mluvící hlavy).
Pravděpodobně se tedy ptáte, co použít k rozbití těchto záběrů a skrytí řezů tam, kde jsou chyby nebo něco podobného. No a tady si přiblížíme jeden ze záběrů.
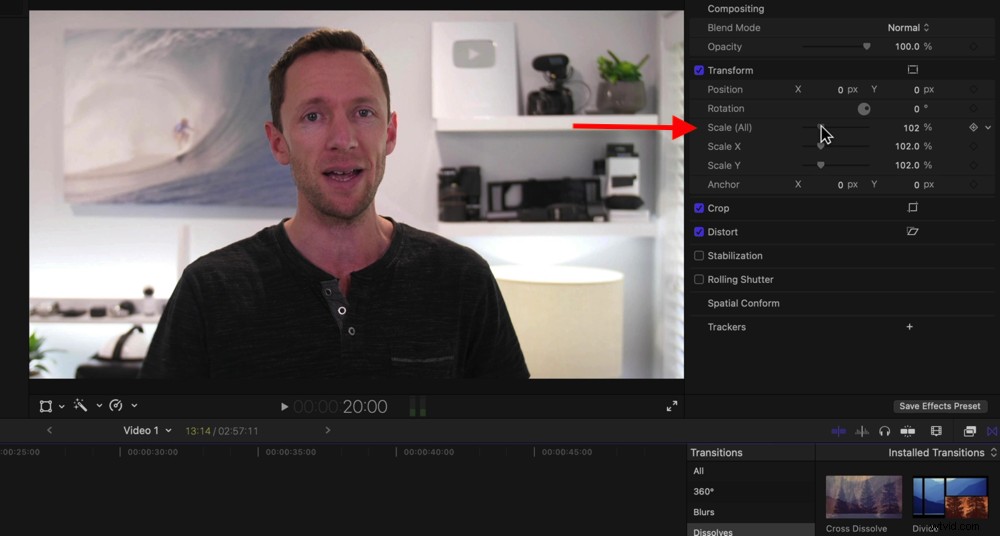
Chcete-li přiblížit druhý klip, ujistěte se, že je vybrán, a přejděte na Měřítko
Chcete-li to provést, vyberte druhý klip na časové ose. V pravém horním okně přejděte na Transformovat a stiskněte Zobrazit . Přejděte dolů na Měřítko a posunutím lišty doprava zvětšíte nebo přiblížíte záběr.
Díky tomu bude záběr vypadat, jako by šlo o samostatný úhel kamery vzhledem k prvnímu klipu.
V závislosti na tom, jak jste své záběry natočili, nechcete příliš přibližovat, protože byste mohli ztratit kvalitu. Ale je to jemný efekt, takže ho stačí trochu zvětšit.
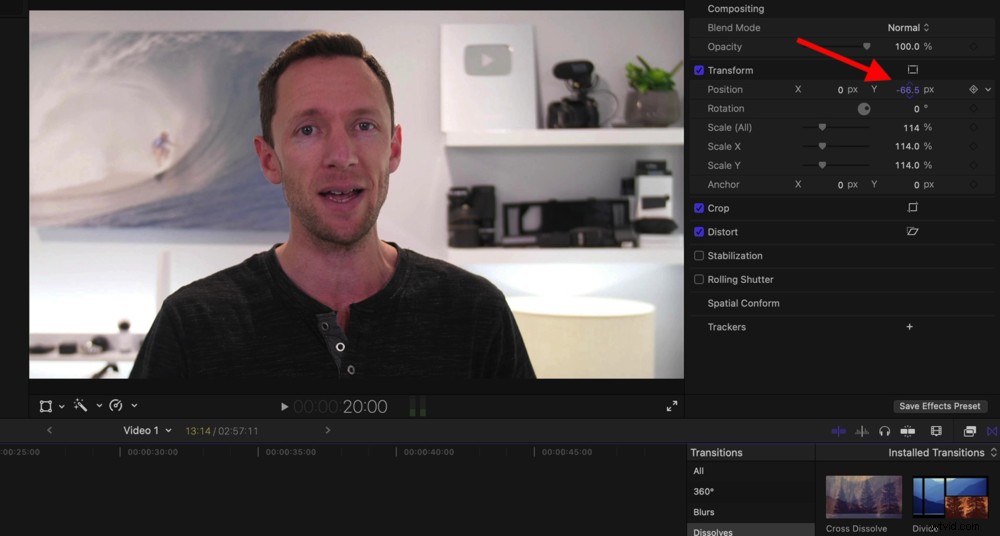
Úpravou Pozice se můžete ujistit, že jsou oči zarovnány
Chcete-li tento efekt skutečně prodat, pokud máte na obrazovce osobu, musíte se ujistit, že její oči jsou v obou záběrech zarovnány. Chcete-li to upravit, přejděte na Pozice v části Transformovat tab.
Pokud stisknete přehrávání od prvního klipu k druhému, uvidíte, jak toto mírné přiblížení poskytuje skvělý efekt. Je to skvělý způsob, jak rozdělit svůj obsah.
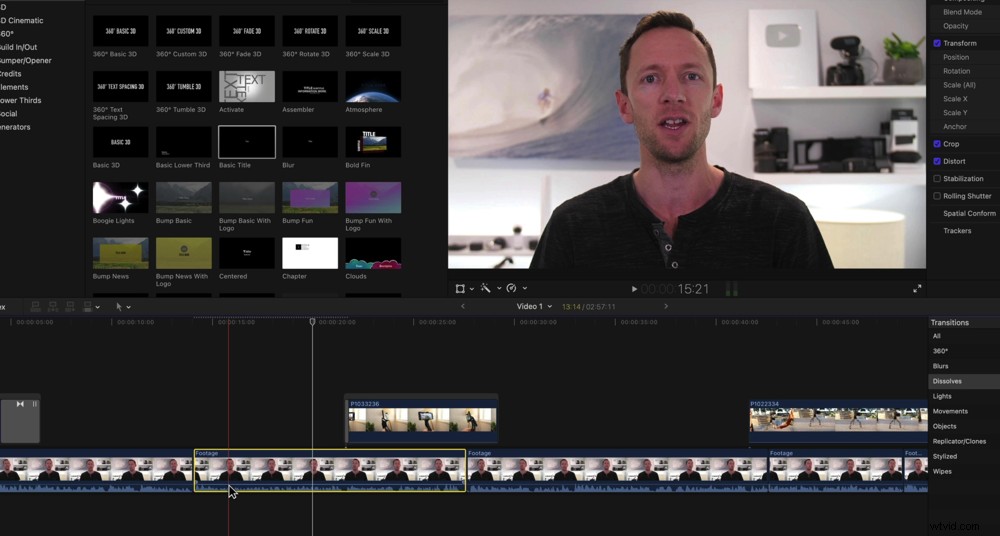
Nyní, když si přehrajete dva klipy, zaznamenáte efekt mírného přiblížení
Takže nyní projděte a přidejte do svých záběrů jakékoli přechody, efekty nebo přiblížení.
Pak se pojďme podívat na to, jak můžete zrychlit nebo zpomalit záznam.
Jak upravit rychlost ve Final Cut Pro
Pokud chcete upravit rychlost libovolného záběru, začněte výběrem klipu, který chcete upravit. Ve střední části nad časovou osou stiskněte rozbalovací šipku vedle položky Rychlost ikona.
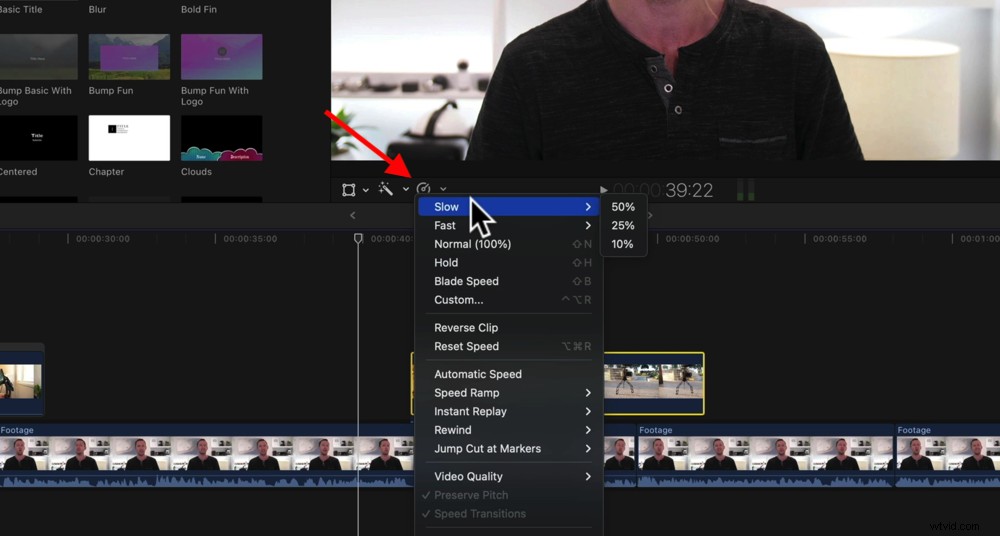
Chcete-li upravit rychlost klipu, ujistěte se, že je vybrán, a přejděte na ikonu Rychlost
Je zde mnoho různých předvoleb. Stopáž můžete zpomalit o 50 %, 25 % a 10 %. Záznam můžete zrychlit 2x, 4x, 8x nebo 20x. K dispozici je také Normální (100 %) nástroj, který vrátí záběry zpět do normálu. Pokud chcete záznam zmrazit, můžete zvolit Pozastavit knoflík.
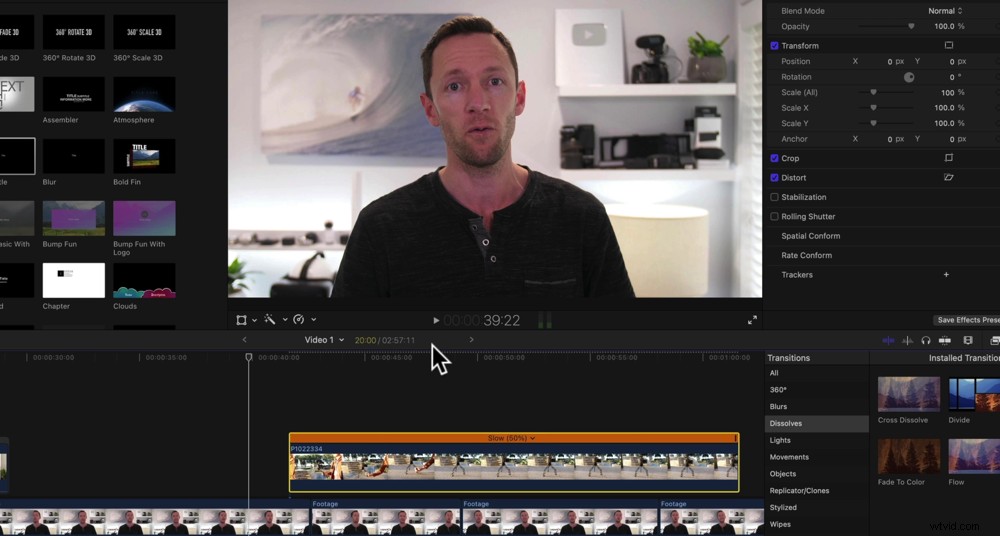
Jakmile použijete filtr rychlosti, bude kolem něj žlutý rámeček
Řekněme, že jste chtěli zpomalit záznam na polovinu. Vše, co musíte udělat, je přejít na Pomalu a poté vyberte 50 % . Nyní bude klip ve zpomaleném záběru.
Pokud chcete mít větší kontrolu nad konkrétní rychlostí, máte možnost ji ještě více přizpůsobit. Jakmile použijete efekt rychlosti, přejděte na malou šipku v pravém horním rohu klipu.
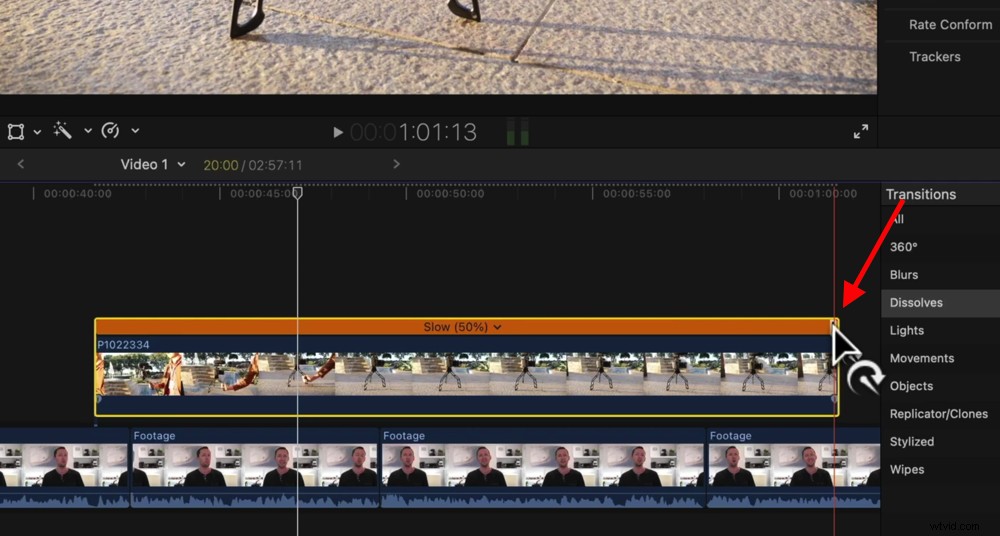
Rychlost můžete dále upravit přetažením malé šipky v pravém horním rohu
Poté jej můžete přetáhnout doleva pro zrychlení nebo doprava pro zpomalení. To vám umožní udělat záběry určitou rychlostí nebo se vejít do určité délky na vaši časovou osu.
Nyní se podívejme, jak do videa přidat hudbu nebo zvukové soubory.
Jak přidat hudbu do Final Cut Pro
Vaše hudební soubory by měly být v okně knihovny, ale pokud nejsou, můžete je nyní importovat pomocí obvyklého procesu importu.
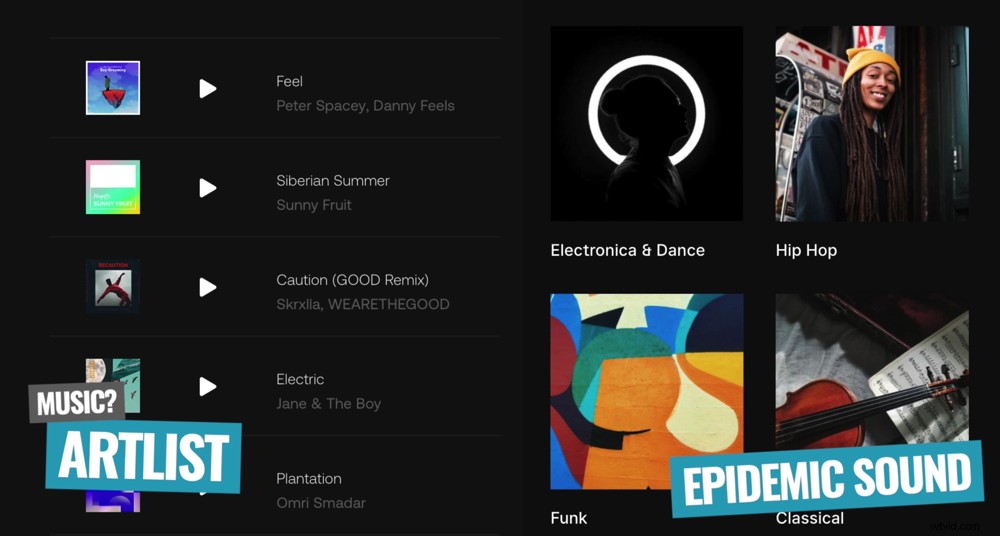
Seznam umělců a Epidemic Sound jsou skvělé možnosti, pokud hledáte bezplatnou hudbu
Hudební skladby, které jsou uloženy do vašeho počítače prostřednictvím Apple Music nebo GarageBand, najdete také v sekci Hudba ikonu v okně knihovny a vyberte možnost Hudba nebo GarageBand.
PRO TIP: Pokud hledáte skvělé hudební skladby, které byste mohli použít ve svých videích, jako naše dva hlavní zdroje hudby používáme Epidemic Sound a Artlist.
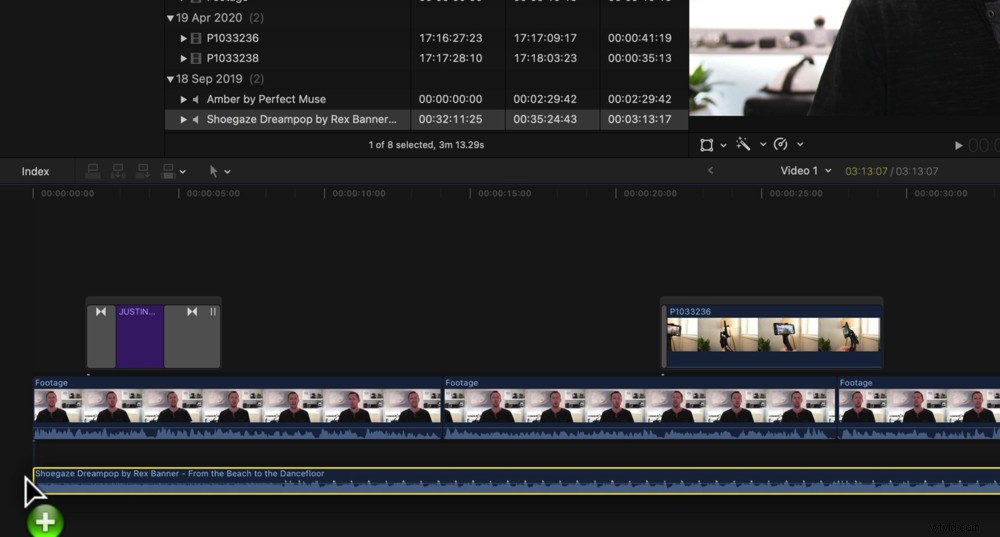
Jakmile najdete svou hudební skladbu, přetáhněte ji na časovou osu pod primární stopáží
Takže klikněte a přetáhněte hudební skladbu z okna knihovny pod vaši primární stopáž na časové ose.
Tyto klipy se opět chovají stejně jako každý jiný klip na časové ose. Můžete je sbírat, přesouvat, ořezávat a odstraňovat sekce.
Nejprve přejděte na konec svého záznamu na časové ose a ořízněte hudební stopu tak, aby skončila zhruba ve stejnou dobu jako váš videoklip.
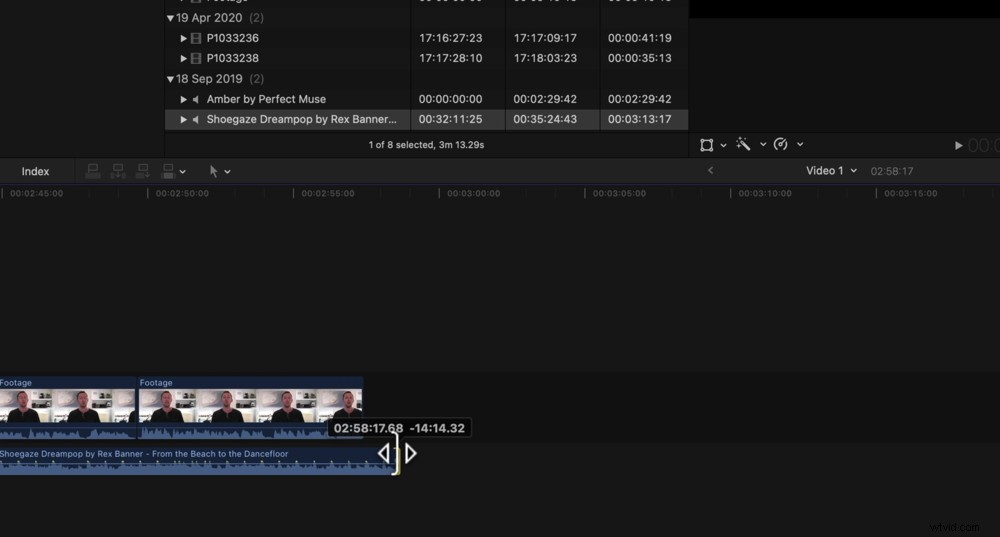
Ořízněte hudební stopu tak, aby končila ve stejnou dobu jako vaše klipy
Poté můžete hudbu na konci ztlumit, aby se jen tak náhle nezastavila. Chcete-li to provést, přibližte si konec hudebního klipu.
Pokud na něj najedete myší, uvidíte, jak se podél zvukových křivek objeví malá kulička. Kamkoli přesunete tento míček, hudba začne slábnout.
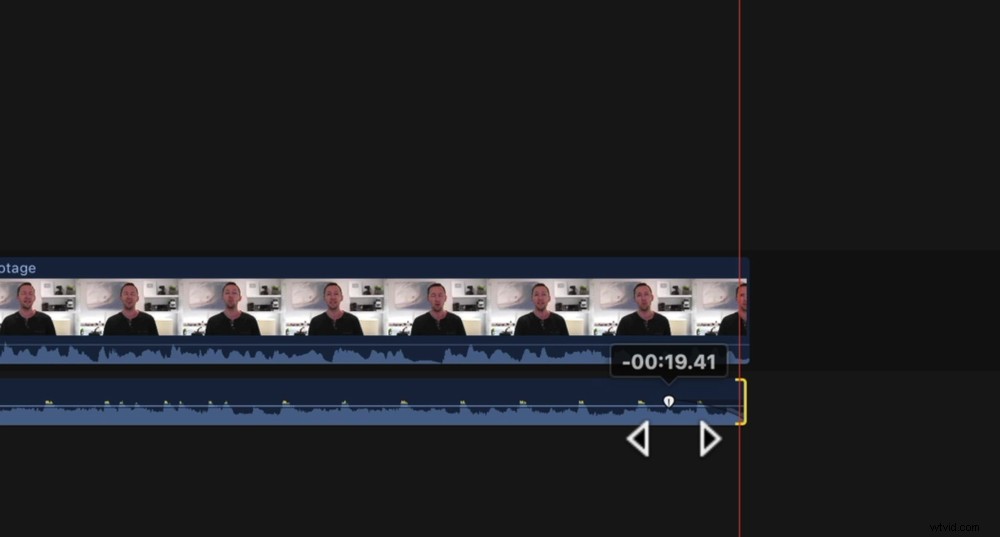
Zaveďte zeslabení, aby vaše hudba jen tak neskončila náhle
Stejným způsobem se můžete vrátit na začátek časové osy a zeslabit hudbu.
Poté, co to uděláte, je dobré se vrátit a přehrát video projekt.
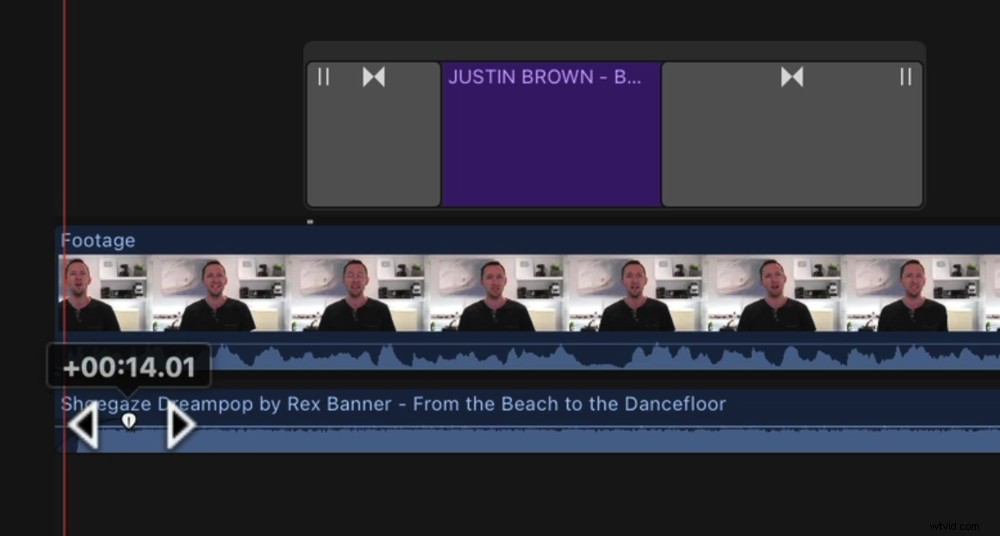
Přetažením malého míčku na začátku hudebního klipu vytvoříte prolínání
Možná budete chtít upravit některé úpravy, dotáhnout je nebo přizpůsobit střihy zvuku rytmu v závislosti na typu videa, které vytváříte.
Odtud upravíme úrovně zvuku.
Jak upravit úrovně zvuku ve Final Cut Pro
Vždy doporučujeme nejprve nastavit úrovně zvuku přímo na primárním videu. Poté se můžete vrátit a upravit hudbu a zvukové efekty později.
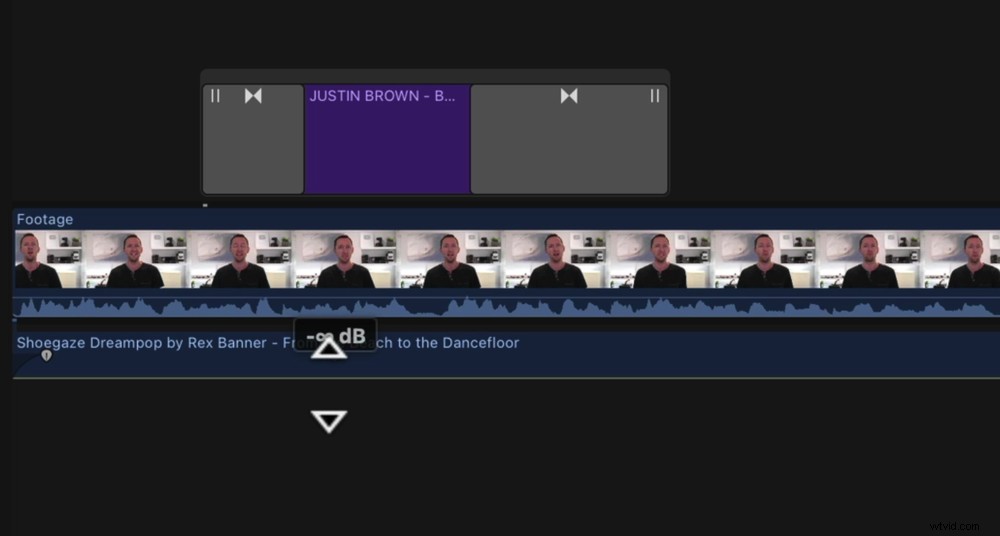
Prvním krokem ke kontrole úrovní zvuku je ztlumení hudby na pozadí
Přejděte na hudební skladbu na časové ose a ztlumte hlasitost přetažením čáry úplně dolů na nulu. Tímto způsobem uslyšíte pouze zvuk z primárního záznamu.
Další věc, kterou rádi děláme, je zapínání zvukových lišt. Můžete to udělat tak, že přejdete do Okna v horní liště nabídek a poté Zobrazit v pracovním prostoru . Vyberte Měřiče zvuku a na straně se v pravém dolním rohu obrazovky zobrazí zvukové pruhy.
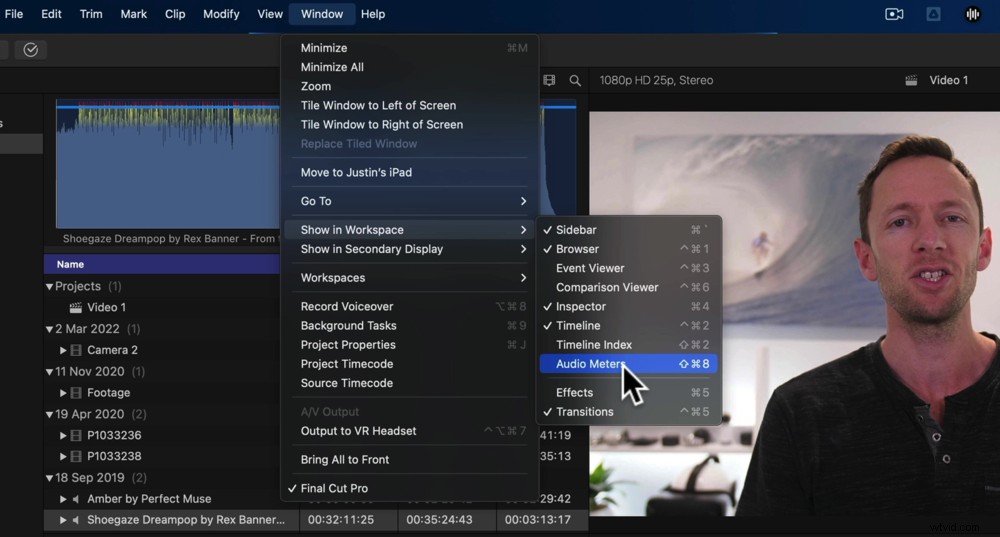
Chcete-li zapnout zvukové lišty, přejděte na Okno, Zobrazit v pracovním prostoru a Měřiče zvuku
Začněme úpravou hlasitosti prvního klipu, takže se ujistěte, že jste jej vybrali.
Hlasitost můžete upravit několika způsoby. První je přechod na Audio tlačítko v pravém horním menu. Poté můžete provést změny zvuku pomocí Hlasitosti posuvník.
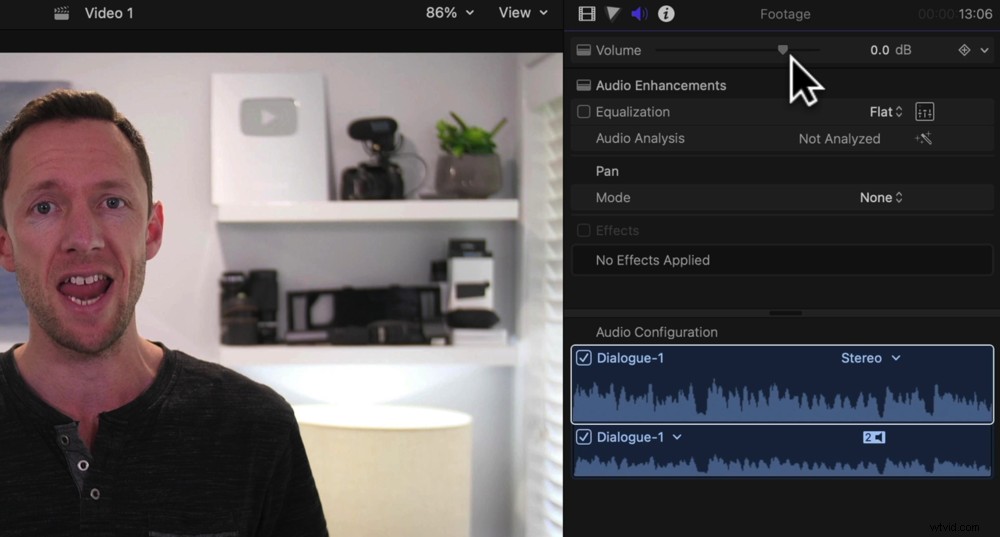
Hlasitost můžete upravit pomocí panelu hlasitosti v pravém horním okně
Dalším způsobem je jednoduše přetažením zvukového řádku na klipu, jak jsme použili dříve v tomto tutoriálu.
Ale jedna skvělá funkce ve Final Cut je, že tyto zvukové křivky také reprezentují úroveň hlasitosti.
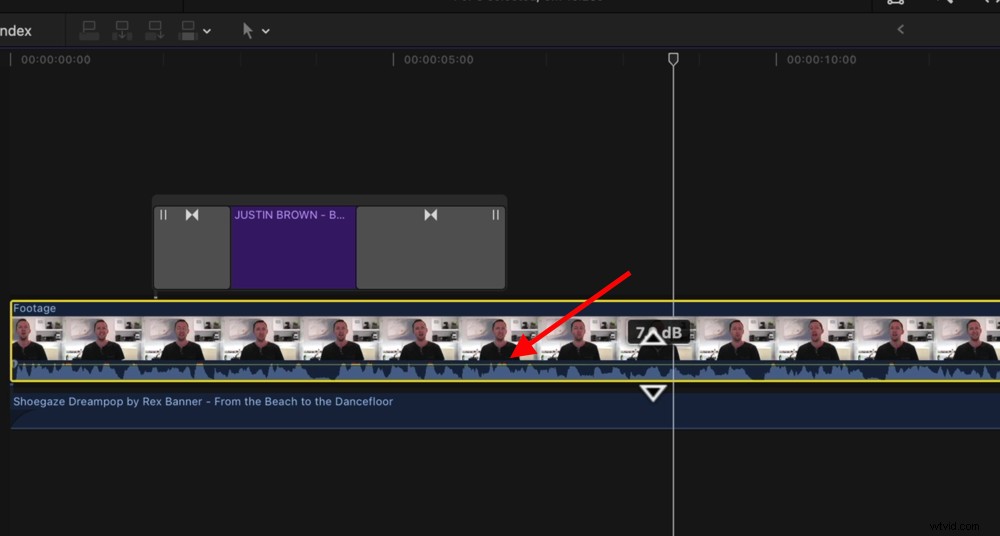
Pokud zvuk zasáhne červenou část, je příliš hlasitý a bude zkreslený
Pokud tedy přetáhnete hlasitost nahoru, všimnete si změn barev a horní části zvukových křivek zežloutnou a zčervenají. To nám říká, že zvuk je příliš hlasitý.
Stejně tak na zvukových lištách na pravé straně časové osy se během přehrávání klipu zobrazí žlutá a červená, pokud je hlasitost příliš vysoká.
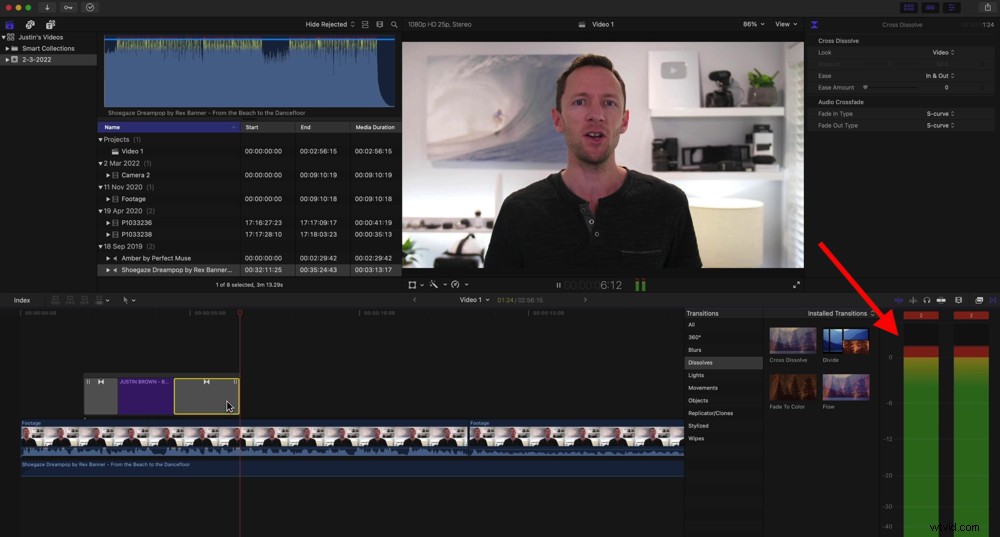
Úrovně zvuku můžete také zkontrolovat pomocí pruhů zvuku
Ideální úroveň hlasitosti je zelená a občas se zvýší do žluté nebo oranžové oblasti, ale rozhodně ne do červené.
Můžete tedy klip procházet a upravovat zvuk do bodu, kdy žádný zvuk neořezává červenou oblast. Nebo můžete kliknout na tlačítko Přehrát na klipu a sledovat zvukové pruhy, abyste se ujistili, že nepřejde do červených čísel, a poté upravit.
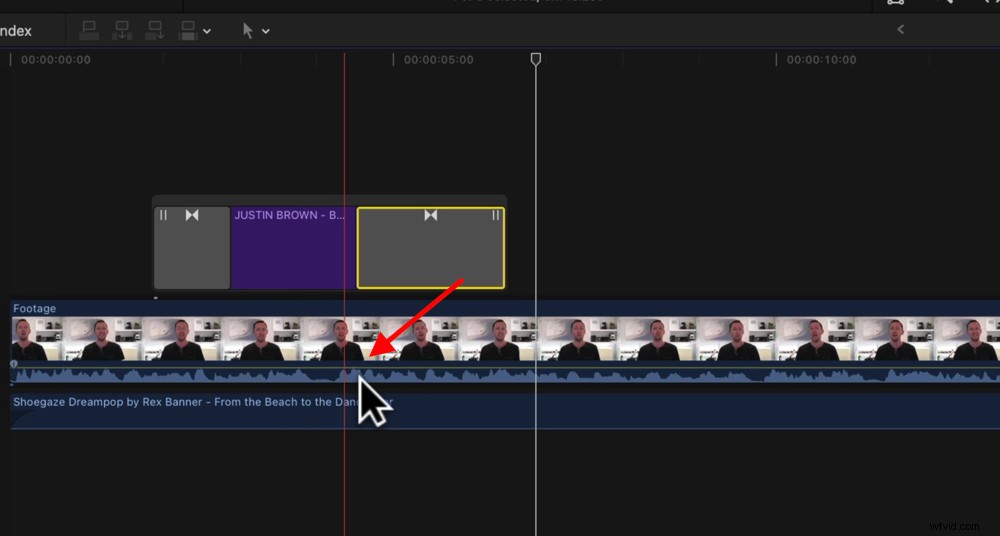
Pokud zvuk POUZE zasáhne žlutou sekci, víte, že je na dobré úrovni
Odtud je můžete procházet a upravovat každý klip. Nebo můžete jen upravit první klip, vybrat klip a přejít na Upravit v horní liště nabídek.
Vyberte Kopírovat a poté oddalte, abyste viděli všechny klipy ve vašem projektu. Nakreslete rámeček kolem všech klipů a vyberte je, přejděte na Upravit znovu a vyberte Vložit atributy .
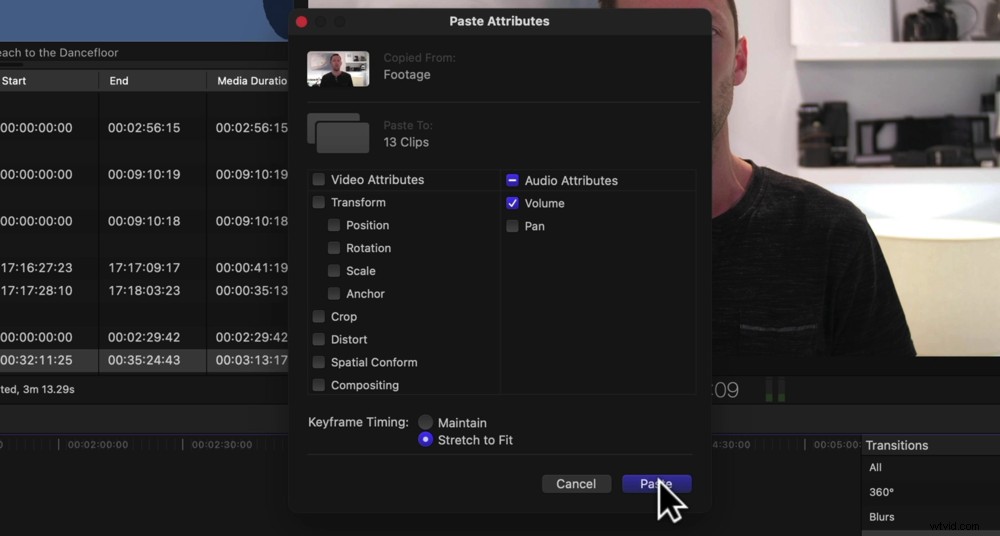
Chcete-li použít hlasitost na všechny klipy, zaškrtněte políčko Hlasitost a vyberte Vložit
Zaškrtněte Hlasitost a stiskněte Vložit . Potom se stejné nastavení hlasitosti použije na všechny klipy.
Nyní, když jsou naše primární úrovně záznamu správné, můžeme hudbu vrátit zpět. Toto je další věc, která je osobní preferencí, ale obvykle zjistíme, že mezi -30 až -20 je dobré místo, kde začít s hudbou na pozadí.
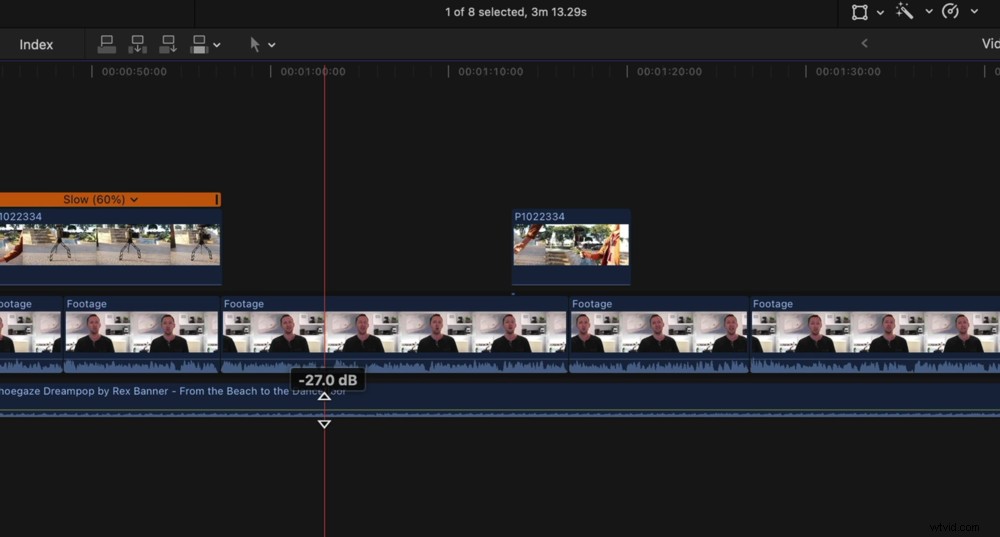
Mezi -30 a -20 je obvykle dobré místo pro začátek hudby na pozadí
Můžete také zjistit, že v některých oblastech videa chcete, aby byla hudba hlasitější, a v některých oblastech chcete, aby byla hudba tišší. Můžete to udělat dvěma způsoby.
První způsob je střihy v hudebním klipu pomocí nástroje Blade a nastavení hlasitosti pro jednotlivé klipy.
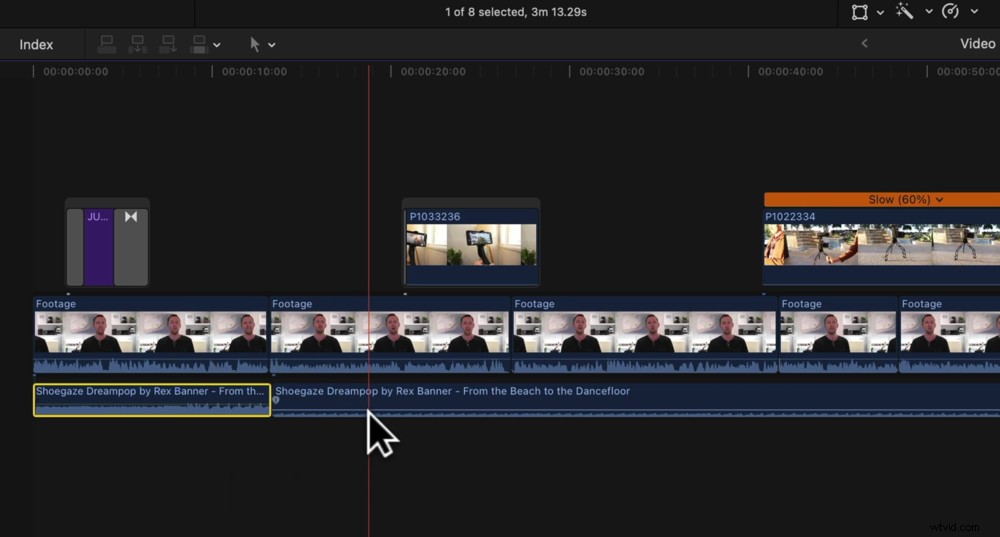
Pokud chcete, aby byly různé sekce hlasitější, můžete klip oříznout a upravit individuálně
Alternativně má Final Cut Pro úžasný nástroj, který vám to umožní super rychle a snadno. Stiskněte R na klávesnici a tím se otevře volič rozsahu.
Pomocí voliče rozsahu můžete přetáhnout žluté pole přes sekci, kterou chcete upravit.
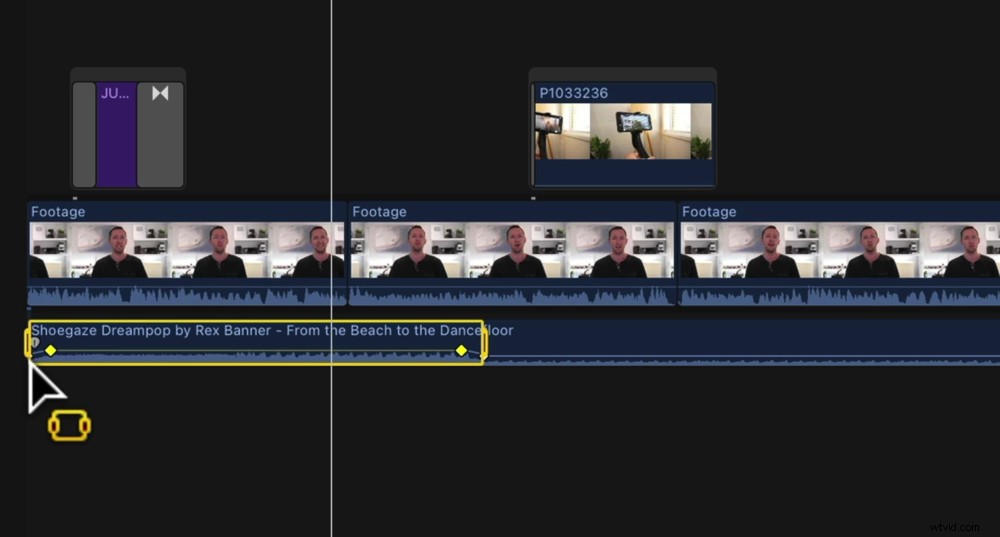
Nástroj Range Selector je super snadný způsob, jak změnit hlasitost různých sekcí
Poté můžete změnit hlasitost pouze v této oblasti. Hlasitost začne na původní úrovni a skončí na původní úrovni, ale střední část bude mít jakoukoli úroveň, na kterou ji nastavíte.
Nyní, když je hudba zapnutá a úrovně hlasitosti jsou seřazeny, pojďme video upravit podle barev nebo barev.
Jak nastavit barevné rozlišení ve Final Cut Pro
Ještě jednou, vybereme první klip a provedeme všechny naše úpravy. Poté je můžeme aplikovat na zbývající klipy.
S tímto prvním vybraným klipem můžete provést automatickou úpravu nebo úpravu vyvážení bílé – to může být vše, co musíte udělat, abyste svůj projekt vyhodnotili podle barev.
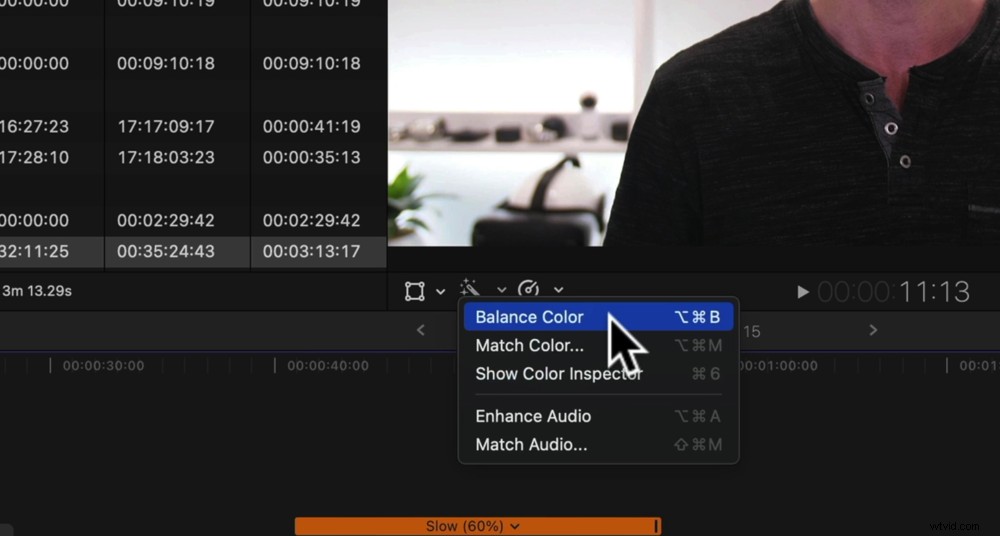
Jednoduchý způsob, jak změnit barvu, je přejít na ikonu Hůlka a vybrat Vyvážení barev
Chcete-li to provést, přejděte na Wand ikonu uprostřed lišty nad časovou osou. Poté přejděte na Vyvážení barev a tím dojde k automatické úpravě.
Všimnete si, že jde o docela jemnou změnu. Doporučujeme přejít na Vyvážit barvy v pravém horním okně a změňte Metodu z Automaticky na Vyvážení bílé .
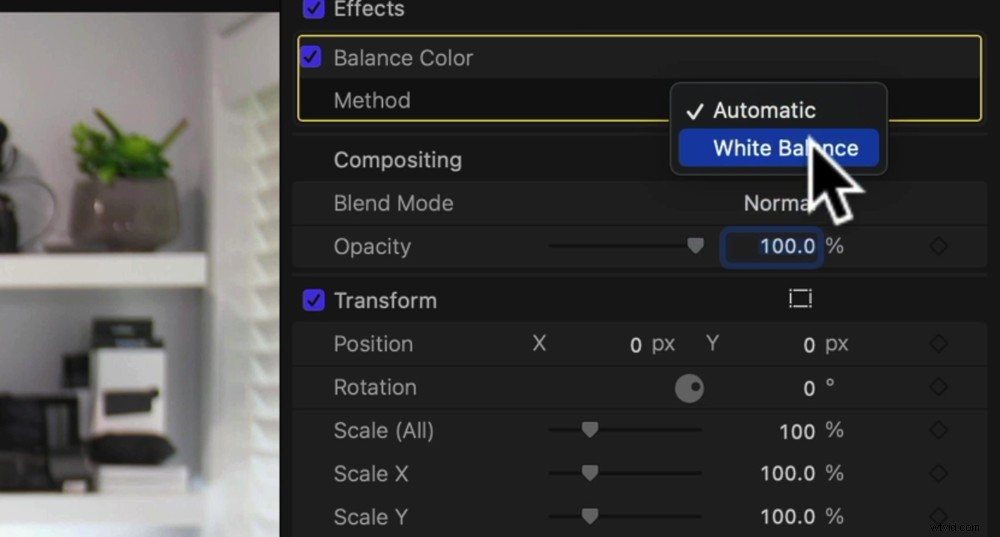
Změňte metodu z automatického na vyvážení bílé
Poté budete mít malé kapátko, které můžete přetáhnout přes okno přehrávání. Objeví se poznámka od FCP, která říká ‚Chcete-li nastavit vyvážení bílé, klikněte nebo přetáhněte přes oblast, která by měla být čistě bílá.‘
Najděte tedy na svém záběru oblast, která by měla být čistě bílá, a klepněte na tuto oblast kapátkem.
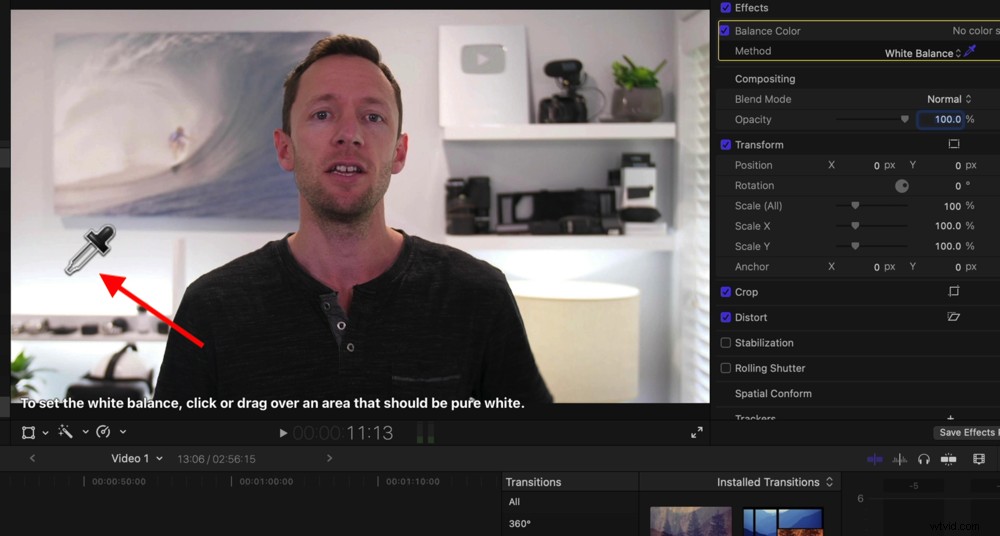
Použijte kapátko k výběru čistě bílé části záběru
Odtud přejděte na Barva ikonu v pravém horním menu. Je zde spousta ovládacích prvků, které vám umožní vše vytočit.
Jedná se o profesionální nástroje, takže dnes rozhodně nebudeme mít čas je všechny projít! But the basic one that comes up first that allows you to adjust Color, Saturation and Exposure is a great place to start.
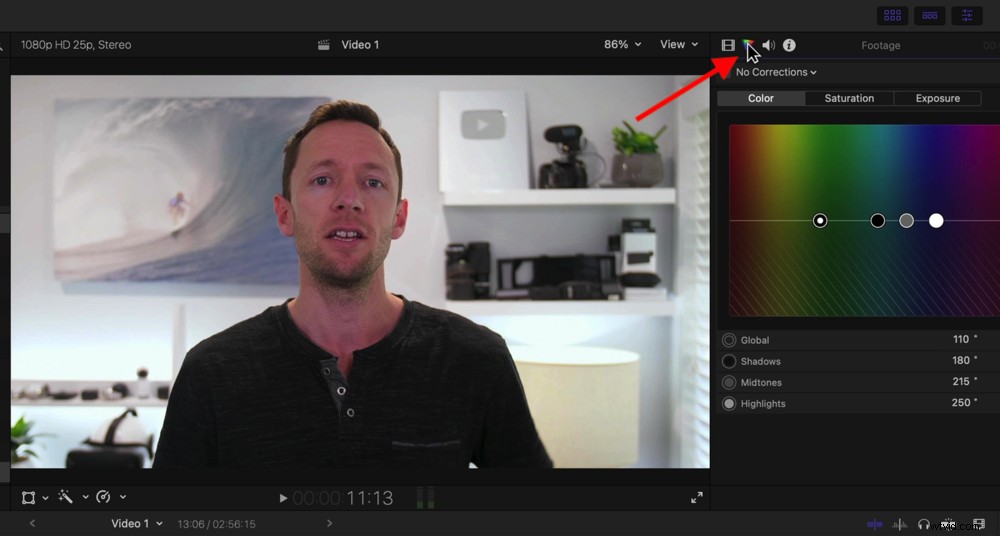
Another way to make color adjustments is by going to the Color tab in the top right
Let’s start by going to the Exposure tab. You can adjust the exposure of your overall shot using the first slider on the left. If you want to get more granular, you can use the other sliders to adjust shadows, midtones and highlights. Simply click on each of the circles and move them up and down.
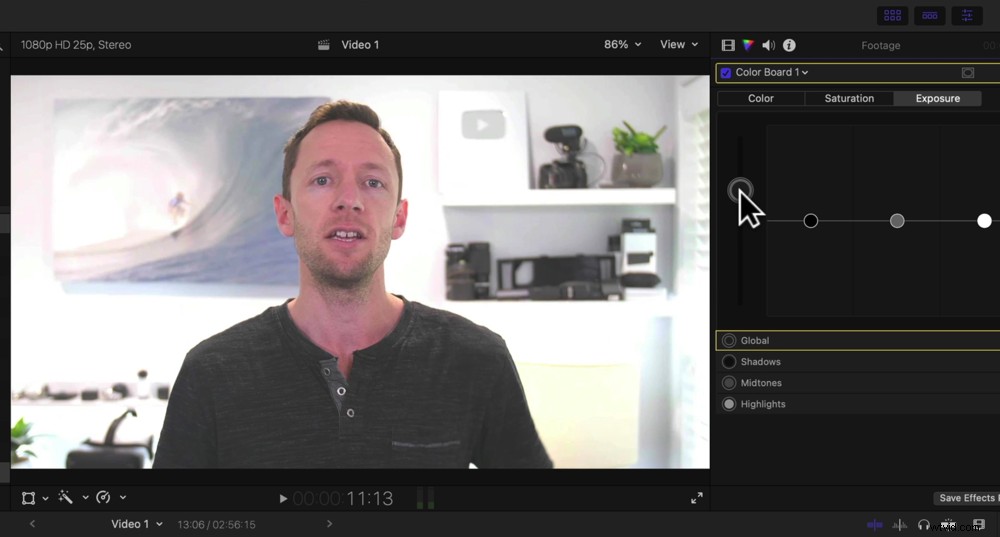
There are different ways you adjust the colors here:global, shadows, midtones and highlights
Now let’s move over to the Color tab. Once again, we can adjust the overall shot or you can adjust the shadows, midtones and highlights individually.
You’ll notice as you move these that you can really dramatically change the look of your shot. Try not to go overboard here, just some subtle changes should be all you need.
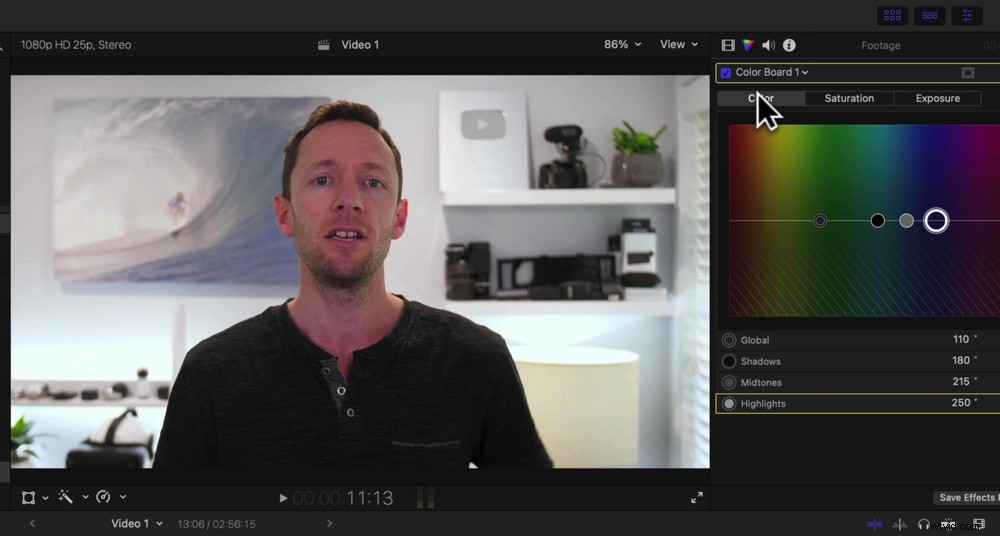
Try not to make any drastic changes here unless that’s the look you’re going for
Then let’s go to the Saturation tab. This is the amount of color or the intensity of the color in your shot. Just make minor adjustments to dial in the look that you’re after.
Once you’re happy with the overall look and feel of the clip, go to Edit in the top menu bar and then Copy . Zoom out on your timeline and select all of the clips by drawing a box over them.
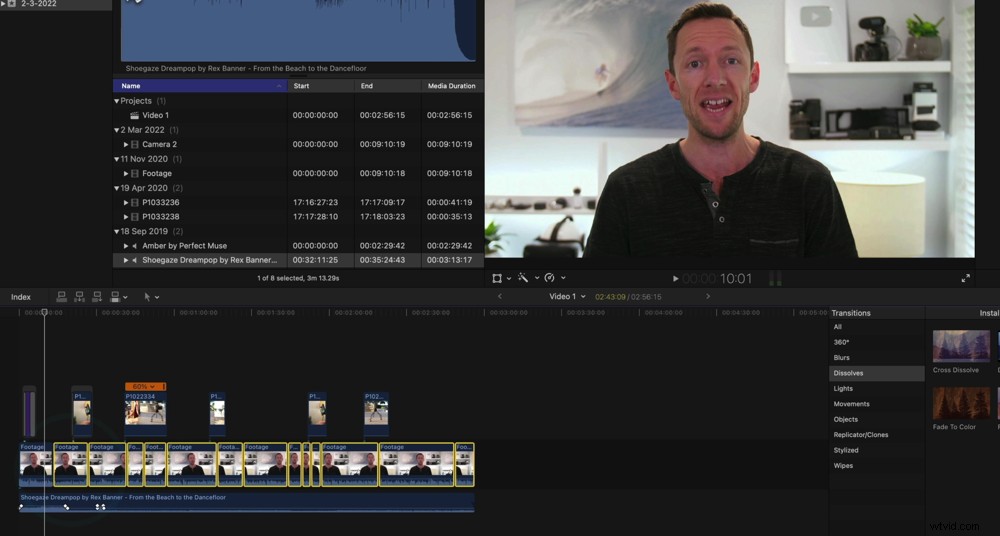
Draw a box over all of the clips so that you can apply the color effects to all the primary footage
Then go to Edit , Paste Attribute and select Balance and Color Board . Press Paste and the effects will be applied to all the remaining clips.
After you’ve adjusted the colors of your primary footage clips, you can do the same to your b-roll footage clips.
The last step is to export your video!
How To Export Videos In Final Cut Pro
To export your video, go to File in the top menu, then Share and select Export File (default) .
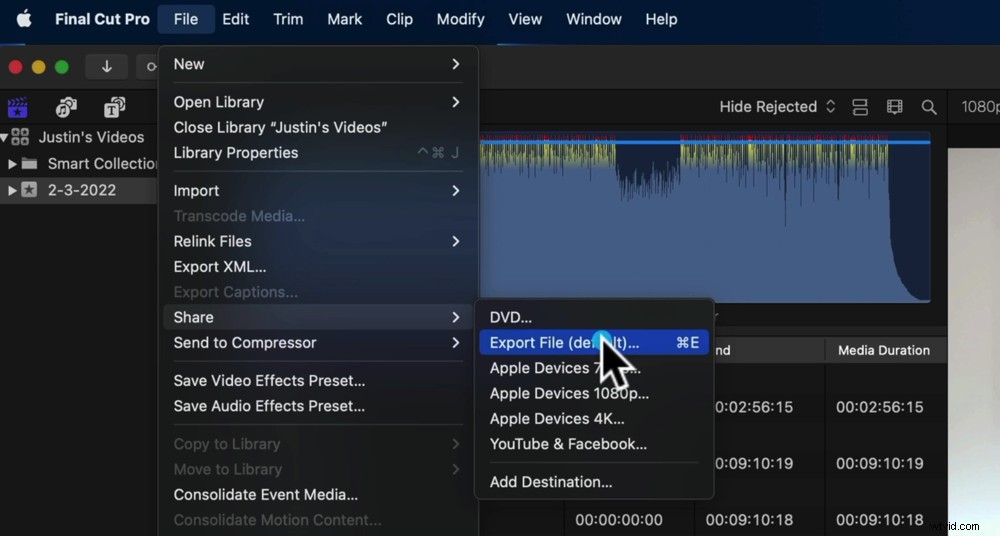
To export your project, go to File, Share and Export File
In the Export File window, go to Settings and this is where you can set the output settings of your video.
Under Format , we usually select Video and Audio for a high quality version. If you need a smaller file, you can select Apple Devices , Computer or Web Hosting .
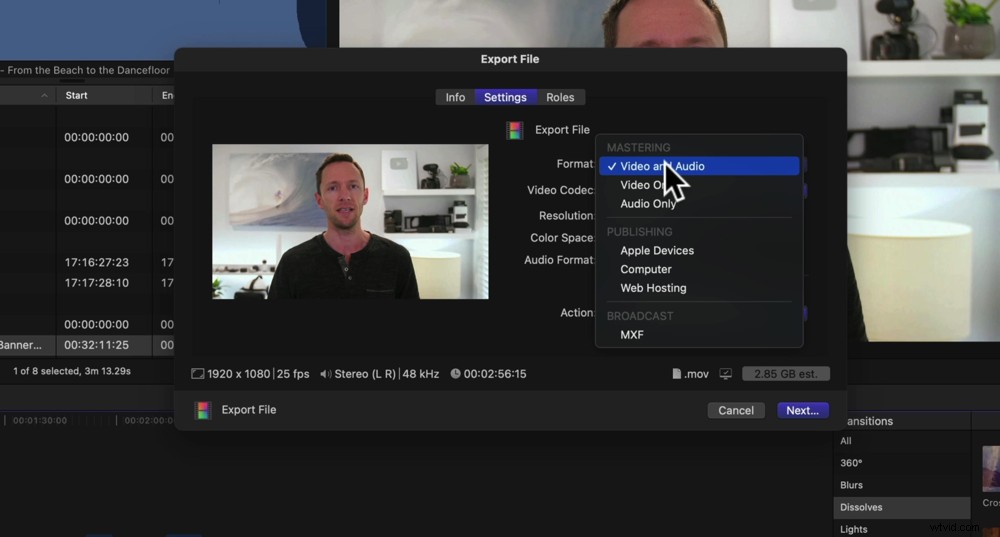
There are lots of different output settings you can adjust here
To save out a really high quality version of the video, you can select Apple ProRes under Video Codec . But if the video is going to be uploaded to YouTube, we just select H 264 .
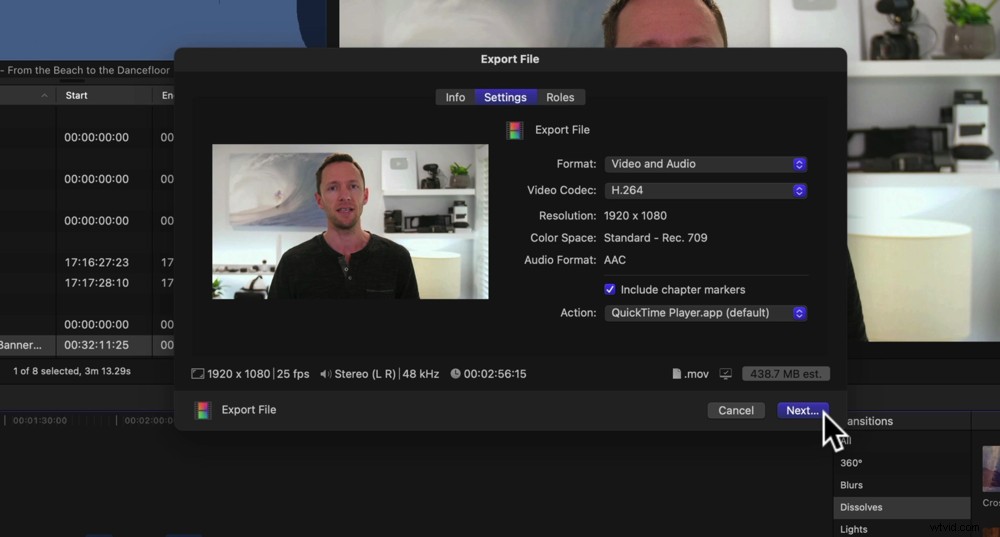
Once you’re happy with the settings, press Next…
This will still give a great looking video for YouTube but it will be a much smaller file size.
Then hit Next , give the video a name, select where you want it to be saved and press Save .
Your video will now begin to export.
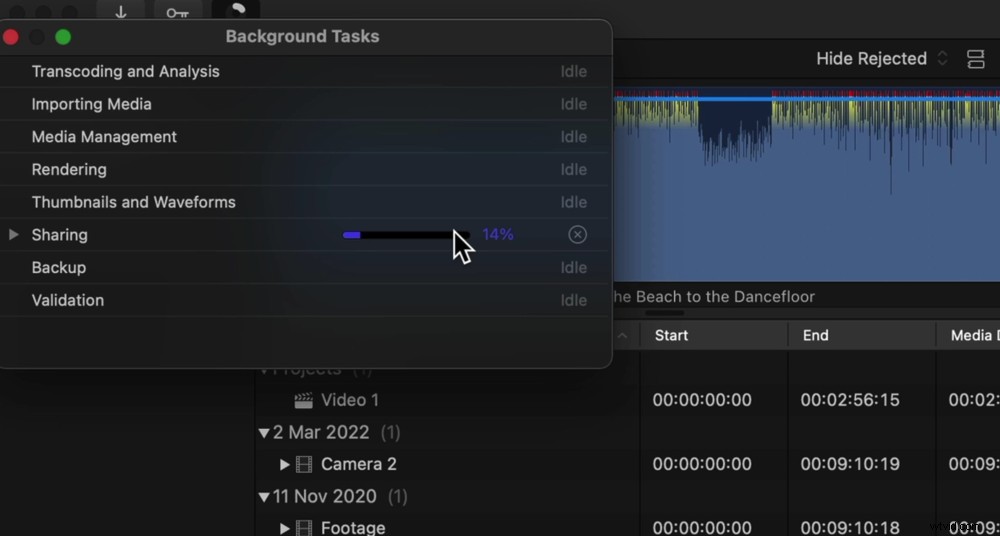
You can check the progress of the export by pressing the Circle icon in the top menu bar
To check how much time is left of the export, you can click on the little Circle icon in the top left menu bar and under Sharing you’ll see a progress bar.
What To Do After Exporting In Final Cut Pro
Once that’s finished, make sure you play back your video. Check that it all looks and sounds good. Ideally you should play it back on another device like a smartphone just to really ensure there’s nothing you’ve missed.
If there are any changes you need to make then go back into Final Cut Pro, make those adjustments and save out your file again.
Once it’s all good, then you’re ready to release the video into the world!
Now You Know How To Edit With Final Cut Pro
So that’s our complete Final Cut tutorial for beginners.
To help you level up your video editing in ANY video editing application, we’ve put together a free PDF guide taking you through our ultimate step-by-step video editing process. Naučíte se, jak co nejefektivněji upravovat videa! Získejte svou bezplatnou kopii zde.
We hope you enjoyed our Final Cut Pro tutorial! If you found it useful, feel free to share it on social media or with others who might like to learn how to use Final Cut Pro.
