Jednou z nejvýznamnějších překážek pro fotografy je jejich schopnost přesně připravit své snímky pro tisk. Je třeba vzít v úvahu mnoho faktorů, včetně poměrů, barevných profilů a formátů souborů, ale také musíte zvážit, jak ze zvětšování fotografie vytěžit maximum. Jak zvětšujete obrázek pro tisk, musíte zajistit, aby si zachoval vysokou kvalitu a rozlišení.
V tomto článku vám poskytneme komplexní návod, jak zvětšit fotografii pro tisk na PC, Mac, Photoshop a další. Poskytujeme také informace o tom, jak zajistit optimální kvalitu vašich zvětšených fotografií, aniž byste museli obětovat kvalitu.
Proč je zvětšení obrázku užitečné?
Existuje mnoho situací, proč by bylo zvětšení obrázku pro tisk užitečné. Pokud chcete vytvořit velký tisk pro jednu ze svých fotografií, je to nejjednodušší způsob, jak to udělat. Zvětšený obrázek lze použít pro:
- Nástěnné umění pro váš domov
- Bannery na večírky a jiné zábavné akce
- Plakáty
Další situací, kdy by bylo zvětšení fotografie přínosem, je situace, kdy pracujete s nekvalitním obrázkem. Někdy je práce s menší velikostí obrázku náročná nebo se nezdá vhodný pro zamýšlené použití. Zvětšování fotografií je velmi užitečné, když není dosaženo ideálního rozlišení.
Jaké jsou ideální velikosti pro tisk obrázku?
Potenciální velikost tisku závisí na počtu pixelů na velikosti původního obrázku. Každý pixel ve velikosti obrázku se během procesu tisku převede na jeden bod. Celkové rozlišení obrazu odpovídá počtu bodů na palec, známému také jako DPI.
Když se podíváte na velikost tisku obrázku a DPI, existují tři kategorie kvality:
- Slušné:100–150 DPI (bodů na palec)
- Nadprůměrné:150–300 DPI
- Profesionální stupeň:Nad 300 DPI
Největší velikosti tisku se obvykle v průměru pohybují kolem 30 × 40 nebo nadprůměrné rozlišení 4 500 × 6 000 DPI. Čím větší je velikost vašeho tisku, tím nižší počet bodů na palec můžete obětovat bez ztráty kvality, protože se můžete z velké dálky soustředit na větší velikost tisku. Pokud se díváte na obrázek ze vzdálenosti 3-5 stop, bude 100 DPI uspokojivých. Pro menší velikosti obrázků nebo výtisků budete potřebovat minimální velikost tisku 300 DPI.
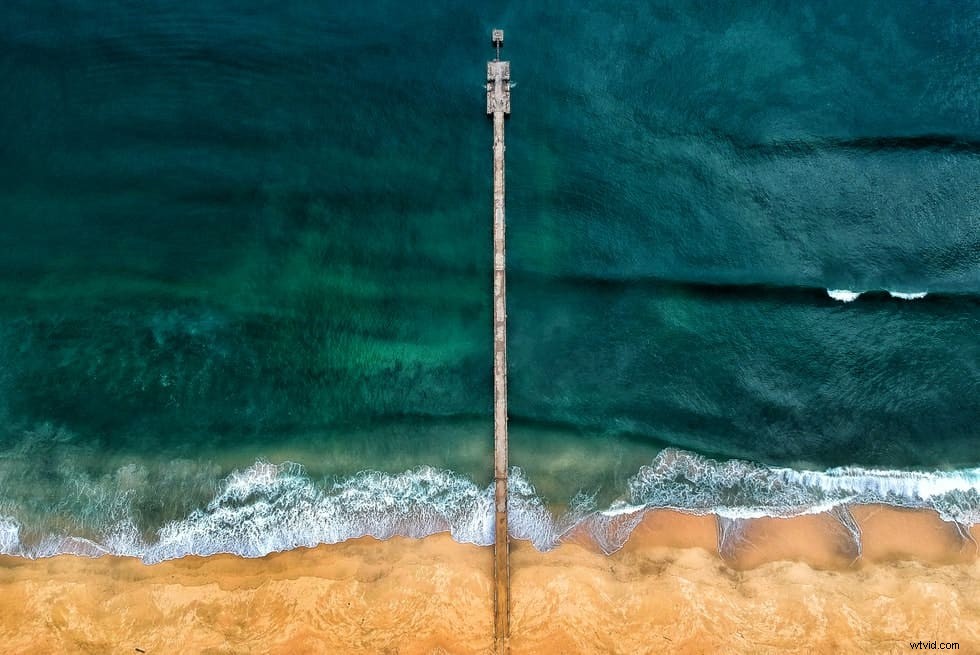
Klíče k úspěchu při zvětšování fotografií pro tisk
Jak tedy úspěšně převést průměrný tiskový obrázek na kvalitní? Existuje mnoho strategií, jak toho dosáhnout pro tisk, ale vždy byste měli fotografovat s použitím největší možné velikosti. Když začnete tím, že své fotografie přetáhnete do surového stavu, vždy se můžete vrátit a upravit je téměř k dokonalosti. V závislosti na scéně a předmětu, který fotografujete, vám nezpracované snímky poskytují až 5–6 zastavení.
Dalším skvělým tipem je fotografovat s co největší zručností. Vždy se můžete vrátit a upravit jej do optimální kvality, ale pořízením vysoce kvalitní fotografie si můžete později vytvořit méně práce. Tento proces zahrnuje použití lepšího vybavení, jako je stativ, použití nízkého ISO a dálkové spouště nebo implementaci blokování zrcátka v nastavení fotoaparátu.
Zde je několik dalších kroků k úspěchu pro zvětšení fotografie pro tisk ve špičkové kvalitě.
Převzorkování nebo vynucení rozlišení obrázku
Převzorkování je užitečná metoda, když je fotografie skvělá ve všem kromě rozlišení. Správa barev, kompozice a předmět jsou zajímavé, ale rozlišení je extrémně nízké. Převzorkování fotografie je úspěšně provedeno, když se provádí v menších krocích. Tyto menší skoky se obvykle provádějí v 10% fázích.
Když zdůrazníte primární zaměření obrázku, musíte se ujistit, že váš software má nastavení a povoleno převzorkování. Programy jako Adobe, Photoshop a Pixelmator jsou vynikajícími možnostmi, jak toho dosáhnout.
Držte se dál od podprůměrných formátů, jako je JPEG
Formáty JPEG jsou obvykle považovány za „ztrátové“ možnosti, což znamená, že uložené soubory extrahují užitečné informace ze zvětšeného obrázku. Je náročné zlepšit rozlišení nebo kvalitu s JPEG. I když soubor uložíte s nejnižší kompresí a nejvyšší kvalitou, důležité informace z nejživějších oblastí se ztratí.
Soubory JPEG byly původně navrženy tak, aby vypadaly dobře online. Stránky se musí uživatelům načítat rychleji a obrázky JPEG tuto dobu stahování ulehčují. Ale pokud jde o zvětšování fotografií, není tomu tak.
Optimalizujte paměť počítače pro efektivní úpravy
Dalším užitečným tipem pro zlepšení rozlišení obrazu je optimalizace hardwaru. Proces zvětšování fotografie spotřebovává mnoho paměti v závislosti na programech používaných ke spuštění a zvětšení obrázku. Roli hraje i celková velikost zvětšeného obrázku.
Když použijete nezpracovaný obrázek, celkový proces zvětšení fotografie vyčerpá paměť. Naštěstí je počítačová paměť poněkud levná na nákup většího množství.
Zostřete své fotografie
Další strategií, jak zlepšit svůj obrázek pro zvětšení, je jeho doostření. Existuje několik možností doostření, které můžete využít ke zvýšení kvality svých fotografií.
Jednou z metod je použití neostré masky, kterou nabízí většina editačního softwaru. Chcete-li dokončit tento proces ostření, musíte zkopírovat fotografii a učinit sekundární verzi rozmazanější než primární. Poté se obě verze zkombinují zpět dohromady a vytvoří „duch“ obrazu. Tento filtr nebo maska přes počáteční obrázek jej učiní ostřejší.
Jak zvětšit fotografie bez obětování kvality
Proč obrázky při zvětšení ztrácejí na kvalitě? Mnoho editačních softwarů zvětšuje nebo zmenšuje pixely za účelem změny velikosti obrázku. Když změníte velikost fotografie tak, aby byla větší, zvětšené pixely budou najednou lépe vidět. Když se podíváte na obrázek, bude vypadat pixelově a rozmazaně.
Jak tedy zvětšit fotografii bez ztráty kvality? Ne každý obrázek má ideální velikost, kterou bychom chtěli mít. Nakonec budete muset změnit velikost a zvětšit fotografii, ale je také nezbytné porozumět procesu změny velikosti. Když zvětšíte obrázek, transformujete rozložení pixelů a informace. Když je fotografie zvětšena, váš software pro úpravu fotografií musí přidat a vytvořit nové informace.
Jaké je tedy ideální řešení? Musíte kompenzovat každý z těchto zvětšených pixelů, aby se správně zarovnaly a odpovídaly stavu blízkých pixelů. Tento proces se nazývá fraktálová interpolace nebo fraktály. Je navržen tak, aby vytvořil vylepšené rozlišení a výsledky, když se fotografie zvětší.
Když ale zvětšujete fotografii pro tisk konkrétní velikosti, primárním cílem není zvětšit ji na danou velikost. Hodnota DPI a poměr obrazu jsou kritičtějšími aspekty procesu.
Řekněme například, že chcete naplnit rám o rozměrech 12×15″ s poměrem stran 2:3. Ideální možností by bylo vytisknout fotografii na rozměr 12×18″ a poté ji oříznout . Můžete ztratit centimetry obrazu, ale dosáhnete ideálního DPI, aby fotografie vypadala v rámečku fantasticky.

Jak správně zvětšit fotografii na PC
Existují dvě alternativy zvětšení fotografie na vašem PC. Pomocí softwaru můžete zvětšit velikost fotografie s počáteční kvalitou nebo nastavit měřítko obrazu na tiskárně před tiskem.
Jaký je však nejjednodušší a nejpřímější způsob, jak zvětšit fotografie pro tisk na PC? Můžete začít stažením Wondershare FotoPhire Maximizer, jednoho z nejznámějších programů a alternativ k Photoshopu. Je to software, který vám pomůže přiblížit obrázky pro vysoce kvalitní tisk. Je také ideální pro zvětšování fotografií, protože můžete zvětšit velikost fotografie až o 1000 %
Mezi další klíčové funkce a výhody programu patří možnost náhledu obrázků v reálném čase při provádění procesu zvětšení. Získáte také osm různých možností přiblížení pro úpravu šířky a výšky, procenta a další.
Program se plně integruje s vaším PC a zvětší obrázky o 1000 %. Podporuje správu barev a opravy vašich obrázků. Konečně získáte výhodu zvětšení fotografií bez ztráty kvality fotografií.
Prvním krokem ke správnému zvětšení fotografie na PC je kliknout na tlačítko stažení webové stránky. Poté, co se ujistíte, že se systém nainstaluje správně, můžete kliknout na možnost nástroje pro maximalizaci fotografií. Jakmile tento nástroj spustíte, otevře se okno brose. Zde si vyberete obrázek, který chcete zvětšit, a poté stiskněte „otevřít“.
Fotografie se poté zobrazí v hlavním okně. Můžete buď dvakrát kliknout na fotografii a zvětšit ji, nebo přejít na posuvník na pravé straně pod štítkem „maximizer“. Lišta bude přímo pod štítkem „definovat“. Tento panel také umožňuje upravit rozlišení, algoritmus a ostrost.
Jak správně zvětšit fotku na Macu
Všechny operační systémy Mac jsou dodávány s vestavěnou aplikací s názvem Preview, což je prohlížeč obrázků a PDF. Běží na OS X 10.10 Yosemite nebo novější verze aktualizace iOS. Umožňuje vám soustředit se na obrázky a soubory PDF na vašem počítači Mac, aniž byste museli používat další softwarové možnosti.
Přestože zašifrované soubory nelze poté upravovat ani měnit, aplikace podporuje zvětšování obrázků. Zde je rychlý postup krok za krokem, který vás připraví na úspěch při zvětšování fotografie pro tisk na Macu.
Prvním krokem je přejít do složky aplikace v počítači a otevřít aplikaci Náhled z tohoto umístění. Dále klikněte na tlačítko „Soubor“ vlevo nahoře a poté klikněte na „otevřít.“
Když se váš obrázek objeví v rozhraní v aplikaci náhledu, můžete vybrat „nástroje“ z horní nabídky. Poté stiskněte možnost „Upravit velikost“. Dále se objeví vyskakovací okno pro úpravu různých rozměrů obrázku. Bude zahrnovat oblast šířky a výšky, do kterých zadáte vyšší hodnotu pro obě pole. Po zadání čísel můžete kliknutím na tlačítko „OK“ fotografii zvětšit.

Jak správně zvětšit fotografii ve Photoshopu
Adobe Photoshop je také jedním z nejoblíbenějších programů pro zvětšování fotografií na trhu. Příkaz velikosti obrázku v programu poskytuje metodu pro dosažení lepší ostrosti a zachování základních detailů při zvětšování fotografií. Dialogové okno velikosti obrázku také prošlo nedávnou aktualizací pro jednodušší použití. Mezi jeho výhody patří:
- Nové a vylepšené okno zobrazuje náhled obrázku a parametry pro změnu velikosti
- Možnost stylů měřítka, kterou lze vypnout a zapnout v nabídce ozubeného kola
- Vyskakovací okno Dimensions umožňuje vybrat si z různých jednotek měření pro konečný produkt
Chcete-li správně zvětšit fotografii ve Photoshopu, můžete začít kliknutím na „obrázek“ a poté na „velikost obrázku“. Poté můžete provést kteroukoli z následujících akcí a upravit a zvětšit náhled obrázku:
- Změňte velikost okna náhledu
- Zobrazit různé části obrázku
- Upravte zvětšení náhledu
Pokud si přejete upravit jednotku měření pro rozměry v pixelech, můžete stisknout tlačítko trojúhelníku vedle „rozměry“ a poté procházet nabídkou.
Chcete-li nastavit šířku a výšku odděleně od sebe, můžete je odpojit kliknutím na tlačítko „omezit proporce“. Nyní můžete provést jednu z těchto dvou možností:
- Změňte rozlišení nebo velikost fotografie a povolte změnu celkového počtu pixelů v poměru – vyberte „převzorkovat
- Změňte rozlišení nebo velikost obrázku bez změny počtu pixelů na fotografii – zrušte výběr možnosti „převzorkovat“
Nyní můžete zadat hodnoty pro šířku a výšku. Pokud chcete zadat hodnoty v alternativní měrné jednotce, můžete vybrat nabídky vedle polí šířky a výšky.
Nová a vylepšená velikost obrázku se zobrazí nad dialogovým oknem velikosti obrázku s původní velikostí souboru obrázku uvedenou v závorkách. Po dokončení nastavení možností můžete vybrat „OK.“
Možnosti fraktálů
Fraktály jsou užitečným způsobem, jak změnit velikost obrázku a zvětšit jej bez ztráty kvality. Můžete se spolehnout na metodu zvětšení ovlivněnou fraktálem, která bude kompenzovat zvětšené pixely.
Fraktální interpolace vám umožní přesně zvětšit a upscale vaši fotografii. Tato strategie je nejužitečnější pro přirozené obrázky a textury, kdy zadáváte součásti obrázku, které se podobají jiným částem.
V tomto procesu se obraz zakóduje do různých fraktálových kódů pomocí fraktální komprese. Poté je dekomprimován ve vylepšeném a vyšším rozlišení. Konečným výsledkem je aktualizovaný ukázkový obraz, kde byly systémy použity jako interpolace.
