S videi v Prezentacích Google můžete být také opravdu kreativní, když přidáte zelenou obrazovku a odstraníte pozadí. Vylepšete své snímky ještě více smícháním a spárováním obsahu z více zařízení. Můžete přidat fotografie nebo videa z fotografie nebo si je přizpůsobit pomocí hudby.
Pro začátek nepotřebujete žádné zkušenosti. Postupujte podle tohoto průvodce a přeměňte své Prezentace Google na video v pěti snadných krocích.
Níže je rychlé video, které vám ukáže, jak přeměnit vaše prezentace Google Slides na video:
Připravte si prezentaci v Prezentacích Google
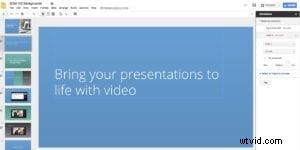
1. Spusťte Free Screen Recorder
Výběr správného softwaru pro záznam vaší prezentace Google Slides je zásadní. Doporučujeme náš záznamník obrazovky, protože je intuitivní, snadno se používá a je cenově dostupný s jakýmkoli rozpočtem.
Záznamník obrazovky je k dispozici pro Windows, Mac, Chromebook a mobilní zařízení Android nebo iOS. Použijte jej k vytvoření jednoduchých nahrávek obrazovky nebo propracovanějších videí.
Jakmile bude vaše prezentace Google Slides připravena, spusťte záznam obrazovky. Pokud máte účet, můžete jednoduše přejít na stránku svého účtu a začít kliknutím na ikonu nahrávání obrazovky.
Pokud nemáte účet Screencast-O-Matic, stále máte přístup k rekordéru. Doporučujeme mít účet, protože vám umožňuje ukládat a sdílet nahrávky z vašeho hostingového účtu.
2. Nahrajte svou prezentaci Google Slides
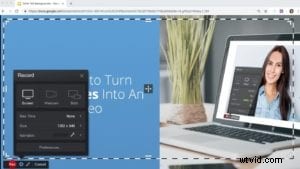
Po spuštění záznamníku obrazovky se na obrazovce objeví průhledné pole záznamníku. Přetáhněte strany tohoto pole tak, aby se dovnitř vešla prezentace Google Slides.
Nejlepších výsledků dosáhnete, když nastavíte velikost diktafonu na 720p a poté upravíte svou prezentaci v Prezentacích Google tak, aby se do tohoto pole vešla. Tato přednastavená velikost usnadňuje sdílení videa s publikem.
V levém dolním rohu uvidíte všechny ovládací prvky, které potřebujete k nahrávání videa:
- Vyberte, zda chcete nahrávat obrazovku, webovou kameru nebo obojí.
- Podívejte se na maximální dobu nahrávání, která je k dispozici pro vaši nahrávku.
- Kromě klikání a přetahování můžete také zvolit přednastavenou velikost okna pro záznam:420p, 720p nebo celá obrazovka. Pro nejčistší obraz vaší prezentace Google Slides nebo PowerPoint doporučujeme rozlišení 720p.
- Použijte možnost vyprávění k záznamu zvuku prezentace během natáčení. Kliknutím na šipku vyberte, který mikrofon chcete použít. Kliknutím na „žádný“ zakážete vyprávění.
Až budete s nastavením nahrávání spokojeni, klikněte na „nahrát“. Uvidíte rychlé odpočítávání, po kterém jste připraveni natáčet.
Nezapomeňte na zelenou obrazovku: Zelená obrazovka je ideální pro nahrávání prezentací. Odstraní pozadí vaší webové kamery a postaví vás přímo před vaši slide deck. Povolte Zelenou obrazovku kliknutím na ikonu kouzelné hůlky nebo po záznamu vyhledejte efekt v Editoru videa.
3. Dokončete nahrávání
 Hotovo nahrávání? Když jste se zvukem a videem spokojeni, kliknutím na modré tlačítko zastavte nahrávání a výběrem „hotovo“ projekt uložte. Pokud potřebujete nahrávku smazat a restartovat, klikněte na ikonu koše.
Hotovo nahrávání? Když jste se zvukem a videem spokojeni, kliknutím na modré tlačítko zastavte nahrávání a výběrem „hotovo“ projekt uložte. Pokud potřebujete nahrávku smazat a restartovat, klikněte na ikonu koše.
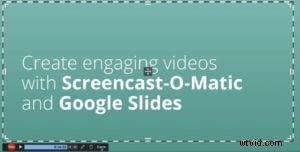 Po kliknutí na „hotovo“ se vaše nahrávka objeví v novém okně spolu s možnostmi uložení a publikování. Pokud chcete pokračovat a publikovat bez úprav videa, přeskočte na krok 5.
Po kliknutí na „hotovo“ se vaše nahrávka objeví v novém okně spolu s možnostmi uložení a publikování. Pokud chcete pokračovat a publikovat bez úprav videa, přeskočte na krok 5.
4. Přidejte efekty pomocí Editoru videa
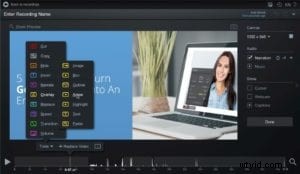
Máte výkonné možnosti úprav s bezplatnými i placenými plány. Jako uživatel bezplatného tarifu můžete zkrátit začátek a konec videa, abyste odstranili nepříjemné pauzy.
K videu můžete také přidat titulky, aby bylo dostupnější pro sluchově postižené studenty a ty, kteří používají asistenční technologie.
Uživatelé Deluxe a Premier mohou také používat převod řeči na text, psát titulky ručně v editoru interaktivních titulků nebo použít funkci Scripted Recordings k použití titulků jako skriptu při nahrávání.
Pokud opravdu chcete studenty zaujmout, možná budete chtít být trochu kreativní při úpravách. Uživatelé Deluxe a Premier mají přístup k ještě širší řadě užitečných nástrojů pro úpravu videa. Začněte kliknutím na „upravit“.
Nad časovou osou vašeho videa se zobrazí nabídka s následujícími nástroji a dalšími:
Překryvné vrstvy: Můžete přidat obrázky nebo další videoklipy, rozmazat citlivé informace, použít obrys ke zvýraznění určitých bodů, přidat šipku, dodat další text nebo přiblížit/zvýraznit určitou oblast záznamu.
Skladová hudba: Získejte přístup k rozsáhlé hudební knihovně pro každou náladu.
Přechody: Pro profesionální vzhled přidejte plynulé přechody mezi každou stránkou sady snímků. Screencast-O-Matic má na výběr desítky přechodů.
Vyprávět: Pokud něco zapomenete zmínit nebo jste přeskočili důležité téma, můžete použít nástroj na vyprávění k nahrání hlasového vyprávění přes části nahrávky.
Zelená obrazovka: Pokud jste při nahrávání použili webovou kameru, můžete odstranit pozadí, abyste se objevili na obrazovce před svými snímky.
5. Publikujte a sdílejte své video Prezentace Google
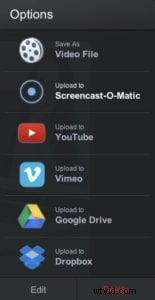
Existuje mnoho možností, jak svá videa nahrávat, sdílet a publikovat.
Získejte přístup k publikování na jedno kliknutí pro budoucí nahrávky pomocí účtu Screencast-O-Matic. Můžete také publikovat přímo na kanálu YouTube, ve složce na Disku Google nebo uložit video jako soubor.
Uživatelé Deluxe mohou také publikovat na Vimeo a Dropbox.
Nakonec rychle sdílejte své video přímo na Facebooku, Twitteru nebo vaší zvolené platformě sociálních médií pomocí adresy URL.
Proměňte prezentace v poutavá videa
Zaznamenat Prezentace Google a vytvořit atraktivní design prezentace pomocí Screencast-O-Matic je tak snadné.
Videa, která vytvoříte, budou sdílenější a poutavější než běžný slide deck. Nejlepší ze všeho je, že s arzenálem videolekcí na vaší straně se můžete rozloučit s opakováním během hodiny.
