Před několika lety, právě když jsem se vrátil s 5 000 zbrusu novými fotografiemi z autocesty do Kalifornie, Utahu a Nevady, jsem si uvědomil, že potřebuji zcela nový pracovní postup úprav. O dva měsíce později jsem nebyl ani zdaleka hotový s úpravou.

Následující zhruba rok jsem strávil testováním různých přístupů a systémů, s hlavním cílem celý proces zefektivnit, zjednodušit a urychlit – od okamžiku pořízení snímku až po jeho publikování a bezpečné zálohování do cloudu.
Po implementaci mého nového pracovního postupu, jeho používání více než rok a jeho vylepšování nyní mohu zpracovat a upravit tisíce fotografií během několika hodin. Rád bych se s vámi podělil o svůj nový pracovní postup.
Na cestě
Největší změna v mém pracovním postupu úprav nastala, když jsem prakticky přestal upravovat fotky na cestách. Místo toho jsem se soustředil pouze na střelbu, než abych ztrácel čas čímkoli jiným.

Na konci každého dne na cestách importuji všechny nové fotografie do dočasného katalogu Lightroom a během importu vyberu možnost generování Smart Previews. To mi umožňuje mít přístup ke všem mým fotografiím prostřednictvím Lightroom Mobile na mém tabletu. Také přejmenuji všechny obrázky pomocí mé šablony pro přejmenování.
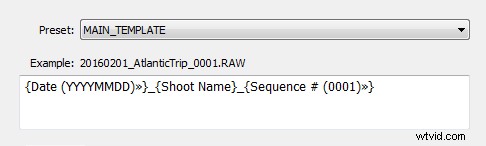
Po přejmenování mají moje fotografie následující strukturu pojmenování:
- 20160201_AtlanticTrip_0001.RAW
- 20160201_AtlanticTrip_0002.RAW
- 20160201_AtlanticTrip_0003.RAW
Při prvotním importu také aplikuji značkování nejvyšší úrovně na základě umístění nebo typu fotografií. Mohl bych například použít velmi obecné značky jako „Kanada“ a „New Brunswick“.
Ale ještě předtím, než importuji fotografie do Lightroom a vygeneruji inteligentní náhledy, mám vždy jinou možnost, jak ke svým obrázkům přistupovat. Od přechodu na bezzrcadlovku se nyní mohu kdykoli připojit k fotoaparátu pomocí tabletu nebo chytrého telefonu, pořídit si několik snímků pro rychlou úpravu ve Snapseed a zveřejnit je na sociálních sítích. Jak jsem již zmínil, můj pracovní postup úprav je na cestách minimální.
Doma
Skutečná práce na zpracování začíná, jakmile jsem doma. Někdy to však může začít i dříve. Pokud je to dlouhý let domů, mohl bych si v letadle stáhnout nějaké fotky pomocí Lightroom Mobile, hlavním účelem je jednoduše osvěžit si vzpomínky na cestu a udělat si poznámky.
Importovat
Doma připojím svůj hlavní cestovní externí pevný disk ke svému stolnímu počítači a použiji možnost Lightroom „Importovat z jiného katalogu“. Všechny nové fotografie pak přenesu do svého hlavního katalogu a pro všechny vygeneruji náhledy v plné velikosti. Protože import tisíců souborů RAW a generování náhledů v plné velikosti obvykle chvíli trvá, často tento proces zahajuji před spaním, takže když se ráno probudím, je vše připraveno.
Vyřazení
Culling je proces výběru nejlepších fotografií k úpravě a odmítnutí těch špatných. Dlouho jsem se s tímto krokem potýkal, protože to bylo vždy časově náročné a dost často jsem se nechal rozptýlit zajímavým obrázkem a před dokončením výběru jsem začal upravovat.
Lightroom má několik organizačních funkcí pro utracení, které mohou být, abych byl upřímný, občas ohromující. Mezi funkce patří:Označování příznakem, Označování hvězdičkou, Označování barev, Kolekce, Chytré kolekce, Rychlý sběr. V minulosti jsem se je všechny snažil využít k navržení propracovaného systému, který nebylo možné udržet velmi dlouho. Pokaždé, když jsem neuspěl s jedním systémem, vymyslel jsem ještě složitější schéma. Nakonec jsem uznal, že je čas tento proces zjednodušit.
Inspirací pro mou novou strategii vybíjení byla kniha Garyho Kellera The ONE Thing. Uvádí, že abyste byli 100% efektivní, měli byste se soustředit pouze na jednu věc. Jinými slovy, multitasking je zlo. Inspirován knihou se můj proces brzy změnil. Mým prvním cílem po importu nových fotografií do Lightroomu je nyní odstranit všechny špatné záběry, ty, které nelze nikdy použít (například neostré fotografie). Rychle projdu všechny své fotografie a pomocí klávesové zkratky „X“ označím všechny zamítnuté snímky. Proces jde velmi rychle, i když mám tisíce fotek, protože se soustředím pouze na jeden úkol.
Poté, co dokončím označení fotografií, odmítnuté soubory okamžitě smažu, aby se nedostaly do mého zálohovacího systému.
Další krok je můj oblíbený. Znovu procházím fotografie a pomocí klávesové zkratky „P“ (P je pro VYBRANO) označím všechny fotografie, které mají potenciál ke zpracování a zveřejnění (držitelé). Opět se soustředím pouze na jeden úkol, protože se nesnažím ohodnotit vybrané fotografie ani nastavit hodnotu hvězdičkami. Tento přístup mi umožňuje identifikovat chovatele neuvěřitelnou a efektivní rychlostí.
Dalším krokem je udělat chovatele hezkými.
Rychlé úpravy
Vývoj nového přístupu k úpravám v Lightroomu byl vyvolán zjištěním, že 80–90 % úprav, které v Lightroom provádím, je identických pro každý upravený snímek a pouze 10–20 % přispívá k jedinečnosti dané fotografie. Důvodem bylo automatizovat 80–90 % procesu úprav, aby se ušetřil čas na opakující se úkoly.
Abychom automatizovali úpravy, vytvořil jsem dvouúrovňový přednastavený systém, který nazývám Lightroom Rapid Editing. Lightroom Rapid Editing mi umožňuje překonat omezení předvoleb, například když jakákoli daná předvolba produkuje velmi odlišný výsledek v závislosti na úrovni expozice, světelných podmínkách, stínech a dynamickém rozsahu scény. S tímto dvouúrovňovým přístupem jsem schopen kompenzovat různé světelné podmínky, aniž bych se dotkl hlavního editačního nástroje Lightroom.
Úroveň 1 – Předvolby stylu. Předvolby, které definují „VZHLED“ a styl fotografie. Například:chladné nebo teplé, křížově zpracované nebo přirozené, kontrastní nebo měkké.
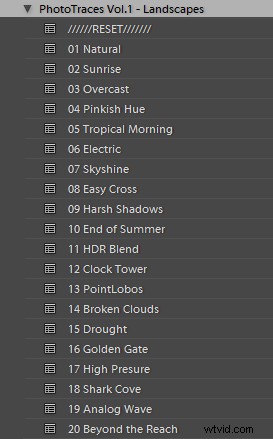
Úroveň 2 – Předvolby úprav. Předvolby, které umožňují jemné doladění fotografie beze změny stylu a bez použití nástrojů pro úpravy Lightroom. Pojmenoval jsem je NÁSTROJE.
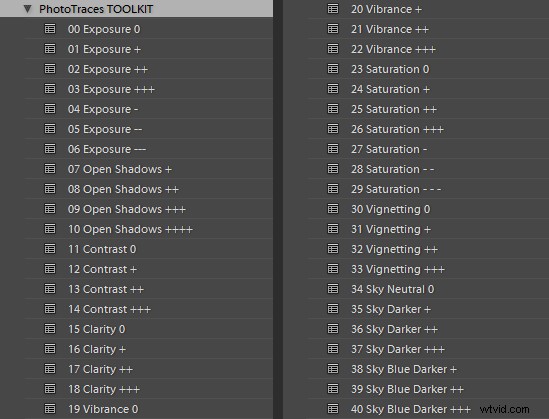
Zde je scénář ze skutečného života
Když jsem se vrátil z jízdy autem do Atlantické Kanady, přivezl jsem si přes tisíc nových fotek. Poté, co jsem vybral asi 10 chovatelů, chtěl jsem je upravit pomocí podobného stylu a poté je publikovat jako Atlantic Series na mém blogu o cestovatelské fotografii. Začal jsem svou oblíbenou fotkou z výběru.

Začal jsem s úrovní 1 rychlých úprav použitím přednastaveného stylu NATURAL na vybraný obrázek (výše).

Bylo použito přednastavení přirozeného stylu.
I když se mi styl líbil, snímek nevypadal vůbec dobře, protože byl příliš tmavý, s hlubokými stíny na pozadí. Tehdy vstoupila do hry druhá úroveň úprav.
Z kolekce předvoleb úprav TOOLKIT jsem použil následující předvolby:
- 01. Expozice +
- 09.Otevřít Shadow +++
- 16. Jasnost +
- 20. Vibrance ++
Níže je konečný výsledek. Trvalo mi pět kliknutí, než jsem se z původního nezpracovaného snímku RAW dostal ke konečné úpravě.

Dalším krokem bylo přijít s kreativnějším stylem pro tuto konkrétní fotografii. K výrobě dalších tří kreativních verzí jsem použil dvouúrovňový proces Lightroom Rapid Editing.

Přednastaveno:Broken Clouds

Přednastaveno:Sucho

Přednastaveno:Point Lobos
V dalším kroku jsem vybral upravenou verzi, která se mi nejvíce líbila. V tomto konkrétním případě jsem zvolil obrázek s přednastaveným efektem Point Lobos. Poté jsem použil funkci SYNC SETTINGS Lightroom k synchronizaci nastavení úprav se zbytkem označených fotografií (dalších devět správců).
V posledním kroku jsem si fotky prošel ještě jednou pouze pomocí TOOLKITu a zaměřil se na každou fotku zvlášť. V této fázi jsem většinou upravoval Exposure a Open Shadow, abych kompenzoval různé světelné podmínky a nedokonalosti expozice (podexpozice a přeexpozice). Tento proces obvykle netrvá dlouho – v průměru 10–15 sekund na fotografii.









V tomto okamžiku jsem skončil s rychlými úpravami. Podařilo se mi dokončit 80-90 % procesu úprav, aniž bych se dotkl jakéhokoli editačního nástroje Lightroom. Jak můžete vidět, Lightroom Rapid Editing mi umožňuje zpracovat velké množství fotografií v relativně krátkém čase a zároveň dává fotkám podobný vzhled a dojem, díky čemuž je sada odlišná a jedinečná.
Po tomto dvouúrovňovém editačním procesu nastal čas provést posledních 10-20% editace, kterou nelze automatizovat.
V závislosti na obrázku jej mohu otevřít ve Photoshopu pro selektivní úpravy. Ve většině případů obrazy čistím odstraněním rušivých prvků z kompozice (elektrické dráty, trosky). Další možností, kterou často používám, jsou Lightroom Adjustment Brushs pro selektivní úpravy.
Publikování
Úplně posledním krokem mého pracovního postupu je publikování. K synchronizaci svých nově vytvořených fotografií s mým cloudovým portfoliem na SmugMug používám funkci pluginu Lightroom. S cloudovou službou SmugMug mám přístup ke všem svým fotkám v plném rozlišení a 100% kvalitě kdykoli a kdekoli.
Jednou z mých oblíbených funkcí SmugMug je možnost vytvářet obrázky vlastní velikosti za běhu ruční změnou adresy URL obrázku bez použití jakýchkoli nástrojů pro úpravy.
Závěr
Po navržení pracovního postupu pro úpravu fotografií jsem se naučil, že neexistuje dokonalé řešení pro fotografování na cestách, které by vyhovovalo každému fotografovi. Jakýkoli systém, který zavedeme, neustále kolísá a vše, co můžeme udělat, je neustále jej upravovat podle typu fotografie a našich individuálních zvyků a rutin.
Máte pracovní postup, o který byste se s námi chtěli podělit? Udělejte to prosím v sekci komentářů níže.
