Možná jste strávili měsíce plánováním svatby se svým klientem. Po bezpočtu e-mailů, schůzek a samotného svatebního dne; je čas, aby začala ta nejdelší část vaší práce, tedy následné zpracování. Váš pracovní postup při fotografování svateb je součástí práce, kterou klienti po skončení akce nikdy neuvidí (a většina o ní ani nepřemýšlí). Následné zpracování digitální fotografie začíná od chvíle, kdy se vrátíte domů nebo do kanceláře, dokud klienti nedostanou své finální snímky.
Pracovní postup svatební fotografie
Každý fotograf má svou vlastní rychlost a styl následného zpracování a většina z nich bude mít své vlastní estetické nebo editační programy, které raději používá. Nicméně poté, co jsem posledních pět let vlastnil rušné studio svatební fotografie, vytvořil jsem efektivní pracovní postup, který funguje dobře a zároveň dává snímkům osobní estetiku. V tomto článku najdete, co dělat po skončení svatebního dne, abyste mohli svým klientům dodat finální produkt pomocí efektivního pracovního postupu.
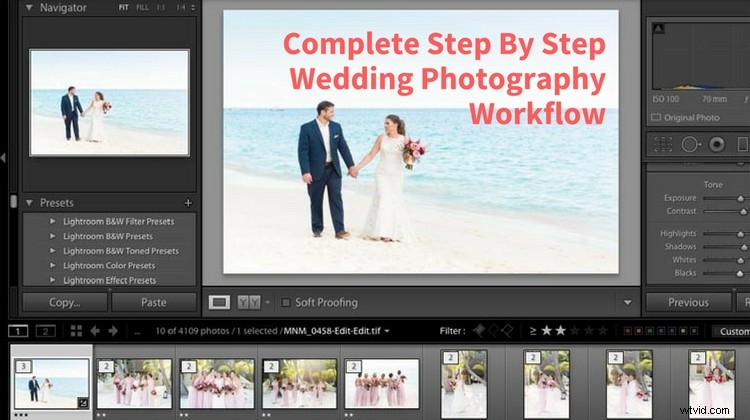
Krok 1:Zálohování
Možná jste natáčeli osm nebo více hodin, ale až se vrátíte domů, ještě nelezte do té sladké a pohodlné postele – vaše noc ještě neskončila. Je bezpodmínečně nutné, abyste co nejdříve zálohovali obrázky svého klienta na několika místech. Nejenže váš klient zaplatil spoustu peněz za váš čas a odbornost, ale také za bezpečnost svých snímků. Dokud nebudou jejich snímky bezpečně zálohovány na několika místech, není dovoleno zdřímnout! Neučte se tvrdě, zálohujte si tyto věci.
První část – stažení
V počítači vytvořte složku se jménem klienta a podsložku nazvanou „RAWS“ (za předpokladu, že fotografujete do RAW, což byste měli. Více o tom později). Budete muset zkopírovat snímky ze všech paměťových karet do nové složky „RAWS“ v počítači.
Poznámka: Soubory RAW jsou obrovské, takže budete pravděpodobně muset upgradovat velikost úložného prostoru v počítači a získat více paměti RAM, abyste mohli efektivně spouštět počítačové programy. Pokud používáte Mac, ujistěte se, že váš počítač má také naplánováno zálohování pomocí Time Machine.
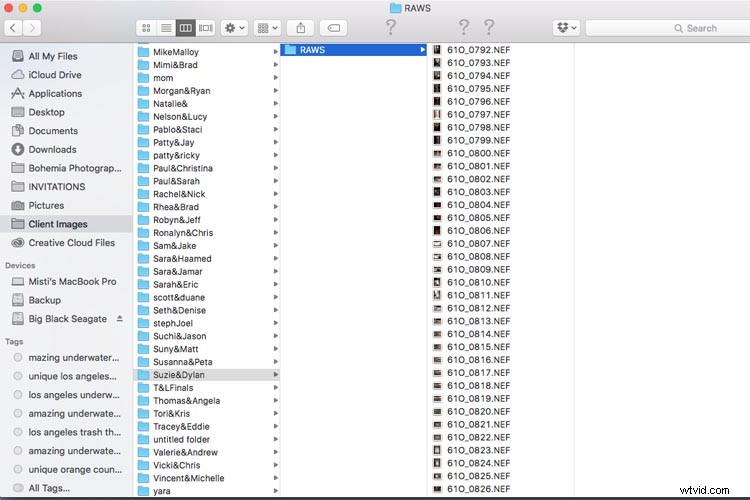
Část druhá – vytvoření kopie
Až budou všechny soubory v počítači, znovu je zálohujte do složky klienta na externím pevném disku. Když se externí pevný disk nepoužívá, měl by být bezpečně uložen na místě, jako je ohnivzdorný trezor. Někteří fotografové zálohují na více než jeden externí pevný disk.
Část třetí – zálohování online
A konečně, když si myslíte, že nemůžete zůstat vzhůru další sekundu, musíte spustit soubor RAW zálohovat do online nebo cloudového umístění. Pro úložiště RAW používám Zenfolio, i když jsou k dispozici i další úložiště. Dobré zprávy? Můžete jít spát, zatímco se soubory nahrávají přes noc (a možná i několik dalších dní, pokud máte pomalejší připojení k internetu).
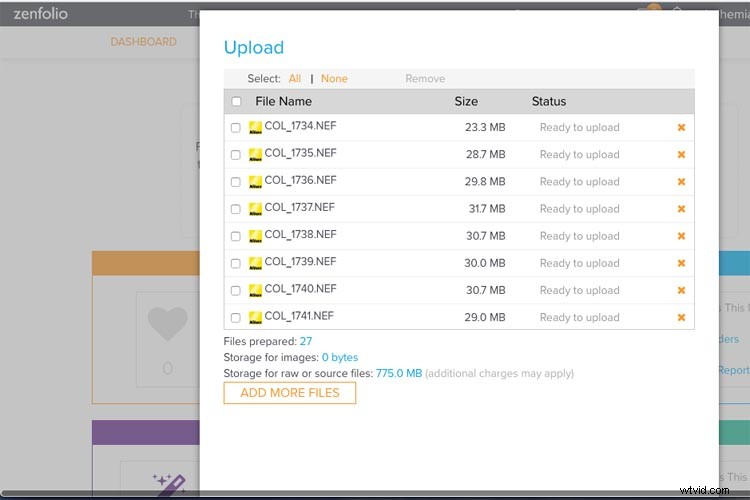
Krok 2:Import a vyřazení
Nejzajímavější část vaší práce – ne!
Budu upřímný, vyřazování nebo procházení všech snímků, které jste ze svatby udělali, jejich hodnocení a rozhodování, které si ponechat a které vyhodit do koše, je ta nejúnavnější a oči krvácející část vaší práce. To je důvod, proč není dobrý nápad „stříkat a modlit se“ během svatebního dne s vašimi fotoaparáty. Čím selektivnější budete při pořizování fotografií, tím rychlejší bude váš posvatební pracovní postup. Alternativně existují společnosti, které můžete použít k odebrání vašich obrázků, pokud je to v rámci vašeho rozpočtu.
V Lightroom vytvořte nový katalog Lightroom pro svého klienta v jeho složce klienta:Soubor>Nový katalog. Poté importujte soubory RAW z klientské složky, kterou jste vytvořili v modulu Library.
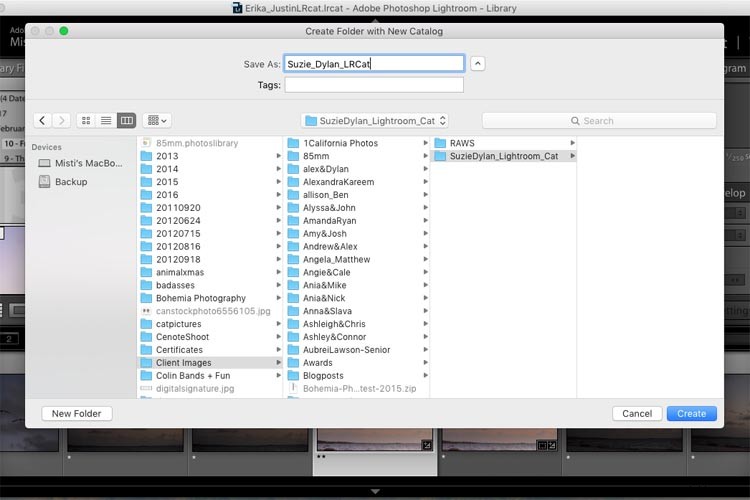
Po importu všech snímků se ujistěte, že jsou všechny kamery nastaveny na správný čas, a proveďte „třídění podle času zachycení“, aby bylo vše ze svatebního dne na všech kamerách v chronologickém pořadí.
Vyřazení
Dále začněte vybírat fotografie podle objektivu. Zjistil jsem, že je to nejrychlejší způsob, jak se rozhodnout, které snímky si ponechat. Můžete to udělat v modulu knihovny, když přejdete na Metadata (nebo stisknete klávesu /) a vyberete čočku, kterou chcete vyřadit (viz níže). Ohodnoťte své obrázky podle toho, co si ponechat (stisknutím P pro výběr nebo chovatele) a co vyhodit (stisknutím X pro odmítnutí). Opakujte proces hodnocení s každým objektivem a po jeho dokončení filtrujte podle „všech objektivů“ v modulu Knihovna, abyste viděli obrázky všechny dohromady. Odtud proveďte druhé (nebo třetí) kolo vyřazení v modulu Knihovna, dokud nebudete mít své konečné číslo.
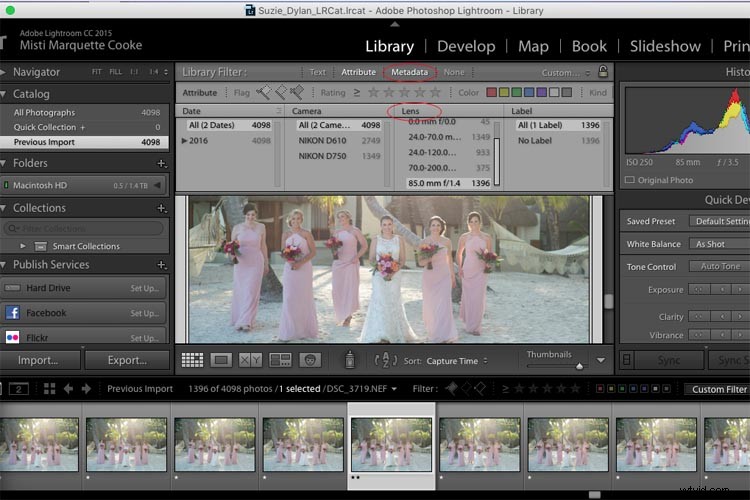
Pro výše uvedený krok si budete muset vybrat systém hodnocení, který vám vyhovuje. Můj systém hodnocení je 1 hvězdička jsou odmítnutí, 2 hvězdičky jsou strážci a 3 hvězdičky jsou strážci, kteří potřebují retušování Photoshopem. Často se setkávám s tím, že když pořídím sérii fotek najednou (jako to dělám při rodinných formálech, abych zajistil, že nemrknou oči), ty poslední v sadě jsou obvykle nejlepší, takže se na ty snímky podívám jako první. strážci hvězd.
Další informace o hodnocení a příznakech v Lightroom naleznete v části:Jak uspořádat fotografie v Lightroom NEBO zorganizovat obrázky v Lightroom.
Krok 3:Základní úpravy
Tady se děje kouzlo!
Máte konečný počet vyřazených snímků a nyní můžete začít se základními úpravami v Lightroomu. Zde vstupuje do hry vaše oříznutí, narovnání a úpravy expozice, kontrastu, stínů, světel atd. Tato část je pro každého fotografa velmi osobní a zde se začíná vynořovat váš styl. To je také důvod, proč je fotografování do RAW tak důležité, protože ve srovnání s JPG budete mít větší flexibilitu při úpravách. Mnoho fotografů může po tomto kroku přestat, a to je A-Dobře, pokud jste se svým výsledkem spokojeni! Pokud však chcete své obrázky posunout dále – je potřeba ještě několik kroků.
Rychlý tip! Pokud máte sérii fotografií ve stejné světelné situaci pořízenou stejným fotoaparátem, upravte první fotografii v sadě, vyberte zbývající fotografie, které se shodují, a poté klepnutím na tlačítko „Synchronizovat“ aplikujte úpravy na všechny fotografie v této sadě najednou.
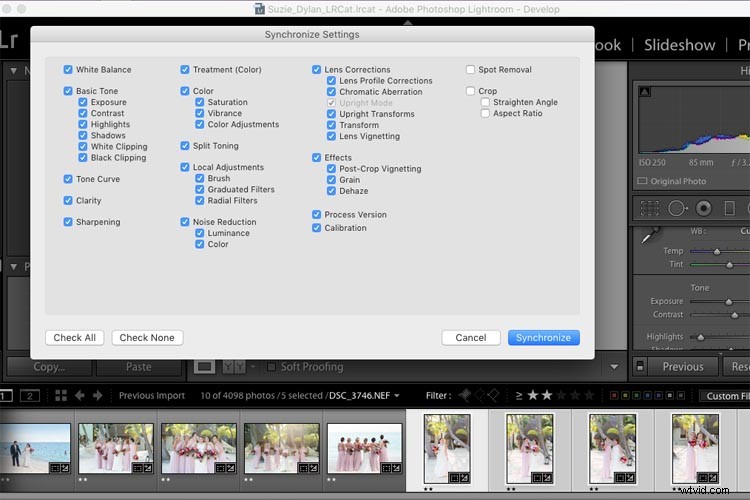
Krok 4:Leštění
Díky použití mimozemského vzhledu nebo předvoleb se vaše obrázky třpytí.
Mnoho fotografů může po provedení základních úprav vyleštit své snímky (také znám jako barevný tón) pomocí vybrané předvolby. Předvolby Lightroom si můžete zakoupit z nepřeberného množství zdrojů online nebo si vytvořit vlastní. Před lety jsem našla program Alien Skin a zamilovala jsem se. Pro mě, Alien Skin mi dává pop, ostrost a skvělé tóny pleti, které naprosto zbožňuji. Má také krásné odlesky objektivu a úniky světla, které používám pro zvýšení přirozeného slunečního světla. Pokud se rozhodnete vyzkoušet Alien Skin, přečtěte si kroky níže, jinak přejděte ke kroku 5.
- Vyberte si své oblíbené obrázky (nebo všechny), které chcete vložit do mimozemského vzhledu, a to tak, že je vyberete v Lightroom, kliknete pravým tlačítkem a vyberete „Upravit v mimozemském vzhledu“ (tato možnost bude po instalaci programu).
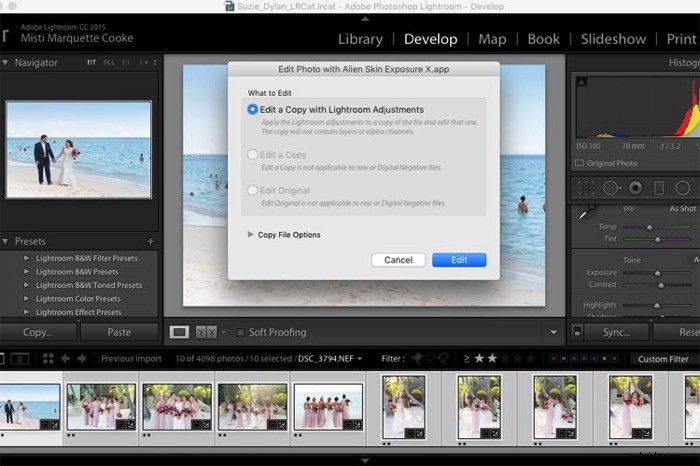
- V Alien Skin si můžete vytvořit vlastní předvolby pro rychlejší pracovní postup a objeví se pravděpodobné oblíbené. Vyberte nejpoužívanější předvolbu a použijte ji na všechny. Poté zrušte výběr všech.
- Projděte si každou fotografii jednotlivě a ujistěte se, že se jedná o předvolbu Alien Skin, kterou chcete použít, a podívejte se, jaká vylepšení jsou pro každý obrázek potřeba.
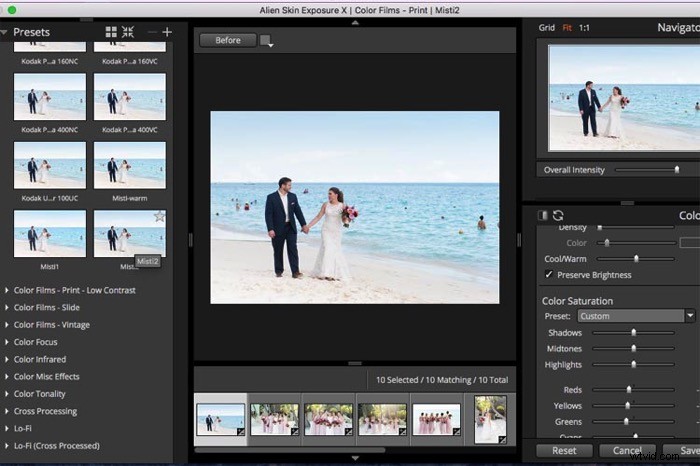
- Až budete hotovi, klikněte na Uložit a vaše obrázky se automaticky importují zpět do Lightroom (jako kopie) s použitými filtry. Stisknutím klávesy 1 zahodíte originály, které nebudete používat. (Občas se mi moje úprava v Lightroomu zalíbí víc než úprava vetřelčí kůže, takže je hezké je porovnat vedle sebe).
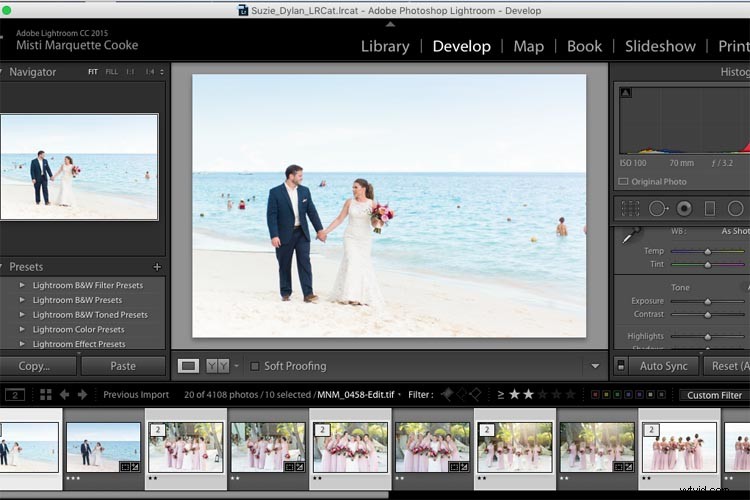
Krok 5:Photoshop – retušování obrázků
Nyní, když vaše obrázky mají všechny vaše základní úpravy a barevné tónování, vyberte obrázky, které je třeba retušovat pomocí Photoshopu, pomocí filtrování obrázků s hodnocením 3 hvězdičkami. Retušování může zahrnovat úpravu akné, zbloudilých vlasů, výměnu hlavy nebo úpravu jakýchkoli rušivých objektů na obrázku. Na Macu můžete v Lightroomu stisknout Command+E (Okno je Control+E) a otevřít obrázek ve Photoshopu. Po dokončení retušování můžete vybrat CMD/CTRL+S (nebo Soubor>Uložit) a vrátit retušovaný snímek do Lightroomu.
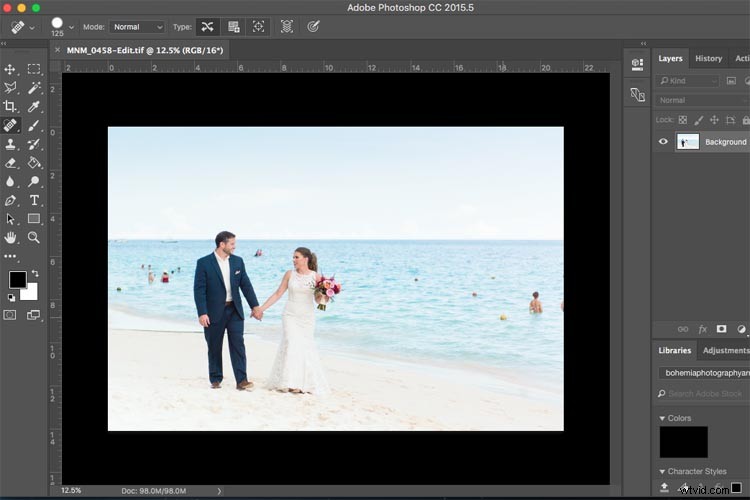
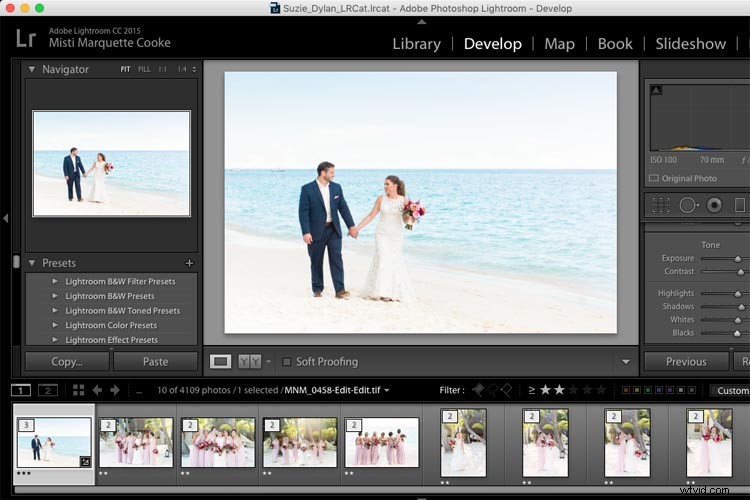
Krok 6:Černobílé obrázky
Toto je nejrychlejší část mé postprodukce a také jedna z mých oblíbených, protože mám moc rád černobílé obrázky. Mnoho svatebních fotografů nabízí kombinaci barevných a černobílých fotografií, přičemž barevné verze každé z nich jsou také černobílé. Zde opět vstupuje do hry Alien Skin. Nejen, že jsou černobílé filtry tak snové, ale navíc vám automaticky vytvoří kopii, takže vaše práce je opravdu snadná.
- V Lightroom vyberte obrázky, které chcete mít černobílé, pomocí CMD/CTRL+kliknutí a vyberte je jednotlivě.
- Klikněte pravým tlačítkem a vyberte „Upravit v mimozemské kůži“. Odtud jsou všechny vybrané obrázky nahrány do Alien Skin.
- Je to nejjednodušší, pokud již máte uloženou černobílou předvolbu, kterou máte rádi, a použít ji na všechny obrázky a poté zrušit výběr všech. Procházejte každý obrázek jednotlivě pomocí posuvníků barev (zejména červené a žluté), abyste mohli upravit a zajistit, aby byl každý černobílý obrázek dokonalý.
- Uložte všechny černobílé obrázky zpět do Lightroom, kde budou vedle sebe upravená barevná verze a upravená černobílá verze.
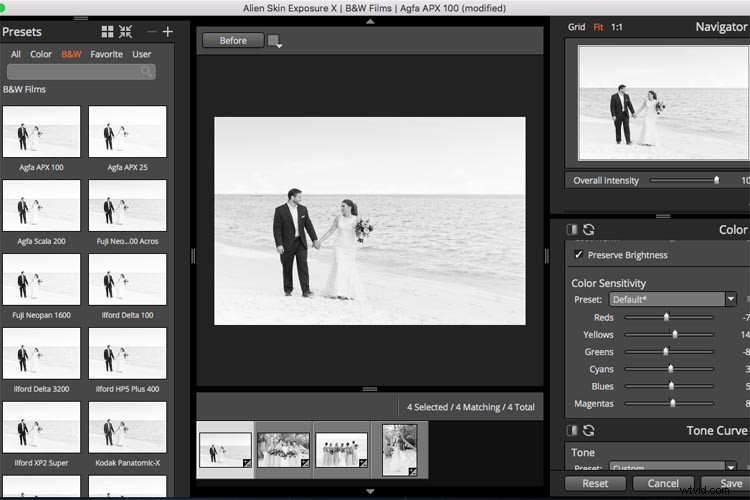
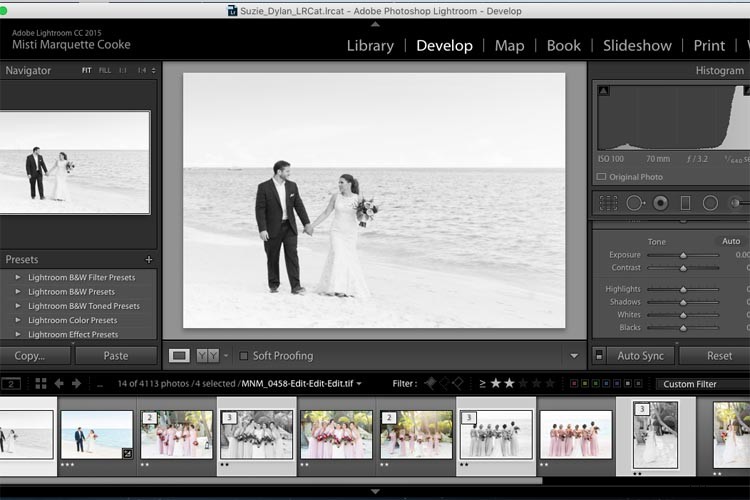
Černobílé obrázky lze také vytvářet v Lightroom vytvořením virtuální kopie, Photo>Create Virtual Copy (nebo CMD/CTRL+‘). Poté v poli Základní úpravy vyberte „Černobílá“ a upravujte posuvníky barev, dokud nebudou dokonalé.
Krok 7:Export. The Home Stretch!
Hurá! Všechny vaše obrázky byly zálohovány, vyřazeny, upraveny, vyleštěny, retušovány a máte své černobílé kopie. Nyní stačí exportovat finální verze do složky vašeho klienta na vašem počítači (vytvářím složku s názvem „Edited:“).
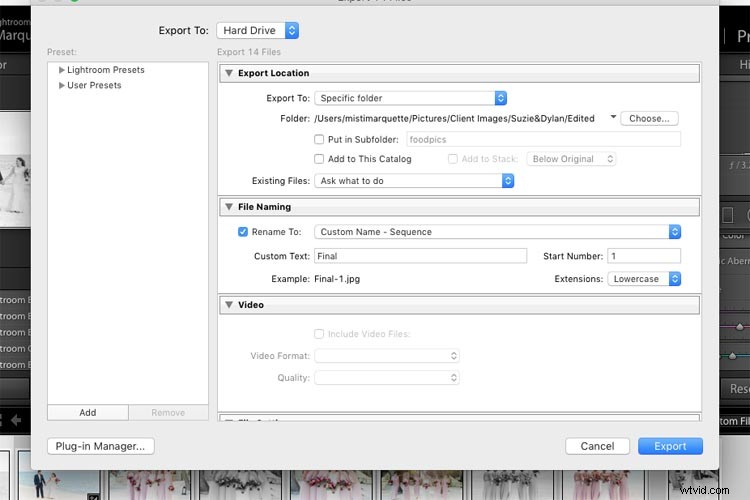
Vyberte všechny své dokončené obrázky v Lightroom, přejděte na Soubor>Exportovat. Vyberte umístění souboru, název souboru (mám nastaven na vlastní název a sekvenci), nastavení souboru (můj je nastaven na jpeg, sRGB, kvalita 100) a po dokončení vyberte export.
Krok 8:Import do online klientské galerie
Jakmile jsou všechny vaše JPG ve vysokém rozlišení exportovány do složky Upravený klient na vašem počítači, můžete je nahrát do online galerie dle vašeho výběru. Některé online galerie vám umožňují nahrát vaše JPG ve vysokém rozlišení přímo z Lightroom pomocí zásuvného modulu, což vám umožní přeskočit krok v procesu. Pixieset používám pro své galerie, protože se mi líbí moderní vzhled, snadné použití a jejich zákaznický servis.
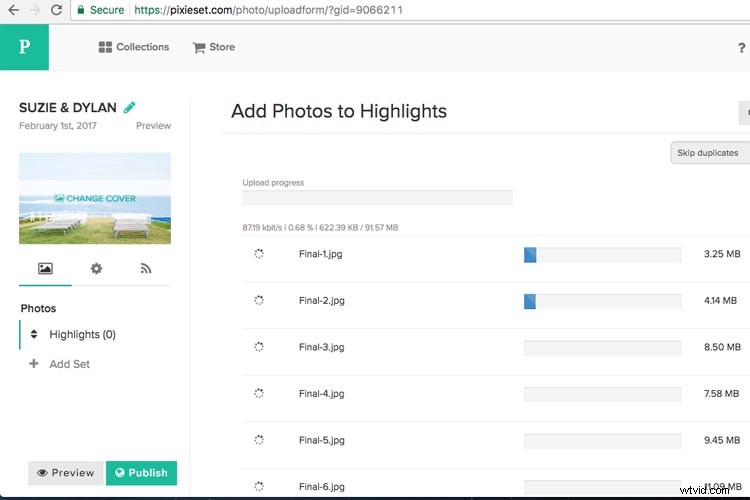
Krok 9:Konečně…
Po nahrání obrázků do online galerie zkopírujte konečné úpravy na externí pevný disk do složky klienta. Jakmile budou vaše upravené soubory bezpečně online a na externím pevném disku, můžete soubory RAW smazat z počítače, protože zabírají spoustu místa a vy je již máte bezpečně zálohované online a na externí pevný disk (nebo dva ). Pokud budete chtít tento katalog Lightroom znovu použít, je snadné synchronizovat soubory RAW na externím pevném disku s katalogem Lightroom, který je uložen ve vašem počítači. Rád nechávám upravené JPG na mém počítači, aby k nim byl snadný přístup.
Závěr
Celý tento proces pracovního postupu se bude u každého fotografa lišit. Pro mě potřebuji 4-5 celých dní téměř nepřetržité práce. Jak víte, fotografové jsou také lidé. Mezi tím životem a dalšími svatbami/natáčením – doba dodání může trvat týdny nebo měsíce po události, v závislosti na tom, jak je vaše sezóna rušná, kolik máte fotek a kolik je potřeba retušování. Možná budete muset poslat poštou výtisky, alba, USB disky atd., takže to mějte na paměti, pokud jde o celkovou dobu postprodukce.
Se spoustou praxe a znalostí svého stylu uvidíte, že se doba následného zpracování zkracuje a zkracuje. Pokud budete mít to štěstí a najdete post-processingovou společnost, která vyhovuje vašemu stylu a rozpočtu, budete mít v životě více času na věci, které milujete, jako je fotografie. Do té doby se pusťte do práce!
