Pro konečnou instalaci této série budeme zkoumat třetí a poslední ozubené kolečko do studia produktové fotografie. Probereme systém, který vám umožní katalogizovat a upravovat vaše obrázky, abyste je rychle připravili na web. Za tímto účelem nasadíme Lightroom. Jsem si jistý, že sem lze vložit i další programy, protože provádíme pouze drobné úpravy a přejmenování. Pokud máte Lightroom, spusťte jej a postupujte podle něj.
STŘELBA PŘIPOJENÁ
Rád natáčím upoutaný, kdykoli pracuji ve studiu, a to z několika důvodů. První je, že právě pořízený snímek vidím na velkém monitoru. Mohu přiblížit a vidět detaily, ke kterým je obtížné se dostat na zadní straně obrazovky fotoaparátu. Druhým důvodem je, že mám všechny záběry automaticky seřazeny do správných složek.
NASTAVENÍ TETHER
Chcete-li začít s tetheringem v Lightroom, přejděte na Soubor> Tethered Capture> Spustit Tether Capture.
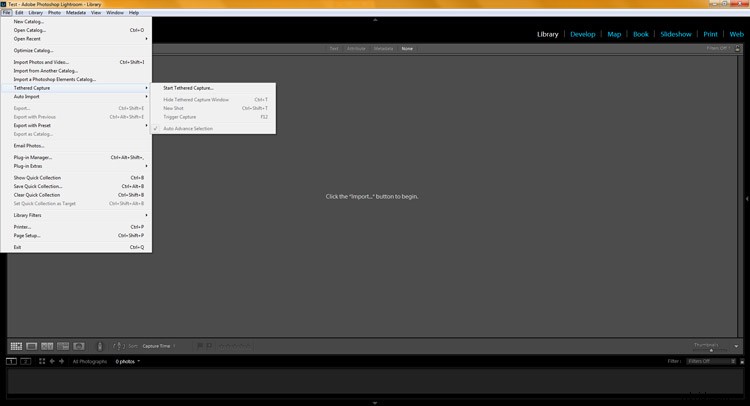
Odtud vstoupíte do nastavení tethered. Jako název relace vždy uvádím název produktu, v tomto případě „Stan Lee“, protože střílím akční figurky. Další je pojmenování, nechám název souboru zůstat číslem dílu (nebo názvu produktu), ale na konec přidám číselnou řadu. Můžete udělat cokoliv, co vám vyhovuje, abyste záběry odlišili.
Dále vyberte umístění, kam chcete v aplikaci Lightroom ukládat obrázky. V tomto případě nechám všechny záběry přesunout do složky mého klienta „XYZ“, takže vytvořím složku nazvanou „XYZ Product Images“. Nakonec přidejte informace o metadatech, v tomto případě mé kontaktní údaje a informace o autorských právech. Poté stiskněte OK.
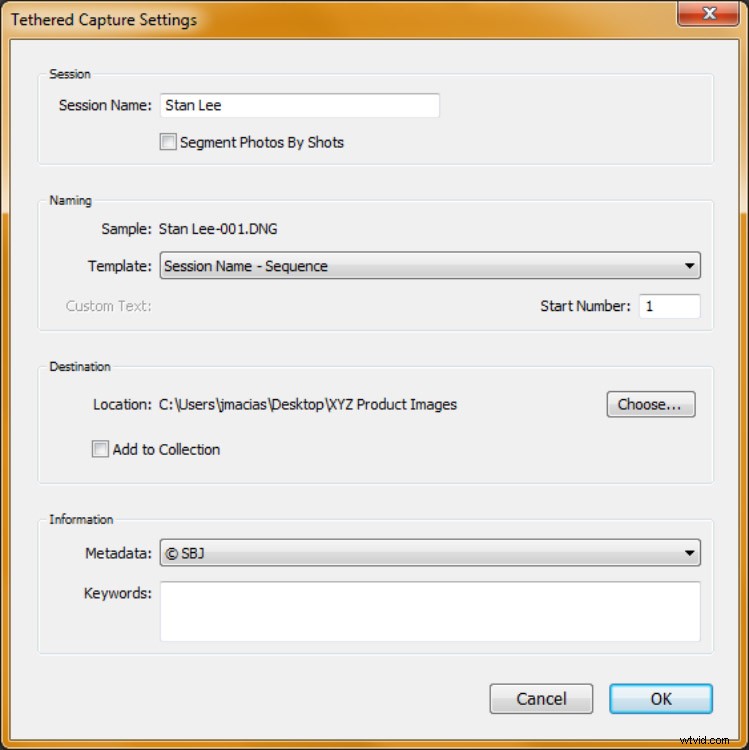
Dále získáte malý displej, který můžete umístit kamkoli na obrazovku Lightroom, rád ho umístím nahoru. Ukazuje, že je kamera připojena.
*TIP* Pokud se nic nezobrazuje, zkontrolujte, zda je kamera zapnutá a zda je připojen kabel. Pokud se to nezdaří, restartujte kameru, restartujte Lightroom a odpojte a znovu připojte kabel. To obvykle vyřeší 99 % problémů s tetherem. Pod značkou fotoaparátu je číslo dílu a zbytek nastavení fotoaparátu.
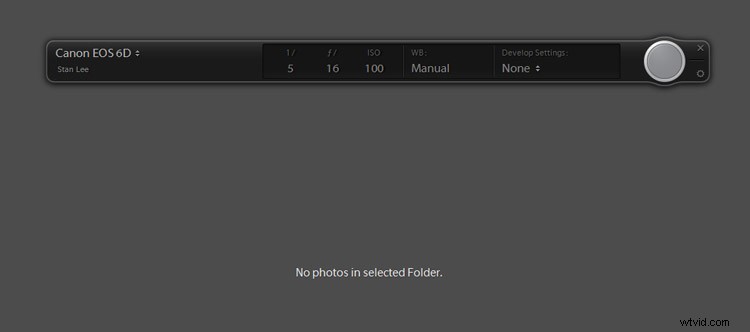
(Vše o mém nastavení fotoaparátu si můžete přečíst v mém druhém článku o DPS zde; Tipy pro rychlé a efektivní fotografování studiových produktů. Nyní, když máte všechna nastavení zachycení popruhu, můžete začít fotografovat.

FOTOGRAFOVÁNÍ
Pro toto natáčení chce můj klient dva úhly této akční figurky Stana Leeho. Použil jsem tedy naše základní nastavení osvětlení (diskutované v tomto článku; Tipy na vybavení pro rychlé a efektivní fotografování studiových produktů) a pořizuji první snímek.
Pojďme se podívat na tento snímek v modulu Lightroom Develop. Stisknutím klávesy D vstoupíte do vývojového modulu nebo klikněte na Rozvinout v horní části Lightroom. Ujistěte se, že je detekce oříznutí zapnuta stisknutím klávesy J.
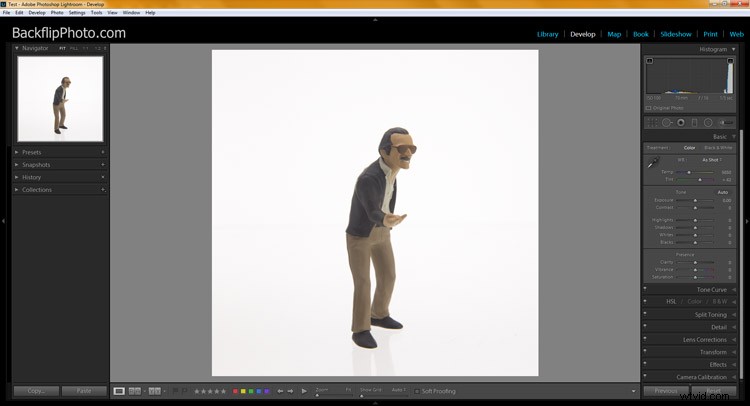
To, čeho se zde snažím dosáhnout, je vyhodit pozadí. Pokud by byla sfouknuta, ukazovali bychom červenou (oříznutou) v Lightroomu. Nevidíme to, což znamená, že musím snížit rychlost závěrky, abych vpustil více světla. Zkusíme o 1/3 zastávky pro trochu více světla a vyfotíme znovu.
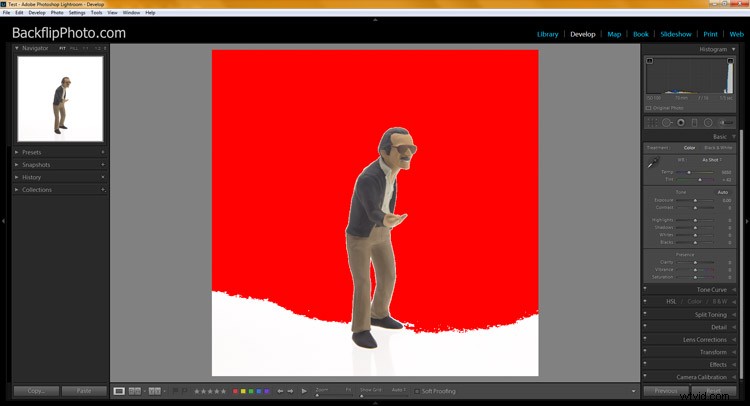
Nastavte expozici
Nyní vaříme s ohněm. Všechny naše následující výstřely budou vytočené, aby bylo méně práce. Není nutné mít celý ořez pozadí. Ve skutečnosti to u některých objektů pravděpodobně znamená, že jste ztratili hodně kontrastu v obrázku. Toto množství červené je pro toto téma v pořádku.
Mějte na paměti, že bílé a reflexní produkty budou přeexponované dříve než ty tmavší, proto nastavte expozici podle toho. I když máte na pozadí nulovou červenou, je to v pořádku, existují nástroje Lightroom, které pozadí rychle zpracují. Ale pamatujte, že každá práce navíc, kterou uděláte později v Lightroom, stojí čas, takže se snažte udělat to přímo před kamerou.
*TIP* S tímto nastavením produktového fotografického studia je tak snadné získat mnoho úhlů produktu v tak krátkém čase. Vždy je moudřejší natočit další úhly hned, než aby klient později žádal další. Nyní, když máme čtyři úhly pohledu Stana Leeho, přejděme na další produkt.
Změňte produkt
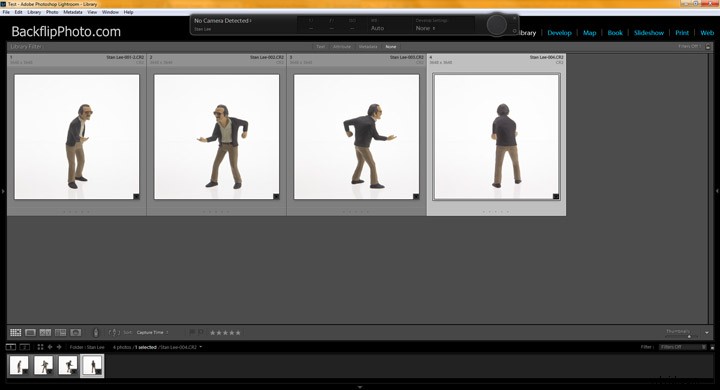
Klikněte na malou ikonu ozubeného kola na nástroji tether, která vyvolá nastavení zachycení Tetheru a můžete změnit název relace na nové číslo produktu, v tomto případě „Wookiee“. Stiskněte dvakrát klávesu tabulátoru, protože, jak vidíte, pořadové číslo je zachováno z posledního výstřelu a je na něm č. výstřelu 5. Stiskněte klávesu číslo 1 a poté stiskněte OK nebo Enter.
Nyní jste připraveni pořídit další snímek a všechny tyto nové snímky se přesunou do složky „Wookie“, ale zůstanou v hlavním projektu pro produkty XYZ.
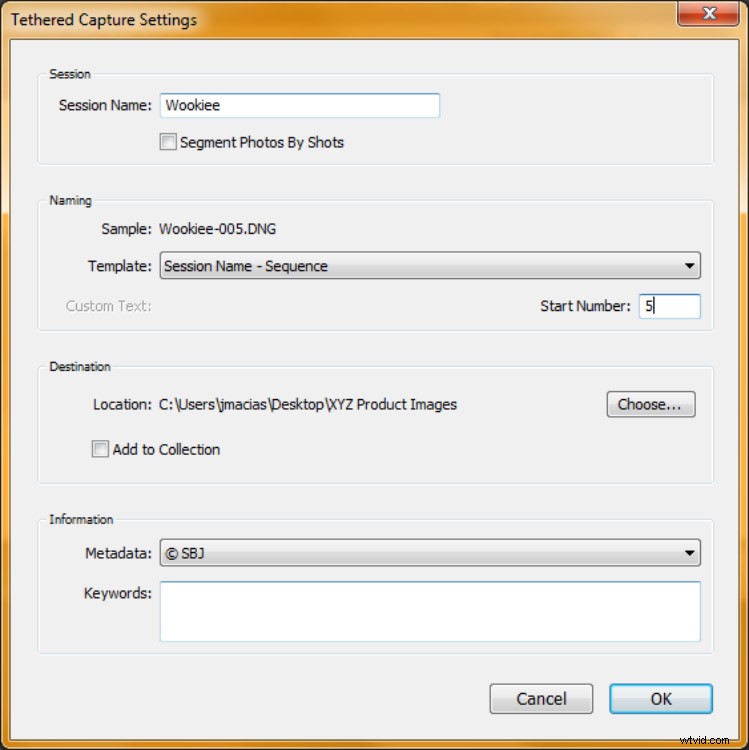
Stejně jako předtím vezmeme klienta čtyři úhly, abychom se ujistili, že máme dost.
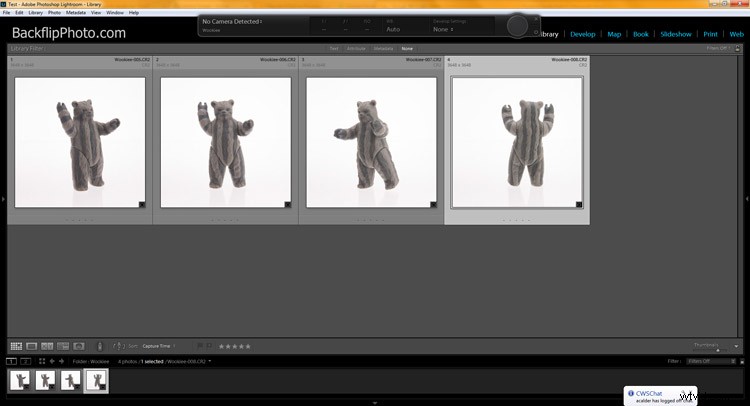
Pokud rozbalíme podokno navigátoru, uvidíte, že máme dvě složky produktů, „Stan Lee“ a „Wookie“, a v každé jsou čtyři obrázky. Všechny obrázky můžeme zobrazit výběrem složky „XYZ Product Images“. Nyní jsme s nástrojem tether hotovi, takže jej můžete zavřít.
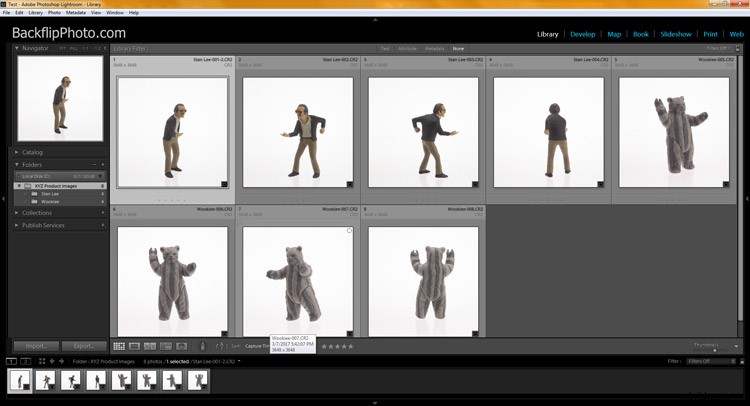
ÚPRAVA
Obvykle zde vezmu všechny snímky z natáčení a exportuji je jako malé soubory pro klientské korektury. Klient si vybere obrázky, které chce, a my je upravíme. Předstírejme, že nám svůj seznam již poskytli, a začněme s úpravami.
Vytvořit pozadí bílé
Stisknutím klávesy D vstoupíte do vývojového modulu nebo klikněte na Rozvinout v horní části Lightroom. První věc, kterou rád dělám, je ujistit se, že pozadí je vyfouknuté (čistě bílé bez detailů). Chcete-li to provést, ujistěte se, že máte zapnutou funkci zvýraznění oříznutí (pokud tomu tak není, stiskněte J na klávesnici).
Vzhledem k tomu, že náš záběr by mohl potřebovat trochu pomoci ve spodní části, zvýšíme bílky pomocí nastavovacího štětce. Stiskněte klávesu K a s novým štětcem zadejte +1,00 na expozici a +40 na bílou (tuto předvolbu jsem uložil jako vlastní štětec nazvaný „blowout“). Zapněte automatickou masku, dělá dobrou práci, aby tato nastavení nechtěně nekrvácela na objekt, pokud se přiblížíte příliš blízko. Nyní jednoduše namalujte bílé pozadí a bílá se ořízne. Pokud ne, dokončete malování, přidejte nový štětec a malujte znovu.
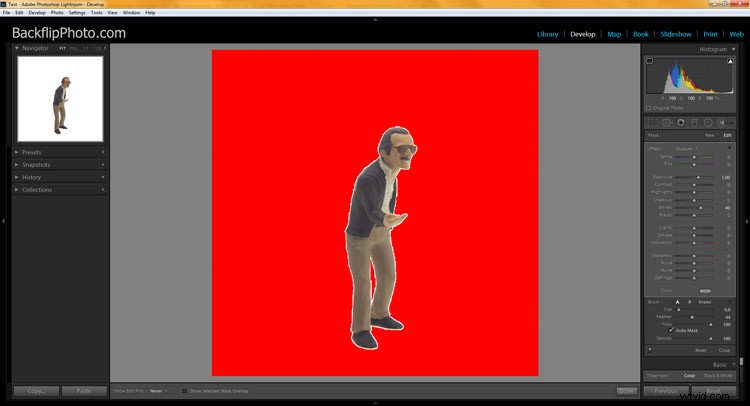
Globální úpravy
Dalším stisknutím klávesy K se vrátíte k úpravám obrazu. Vypněte ořezové zvýraznění stisknutím klávesy J. To vám pomůže zaostřit na objekt během úprav. K tomuto obrázku jsem přidal +20 kontrast, -30 černé, +30 jasnost a +20 sytost.
Tato nastavení můžete snadno synchronizovat se zbytkem obrazu produktu zobrazením filmového pásu ve spodní části Lightroom. Pokud svůj filmový pás nevidíte, klikněte na malou šipku nahoru ve spodní části vyvolávacího modulu. Nyní vyberte svůj první obrázek, podržte klávesu Shift a klikněte na poslední obrázek. Kliknutím na tlačítko Sync v Lightroom použijete nastavení na všechny vybrané obrázky.
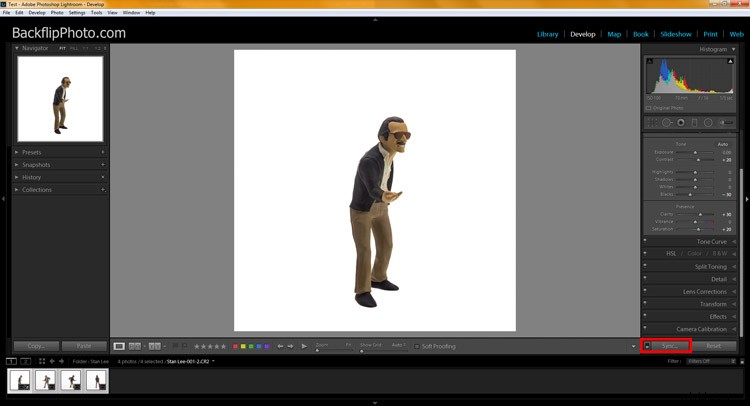
Vybereme Basic Tone, Clarity a Color pro synchronizaci pouze těchto efektů se zbytkem obrázků.
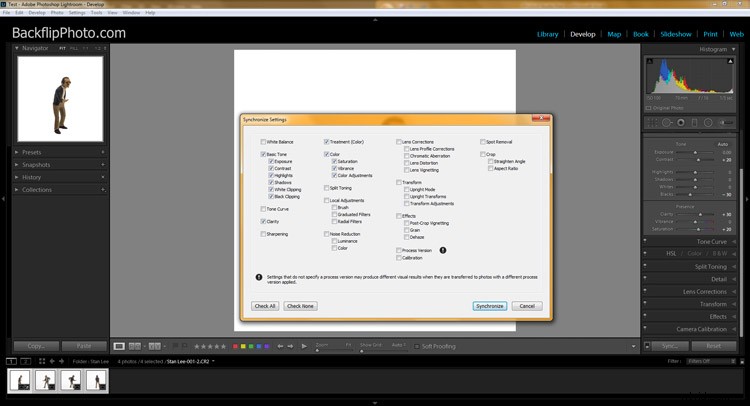
Klikněte na Synchronizovat a ostatní produkty získají stejné úpravy. Mějte na paměti, že se stále musíte vrátit ke každému obrázku a zajistit, aby jeho pozadí bylo také správně oříznuto. Funkci Štětec úprav můžete použít jako dříve. Naše produkty Stan Lee jsou nyní na zcela bílém pozadí a vypadají skvěle.
Alternativní metoda
U produktů Wookie vám ukážu o něco rychlejší, i když někdy ne tak přesnou metodu. Vstupte do modulu Develop a místo použití štětce pro úpravy se podívejme, zda jezdec Whites ořízne pozadí. Pro tento obrázek jsem přidal +93 do posuvníku Whites.
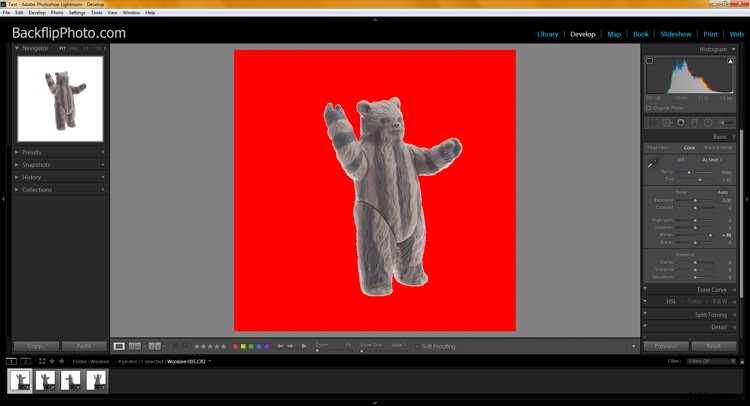
Fungovalo jako kouzlo. Nyní pojďme dokončit to, že tomuto malému klukovi dáváme další lásku. Přidal jsem kontrast +20, černou -30 a jasnost +20. Navíc jsem přidal určitou ostrost nacházející se v podokně podrobností. Tentokrát, když vybereme všechny naše produkty Wookie a provedeme synchronizaci, kliknu na tlačítko Zkontrolovat vše.
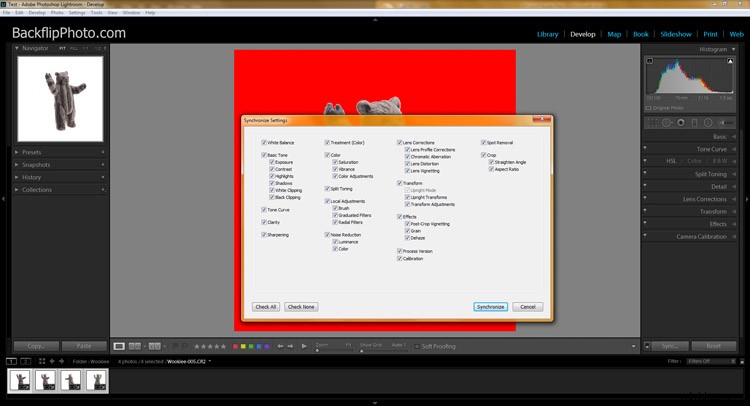
Když se rychle podívám na zbytek mých produktů Wookie, všechny vypadají skvěle. Tyto jsou připraveny k exportu a úprava všech čtyř obrázků mi trvala méně než dvě minuty.
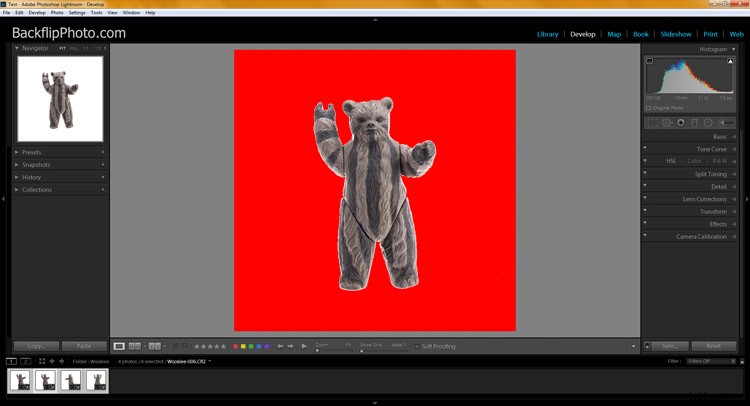
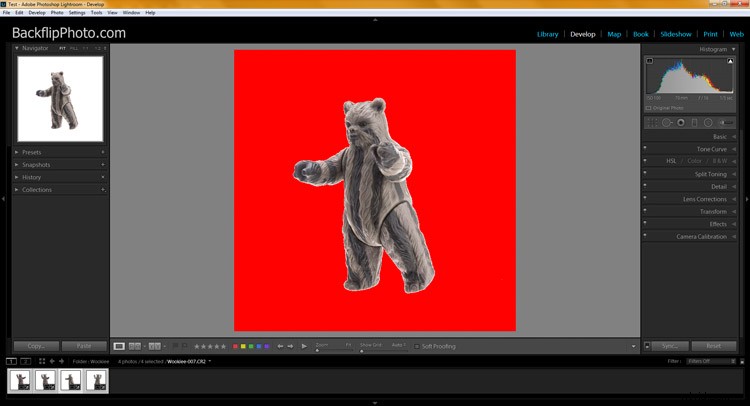
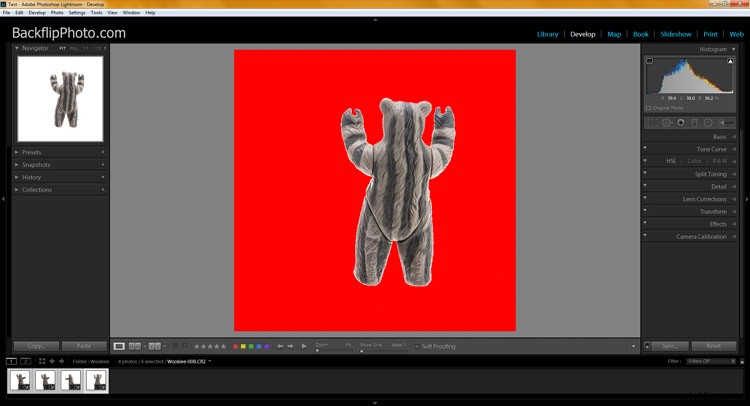
Závěr
Za předpokladu, že již máte zkalibrovaný monitor, jediná další věc, kterou byste mohli chtít udělat, je přidat vlastní barevný profil pro váš fotoaparát do Lightroom. To zajistí, že barvy vašeho produktu zůstanou věrné, což je velmi důležité. Jak na to, můžete vidět v tomto článku dPS; Jak používat pas X-Rite ColorChecker k získání dokonalé barvy.
Tímto končím svou třídílnou sérii o studiové fotografii a o tom, jak do ní vnést trochu rychlosti. Doufám, že sis to užil. Děkuji za přečtení.
