AKTUALIZACE :Zveřejnili jsme aktualizovaný příspěvek na toto téma, který poskytuje řešení běžných problémů, se kterými se uživatelé Office setkávají při vkládání videí do všech verzí aplikace PowerPoint až do roku 2016. Podívejte se na nový příspěvek zde.
Pokud používáte Microsoft PowerPoint, možná jste narazili na problémy s vkládáním videosouborů.
Mohou se zobrazit jako miniatura na snímku, ale pak se během prezentace nepřehrají nebo mohou vykazovat chybu a nelze je do snímků vůbec vložit. Toto je esp. platí pro starší verze, jako je Powerpoint 2003 nebo 2007.
Jedním z nejčastějších důvodů těchto problémů je, že vaše video není zakódováno ve formátu, který vaše verze Powerpointu dokáže rozpoznat.
Zde je přehled podporovaných formátů video a audio souborů pro každou verzi Powerpoint v průběhu let:
| Verze Powerpoint | Odkaz na podporu | Formáty video souborů | Formáty zvukových souborů |
|---|---|---|---|
| 2019 | Podpora |
|
|
| 2016 | Podpora |
|
|
| 2013 | Podpora |
|
|
| 2010 | Podpora |
|
|
| 2007 | Podpora |
|
|
| 2003 | Podpora | PowerPoint sám o sobě nepřehrává video soubory, jsou vyžadovány proprietární formáty společnosti Microsoft, je třeba nainstalovat Windows Media Player a DirectX | PowerPoint sám o sobě nepřehrává zvukové soubory, jsou vyžadovány proprietární formáty společnosti Microsoft, je třeba nainstalovat Windows Media Player a DirectX |
Pokud je vaše video v jednom z těchto formátů, je pravděpodobné, že bude v PowerPointu fungovat dobře.
To však také závisí na video a audio kodeku ve video souboru. Pokud je váš počítač nerozpozná, např. pokud konkrétní kodek není nainstalován nebo pokud ho vaše verze PowerPointu nepodporuje, video se v prezentaci nepřehraje.
Pokud se setkáte s takovými problémy, jedním z řešení, které v mnoha případech funguje, je převést video, které chcete použít, do formátu, kterému PowerPoint rozumí.
Jednoduchá oprava – převeďte své video
U starších verzí až po PowerPoint 2007 to znamená změnit formát videa na proprietární kodek společnosti Microsoft, jako je WMV, a uložit jej jako kontejner .ASF. Videa převedená tímto způsobem budou fungovat i na starších počítačích se systémem Windows XP, Vista nebo Windows 7.
V aplikaci PowerPoint 2010 můžete video převést do formátu WMV nebo MP4, avšak v druhém případě musíte mít v počítači nainstalovaný Apple QuickTime.
Věci jsou o něco snazší s aplikací PowerPoint 2013, kde je preferovaným formátem videa MP4, aniž byste museli mít nainstalovaný QuickTime. Video a audio kodeky v kontejneru MP4 však musí být H.264 a AAC, aby video fungovalo spolehlivě. Bude také fungovat převod videa do WMV.
Vytváření videí kompatibilních s PowerPoint
Pohodlný způsob, jak vytvořit filmový soubor, který bude zaručeně fungovat v jakékoli verzi aplikace PowerPoint, je použít náš bezplatný online video konvertor ke změně původního videa na 1 ze 3 přednastavení výstupu pro „Windows/Office“.
Výsledkem bude soubor ve formátu .ASF, kde je video kódováno pomocí WMV a zvuk je kódován pomocí WMA.
Funguje, i když nemůžete nainstalovat software do počítače, který používáte
Clipchamp běží ve vašem prohlížeči, takže nemusíte stahovat a instalovat žádný software, abyste jej mohli používat. To se hodí, pokud nemáte povoleno instalovat programy do počítače, například pokud je to váš pracovní počítač a nemáte oprávnění správce. Zároveň Clipchamp také nenahrává váš soubor ke zpracování třetí straně, takže vše se děje ve vašem počítači.
Zde je návod, jak na to
Přejděte na stránku clipchamp.com a vyberte vstupní video

Jakmile vybrali vstupní video, na další stránce, která se zobrazí, vyberte z této rozbalovací nabídky „nejlepší pro Windows“
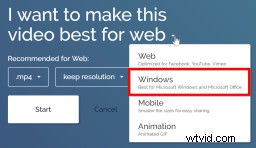
Pokud chcete získat menší soubor videa, můžete také změnit nastavení rozlišení a úrovně komprese. Upozorňujeme, že převod do formátu videa kompatibilního s Microsoft Office může v některých případech vést k tomu, že výstupní video bude větší než vstupní video.
Potom spusťte konverzi a počkejte, až bude video zpracováno
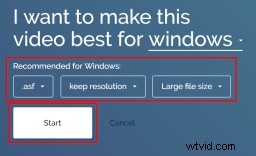
Hotové video bude možné přehrát v aplikacích Microsoftu včetně Powerpointu.
Dále uložte soubor videa do počítače
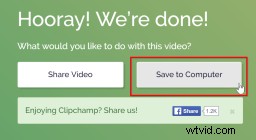
A poslední krok – vložení videa do PowerPointu
Níže uvedené snímky obrazovky jsou z verze 2007. Pracovní postup se bude mírně lišit v závislosti na verzi PowerPoint, kterou používáte.
Otevřete PowerPoint a přejděte na Vložit –> Film na pásu karet
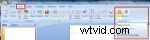
Vyberte video soubor z počítače a klikněte na OK

Takto se video zobrazí ve vaší prezentaci

