Čas se rovná penězům, pokud jde o práci se střihem videa, ať už jde o váš vlastní nezávislý film nebo značkové klientské video. FCPX je jednou z nejrychlejších a nejsnadněji naučitelných aplikací na úpravu videa na trhu, ale i tak budete potřebovat znát tyto tipy Final Cut Pro, aby byla vaše práce co nejefektivnější.
Tipy Final Cut Pro
Postupujte podle těchto pokynů, abyste své dovednosti v oblasti úpravy videa posunuli od začátečníků až po pokročilé. V tomto článku se naučíte Final Cut Pro pro začátečníky, včetně toho, jak importovat klipy, používat zkratky, procházet knihovnou FCP, zkratky, organizaci a další tipy FCPX, které šetří čas.
Import Final Cut Pro
Jak importovat, zpracovávat a organizovat klipy je jedním z nejlepších způsobů, jak ušetřit čas a vyhnout se stresu při úpravách. Pokud importujete 4K klipy nebo dlouhé klipy, jako jsou rozhovory, je nejlepší překódovat záběry předtím, než je umístíte na časovou osu. Pro import Final Cut Pro vyberte Vytvořit proxy médium , který je optimalizován pro menší velikost souboru a rychlejší proces úprav. Nechte klipy zpracovat a poté nastavte zobrazení na Přehrávání médií> Preferovaný server proxy . Proxy klipy jsou menší verze vašich původních klipů a během přehrávání se nepřetahují. Měli byste to udělat i při přidávání záznamů. Nezapomeňte změnit nastavení zobrazení zpět na Optimalizované/původní před exportem.
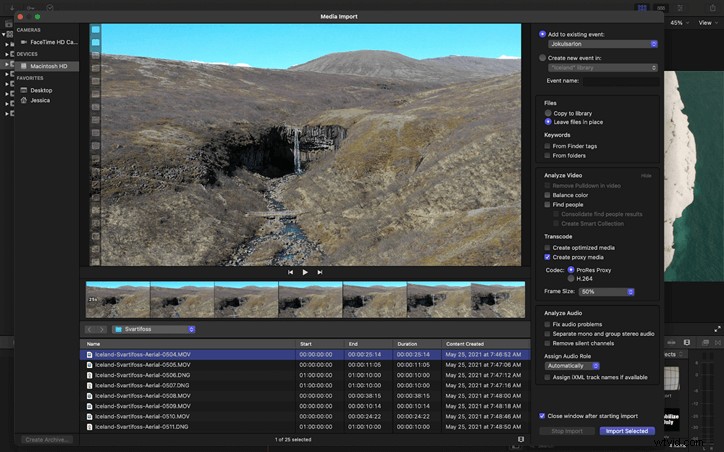
Snímek
Snadno duplikujte projekty pomocí Snapshot a vyhněte se ztrátě předchozích střihů. Snapshot jednoduše vytvoří kopii vašeho projektu, takže můžete pokračovat v úpravách bez ovlivnění předchozího střihu. Chcete-li pořídit snímek projektu, vyberte jej, klikněte pravým tlačítkem myši a z rozevírací nabídky vyberte možnost Snímek projektu.
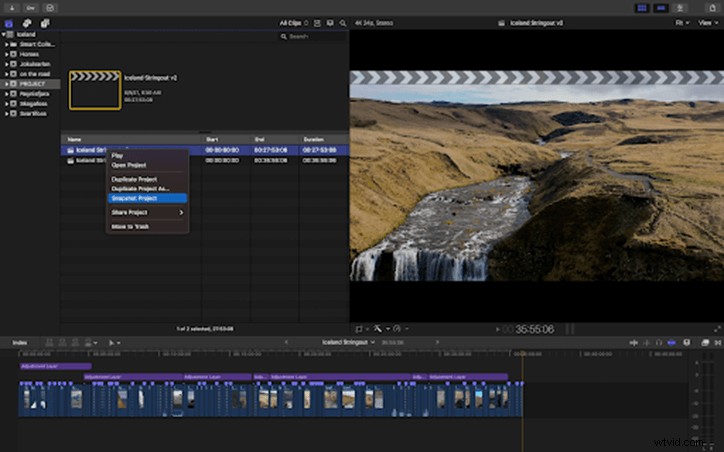
Označení vybraných
Označení výběrů na časové ose Final Cut Pro je snadné. Stačí přesunout přehrávací hlavu na klip, který chcete označit, a stisknout M. Všechny značky se zobrazí v Indexu v části Značky a lze ji snadno procházet. Tímto způsobem můžete označovat klipy jako kapitoly nebo dokonce vytvářet seznamy úkolů pro tyto označené klipy. Tip Final Cut Pro pro začátečníky při úpravě výpletů je procházet všechny klipy na časové ose, označit vybrané, duplikovat daný projekt a poté odstranit všechny neoznačené klipy. Nyní máte upravený hrubý střih, se kterým můžete pracovat.
Jakmile jsou klipy označeny, můžete jim také přiřadit snadno vyhledatelná klíčová slova, čímž ušetříte čas. Otevřete editor klíčových slov kliknutím na Command+K.
Uspořádání knihovny FCP
Jak již bylo zmíněno, knihovna FCP má mnoho nástrojů pro organizaci. Zkušení redaktoři mají dobře propracovaný systém organizace, který aplikují téměř na všechny své projekty. Knihovna FCPX je systém složek tvořený událostmi a projekty. Představte si události jako předměty nebo scény. Projekty jsou časové osy, které vytváříte s obsahem složek Události. Složka Smart Collection vám umožňuje rychle vidět projekty, oblíbené položky a dokonce i statické obrázky. Chcete-li označit oblíbený klip, vyberte klip a zadejte F. Můžete také chtít uspořádat klipy pomocí klíčových slov označujících předmět, místo nebo číslo scény.
Vrstvy úprav
Představte si vrstvy úprav jako filtry, které aplikujete na jeden nebo více klipů. Například místo stupňování barev nebo přidávání LUT do každého jednotlivého klipu můžete jednoduše umístit vrstvu úprav přes výběr klipů a vidět, jak se automaticky aplikuje. Vrstvu úprav najdete v Názvech okno. Klikněte a přetáhněte vrstvu úprav na časovou osu nad klipy. Zobrazí se jako užší fialový pruh, přesně jako nadpis. Vrstva úprav je prázdná, takže na ni dále použijete efekty. To je užitečné zejména při ladění zvuku nebo videa na výběru podobných klipů.
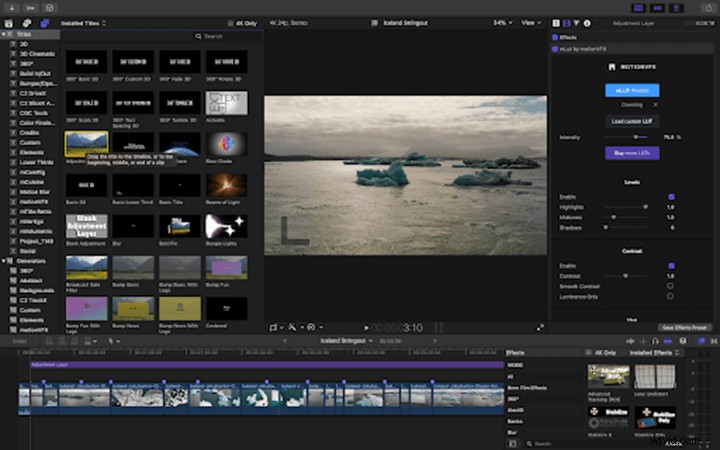
Duplicitní efekty
Pokud potřebujete duplikovat sadu efektů nebo atributů z jednoho klipu do druhého, je to v FCPX snadné. Jednoduše vyberte Efekty na panelu Efekty pomocí Příkaz (Mac) nebo Ovládací (PC), chcete-li provést více výběrů, a poté zkopírovat. Dále vyberte klip(y), u kterých chcete použít zkopírované efekty, a přejděte na Upravit> Vložit efekty . Vložené efekty můžete dále upravit, aniž byste změnili klipy, ze kterých jste je zkopírovali. Toto je jeden ze základů Final Cut Pro, který budete často používat.
Používání zkratek
Klávesové zkratky vám poměrně snadno zkrátí čas na úpravy. FCPX dokonce umožňuje uživateli přizpůsobit. Editor zkratek najdete v části Final Cut Pro> Příkazy> Přizpůsobit . Pokud jste zvyklí používat jiný editační software, jako je Adobe Premiere, můžete si nastavit odpovídající zkratky. Pro začátečníky Final Cut Pro existují stovky možností.
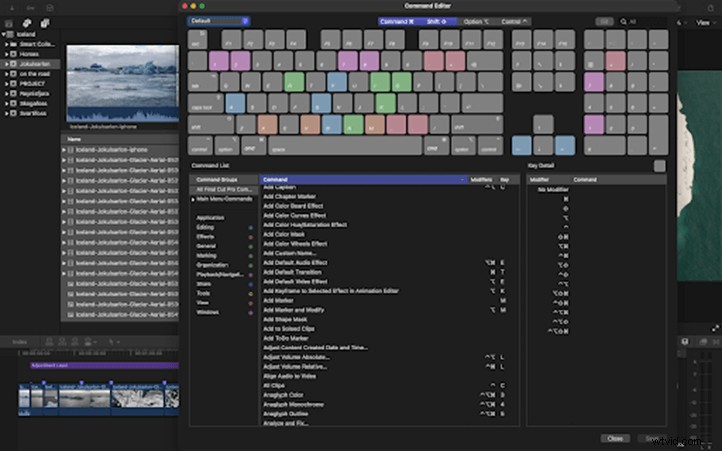
Jak deaktivovat magnetickou časovou osu
Magnetická časová osa Final Cut Pro je mezi uživateli Adobe Premiere skutečně kontroverzní. Někteří to milují, jiní nenávidí. Magnetická časová osa způsobí, že se všechny klipy spojí v sekvenčním pořadí. Když je klip odstraněn, další klip zapadne na místo a mezera se odstraní. Tím se liší od většiny ostatních aplikací NLE (nelineární editační aplikace). Pokud patříte mezi odpůrce, nezlobte se, můžete to obejít a deaktivovat magnetickou časovou osu stisknutím FN (Mac) při mazání klipu. Mezi klipy tak zůstane mezera. Řešením, jak nechat klipy zapadnout na místo, je umístit všechny klipy na vrstvu s mezerami.
Náročné procesy
Procesy náročné na PCU ponechte v procesu úprav jako poslední, abyste při práci nemuseli čekat na vykreslení klipů. Procesy jako stabilizace a odstranění šumu, jakmile jsou aplikovány, zpomalí přehrávání i na těch nejrobustnějších počítačích. Pokud potřebujete vidět, jak klip vypadá stabilizovaně, pokračujte a vykreslete proces, ale zrušte zaškrtnutí funkce stabilizace při úpravách a jednoduše ji znovu povolte těsně před exportem časové osy.
Poslední myšlenky
Seznámení s editačním softwarem zabere čas, ale s těmito tipy Final Cut Pro pro organizaci a efektivitu můžete zkrátit měsíce učení! Okamžitě přejděte z Final Cut Pro pro začátečníky až po pokročilé.
