Hlučný záběr? Žádný problém. Zde jsou dva způsoby, jak jej můžete vyčistit v postprodukci.
Hlučným záznamem jsme se již podrobně věnovali, ale co můžeme udělat pro to, abychom záznam zachránili, když nemáme možnosti a máme co do činění se silným hlukem?
V tomto článku stručně projdeme hlavními způsoby, jak populární programy a pluginy snižují rušivý hluk, než se podíváme na dva účinné způsoby, jak snížit hluk ve vašich záběrech.
Snížení hluku
Zde je záběr, který jsem před několika lety při natáčení dokumentu dost silně podexponoval.

Abychom to přiblížili doručitelnému obrázku, budeme muset trochu zvýšit úrovně na obrázku.
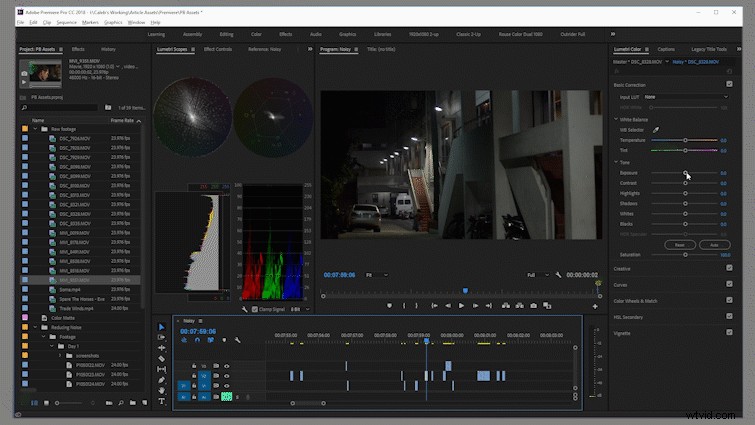
Po zvednutí obrazu asi o čtyři nebo pět kroků to vypadá mnohem lépe, ale zavedli jsme hodně šumu. Než to doručíme klientovi, musíme to vyčistit. Podívejme se na několik pracovních postupů pro snížení tohoto hluku.

Adobe Production Suite
Snadný způsob, jak zbavit své záběry nežádoucího šumu, je použití dynamického propojení mezi Adobe Premiere Pro a Adobe After Effects.
Přispěvatel Shutterstocku Robbie Janney udělal vražedné dvouminutové video o použití dynamického propojení mezi AE a Premiere pro redukci šumu. Podívejte se na to a vyzkoušejte to; může vám to ušetřit nějaký čas ve srovnání s podrobnější metodou níže.
Skvělé video
Pokud vám dynamický odkaz nefunguje, dovolte mi představit vám jeden z nejběžněji používaných pluginů pro redukci šumu na současném trhu:Neat Video. Nabízí některé docela vynikající výsledky bez velkých potíží.
Pracovní postup v uživatelské příručce Neat Video můžete rozdělit na několik základních kroků:
- Přidat efekt.
- Připravte profil hluku.
- Upravte nastavení filtru.
1. Přidat efekt
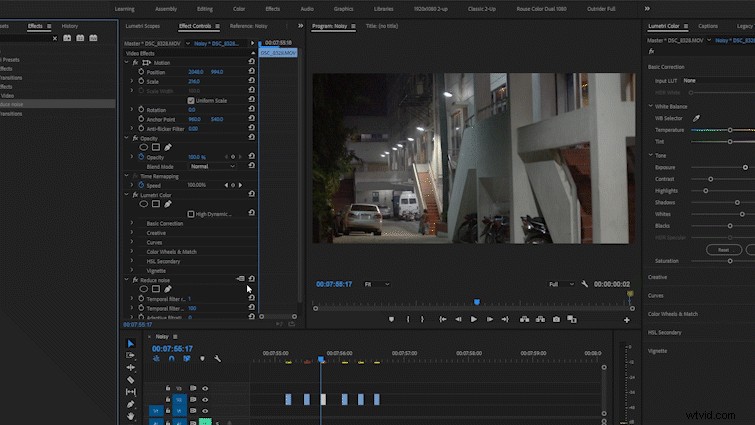
Chcete-li na klip použít Neat Video, přejděte na panel efektů ve svém editačním programu, vyhledejte „reduce noise“ a poté přetáhněte efekt Neat Video na klip, který chcete upravit. Poté jednoduše klikněte na tlačítko „nastavení“ vedle efektu a plugin Neat Video se spustí v novém okně.
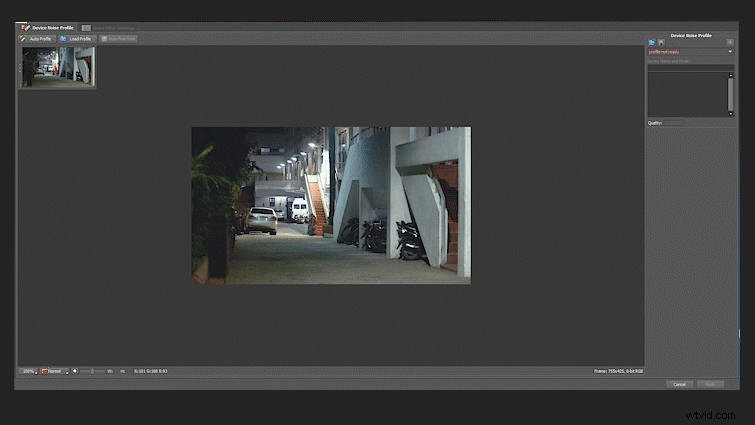
Nastavíme okna prohlížeče na YCrCb. To nám pomůže zobrazit náhled každého z komponentních „obrazových kanálů“ v nahraném záznamu.
Pro čtenáře, kteří začínají s obrázkovými kanály, je každé video nebo statický snímek vlastně složeninou tří odlišných kanálů s obrázky, které jsou smíchány dohromady a tvoří rozpoznatelné tvary a barvy.
Kanál Luminance

Jasový kanál se často zkracuje na „Luma“ nebo „Y“ a obsahuje všechny údajů o osvětlení a kontrastu obrazu. Samotné sledování kanálu luma vypadá jako černobílá verze vašeho klipu.
Kanály Chrominance

Všechny informace o barvách ve vašem snímku jsou uloženy v jednom ze dvou kanálů „Chrominance“. Chrominanční kanály se často zkracují na „Chroma“ nebo „C“. Chroma kanály jsou rozděleny na informace o červené barvě a informace o modré barvě. Tyto kanály jsou nejčastěji označeny „Cr“ a „Cb.“
Chroma kanály jsou o něco těžší se dostat a komunikovat s nimi. Budeme však potřebovat vědět, jak je zobrazit a interpretovat, protože většina rušivého šumu v jakémkoli typu záznamu obvykle žije v jednom z těchto dvou barevných kanálů, jak je znázorněno na obrázku výše. To je zvláště důležité, když začínáme se snižováním hluku.
Tyto tři obrazové kanály uvidíte seskupené pod zkratkou „YCbCr.“
Jakmile na náš klip použijeme filtr „Reduce Noise“ a nastavíme naše diváky na YCbCr, je čas začít pracovat na našich záběrech.
2. Příprava profilu hluku
Neat Video snižuje šum vytvořením profilu šumu pro konkrétní kameru nebo záběr. I když jsou předem připravené profily kamer dostupné online, ručním snížením šumu vždy dosáhnete lepších výsledků.
Vytvoření profilu šumu pomocí kalibračního cíle
Nejběžnějším způsobem, jak vytvořit profil hluku v Neat Video, je použití vestavěného „kalibračního cíle“. Během tohoto procesu Neat Video vzorkuje oblasti snímku, které obsahují málo nebo žádné důležité detaily, ve snaze určit strukturu a typ šumu v záběru.
Chcete-li zahájit profilování snímku, jednoduše klikněte na tlačítko automatického profilu. Uvidíte, že se nad vaším záběrem objeví čtverec. Tento čtverec bude modrý, žlutý nebo zelený. Barvy představují malé, střední a ideální oblasti vzorku pro profilování šumu v záběru. Vždy chcete mířit na zelený čtverec nad vhodnou oblastí konzistentního šumu.
Někdy Neat Video nevybere nejlepší oblast.
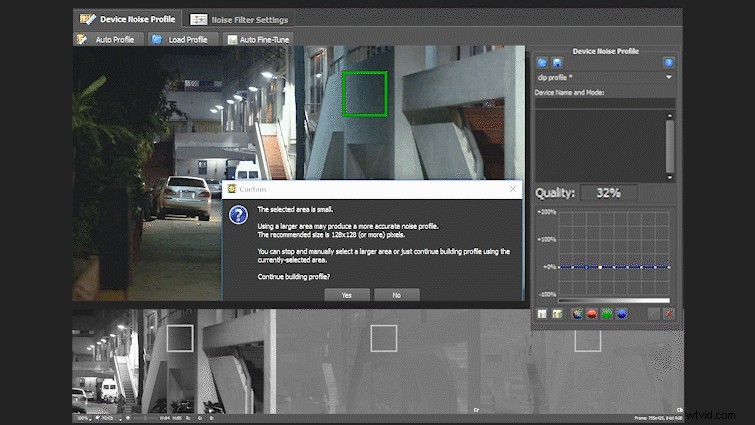
V tomto případě budete muset vybrat novou oblast v rámečku. Při výběru regionů hledejte oblasti snímku bez rysů, které také obsahují šum. Při profilování se snažte udržet kvalitu vzorkovaného regionu nad 60 procenty. U této střely jsem nebyl schopen trefit 60 procent, ale dostal jsem ji dostatečně blízko.
Jakmile budete s cílovou oblastí spokojeni, klikněte na „Automatické jemné doladění“ a poté na „Nastavení filtru šumu“.
3. Upravte nastavení filtru
Nyní, když jsme v nastavení filtru, pojďme se rychle podívat na každý z panelů a na to, co ovládají.
Ruční redukce šumu v Neat Video se provádí ve třech panelech:„Hladiny šumu“, „Redukce šumu“ a „Doostření“.
Oba panely Noise Levels a Reduction obsahují dva typy ovládacích prvků:frekvenci šumu a barvu šumu.
Ovladače frekvence hluku jsou rozděleny na vysoké, střední a nízké frekvence. Vysokofrekvenční šum obvykle vypadá ostřeji a více zrnitý než blokové a skvrnité střední a nízké frekvence.
Ovládací prvky YCrCb umožňují uživatelům specifikovat obrazové kanály trpící šumem a použít potřebnou redukci, aniž by to ovlivnilo věrnost ostatních.
Úrovně hluku
Představte si panel úrovní šumu jako Neat Video, který se vás ptá, jaký typ šumu je ve vašem záběru. Věnujte chvíli analýze svých záběrů – je šum ve vysokých, středních nebo nízkých frekvencích? Je to šum luma nebo chroma?
Jakmile vytvoříte strukturu šumu v záběru, který chcete uložit, upravte jezdce reprezentativně.
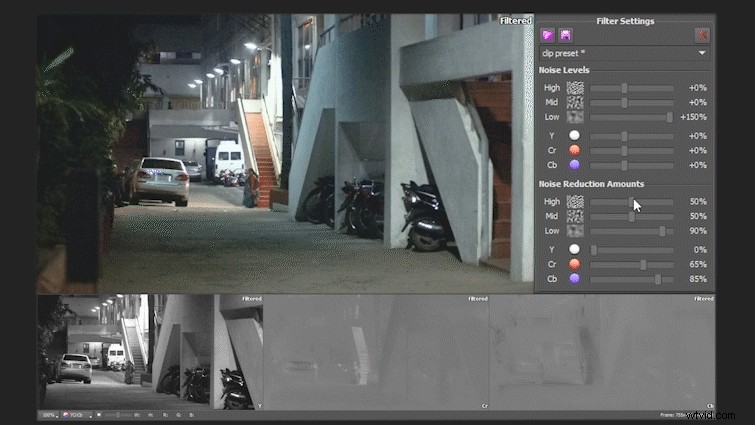
Snížení hluku
Pracovní postup pro panel Noise Reduction je velmi podobný pracovnímu postupu Noise Level. Upravte ovládací prvky tak, aby byly zhruba v souladu s vašimi nastaveními úrovně šumu, a poté je upravujte a prohlížejte, dokud nebudete s výsledky spokojeni.
Doostření
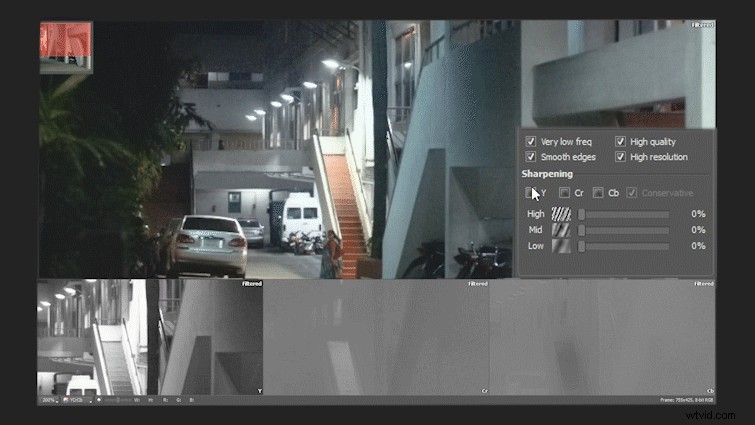
Ostřicí panel trochu pozmění schéma ovládání. Chcete-li aktivovat ovládací prvky doostření, vyberte kanál, který chcete doostřit. Odtud jednoduše vylaďujte ovladače frekvence ostření, dokud po redukci šumu nevrátíte do záběru trochu života.
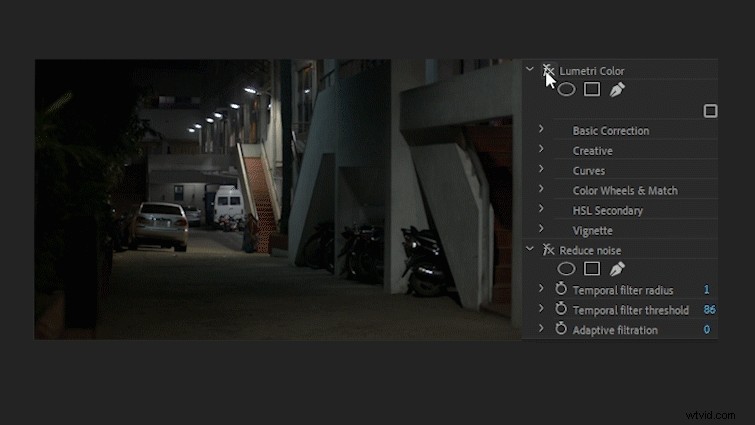
Teď už zbývá jen použít efekt a vrátit se do editačního programu, abyste si výsledky překontrolovali v kontextu.
A vykreslování. Spousta vykreslování.
