Nízkorozpočtové nebo DIY filmování vám může nechat pár rukou k ideálnímu nastavení. Doprovodná aplikace GH5 problém řeší.
Doprovodné aplikace jsou často zbytečné doplňky, díky nimž máte pocit, že za peníze za nákup vybavení dostáváte víc. Málokdy nabízejí nějaké nové funkce kromě vizuální reprezentace uživatelských informací nalezených uvnitř hardwaru. Použití aplikace pro Xbox One vám například umožňuje podívat se na seznam přátel a jaké úspěchy ve videohrách jste odemkli – a posílat zprávy svým přátelům. To je však vše, co můžete dělat se samotným hardwarem, a buďme upřímní:pokud chcete poslat zprávu svému příteli, nebude to prostřednictvím aplikace Xbox pro iPhone.
I když doprovodné aplikace nabízejí určité funkce s hardwarem nebo softwarem, fungují sporadicky. Mám aplikaci, která změní můj iPhone na dálkové ovládání pro můj počítač, což byl doplněk pro software Blu-Ray. Než se tato aplikace konečně připojí k softwaru, abych mohl snížit hlasitost, mohl jsem vstát a ztlumit ji sám. Prémiové výsledky začnou vidět pouze tehdy, když musíte zaplatit za aplikaci.
Proto, když jsem před dvěma lety zjistil, že GH4 má spolu s mnoha řadami GH od Panasonicu doplňkovou aplikaci, kterou si můžete zdarma stáhnout, byl jsem k její užitečnosti poněkud skeptický. Naštěstí jsem se nemohl více mýlit.
Pomocí GH5 se podívejme, jak užitečná je aplikace Panasonic Image App.
Nastavení
Pokud jste si aplikaci nestáhli, můžete tak učinit z App Store výrobce vašeho telefonu (Apple/Android). Jakmile si jej stáhnete, uchopte svůj GH5 a postupujte podle těchto kroků.
- V nabídce nastavení GH5 přejděte dolů na Wi-Fi a stiskněte klávesu Enter.
- Jsou zde dvě dílčí nabídky:Funkce Wi-Fi a Nastavení Wi-Fi. Vyberte Funkce Wi-Fi> Nové připojení> Vzdálené fotografování a zobrazení.
- Ve smartphonu nebo tabletu otevřete nastavení Wi-Fi a vyberte kanál Wi-Fi, který vám kamera přidělí.
- Když je váš telefon nyní připojen k signálu Wi-Fi fotoaparátu, otevřete aplikaci Image – nyní jste připojeni ke svému fotoaparátu.
Jako okrajovou poznámku, pokud jste lehce paranoidní ohledně otevřených připojení, můžete si v nabídce Wi-Fi Setup nastavit heslo pro bezdrátový signál GH5.
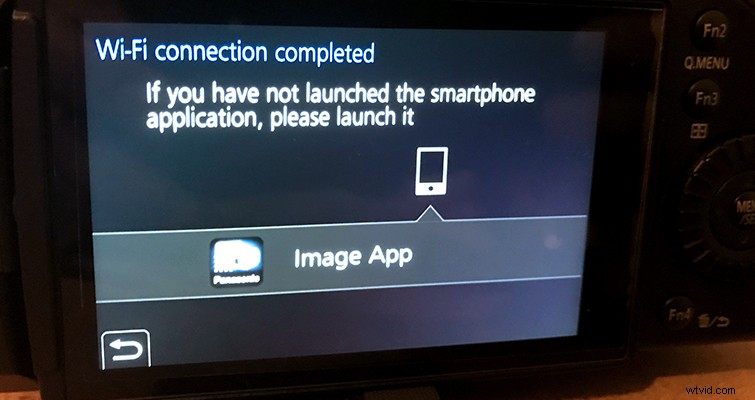
Aplikace
Na první pohled aplikace vypadá, že je hlavně pro sociální fotografy. Můžete přenášet obrázky, vytvářet fotografické koláže, geograficky označovat fotografie a další.
Tyto funkce však zatím budeme ignorovat, protože chceme vědět, jak může aplikace pomoci filmařům. K tomu se musíme přepnout do okna Živé ovládání.
Tato část aplikace je neuvěřitelně užitečná pro samostřelce, vloggery a filmaře, kteří pracují s kostlivci. Jak můžete vidět z živého ovládání níže, nyní máte k dispozici přenosný monitor, pomocí kterého můžete ovládat všechny aspekty své kamery.
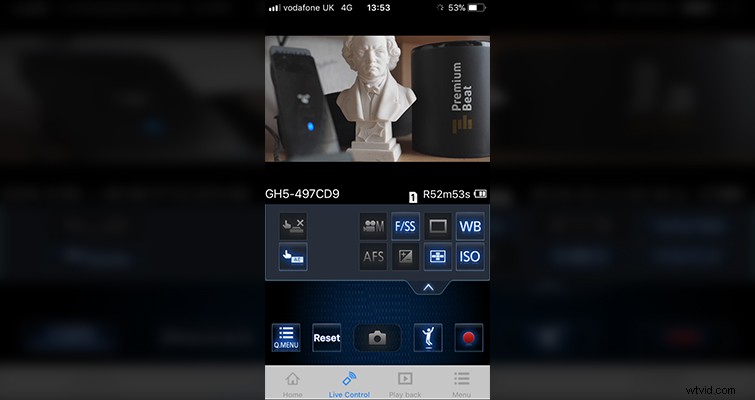
Nebudete přijímat video v rozlišení 1080p, ale nyní máte mini monitor pro referenční snímky. Pokud jste vloger, někdy může být zdlouhavé používat malý otočný LCD displej k orámování záběru – zvláště pokud sedíte daleko od fotoaparátu, ale ne s touto aplikací. Existuje dokonce nastavení, které může pomoci těm, kteří vlogují.
V nastavení nabídky můžete zapnout Režim autoportrétu , která vodorovně převrátí zdroj, takže když pohnete rukou zprava doleva, zobrazí se v aplikaci stejným způsobem, abyste se při kontrole kompozice neztratili.
Aplikace umožňuje upravit většinu nastavení souvisejících s nahráváním v režimu videa (tato nastavení se změní v závislosti na režimu fotoaparátu, ve kterém se nacházíte). Od rychlosti závěrky po vyvážení bílé, změny nastavení již nevyžadují, abyste se dotkli fotoaparátu.
Dosah bezdrátového signálu kamery je také skvělý. Byl jsem schopen odejít 26 stop od kamery, než jsem ztratil signál – a to bylo nahoře až dole. Umím si jen představit, jak užitečné by to bylo pro záběry, když kamera potřebuje být uvnitř něčeho, jako je lednička.
Pokud v tomto příkladu zjistíte, že když herec otevře dveře lednice, chcete menší hloubku ostrosti, můžete jednoduše stisknout tlačítko F/SS a změnit clonu. Pro resetování záběru není nutné odstraňovat fotoaparát z jeho umístění. Můžete dokonce změnit nastavení, když je fotoaparát v režimu záznamu. To vám umožní provést otvor stojanu.
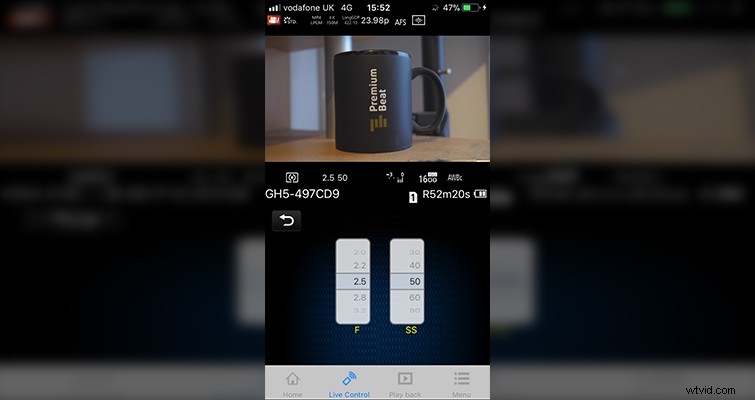
Jednou z oblastí, kde se aplikace stává problematickou, je změna zaměření. Stejně jako v aplikaci pro přehrávání v počítači, než jste vybrali ostřící bod a přiměli fotoaparát, aby na něj správně zaostřil, bylo by rychlejší vrátit se ke kameře a zaostřit sami.
Stejně tak funkce přehrávání je mírně temperamentní. Když se pokusíte stisknout tlačítko Přehrát, zobrazí se vyskakovací upozornění: V závislosti na modelu smartphonu nebo tabletu nemusí být normální přehrávání možné . Zdá se, že toto varování je tam jednoduše proto, že přehrávání je neuvěřitelně sporadické – spíše než že by šlo o problém se zařízením uživatele. Soubor se buď přehraje, nebo nepřehraje, a když se soubor přehraje, přehrávání může být trhané. To bylo s iPhone 7 a iPad Air 2.
Poslední poznámkou je, že při porovnávání obrázku z LCD se zdrojem v aplikaci byly barvy na obrázku z aplikace trochu vybledlé. Proto byste měli aplikaci používat pouze jako referenční nástroj. Jinak zjistíte, že vaše záběry budou mnohem tmavší, než jste zamýšleli.
Závěr
I když je v aplikaci několik zastaralých prvků (z pohledu filmaře), myslím si, že si aplikace vydobyla místo ve vašem telefonu nebo tabletu. Existuje mnoho nástrojů pro nízkorozpočtové a DIY filmování – ještě více pro fotografy. Je to perfektní nástroj pro filmaře, kteří hledají pomocnou ruku.
