Máte video se skvělou zvukovou stopou, kterou byste rádi extrahovali tak, abyste jej mohli poslouchat pomocí přehrávače médií – například přenosného přehrávače MP3. To může být velmi snadná práce, pokud používáte profesionální software pro úpravu videa – Wondershare Filmora. Postupujte podle tohoto průvodce a extrahujte zvuk z videa s lehkostí.
Pokud jste Filmoru ještě neměli, začněte kliknutím na tlačítko stažení níže.
1. Import souborů videa
Nainstalujte a spusťte tento Wondershare Filmora. Poté kliknutím na tlačítko „Importovat“ vyhledejte a přidejte své cílové video. Video můžete také přímo přetáhnout do programu. Načtené video bude uvedeno v knihovně médií, jak ukazuje následující obrázek.
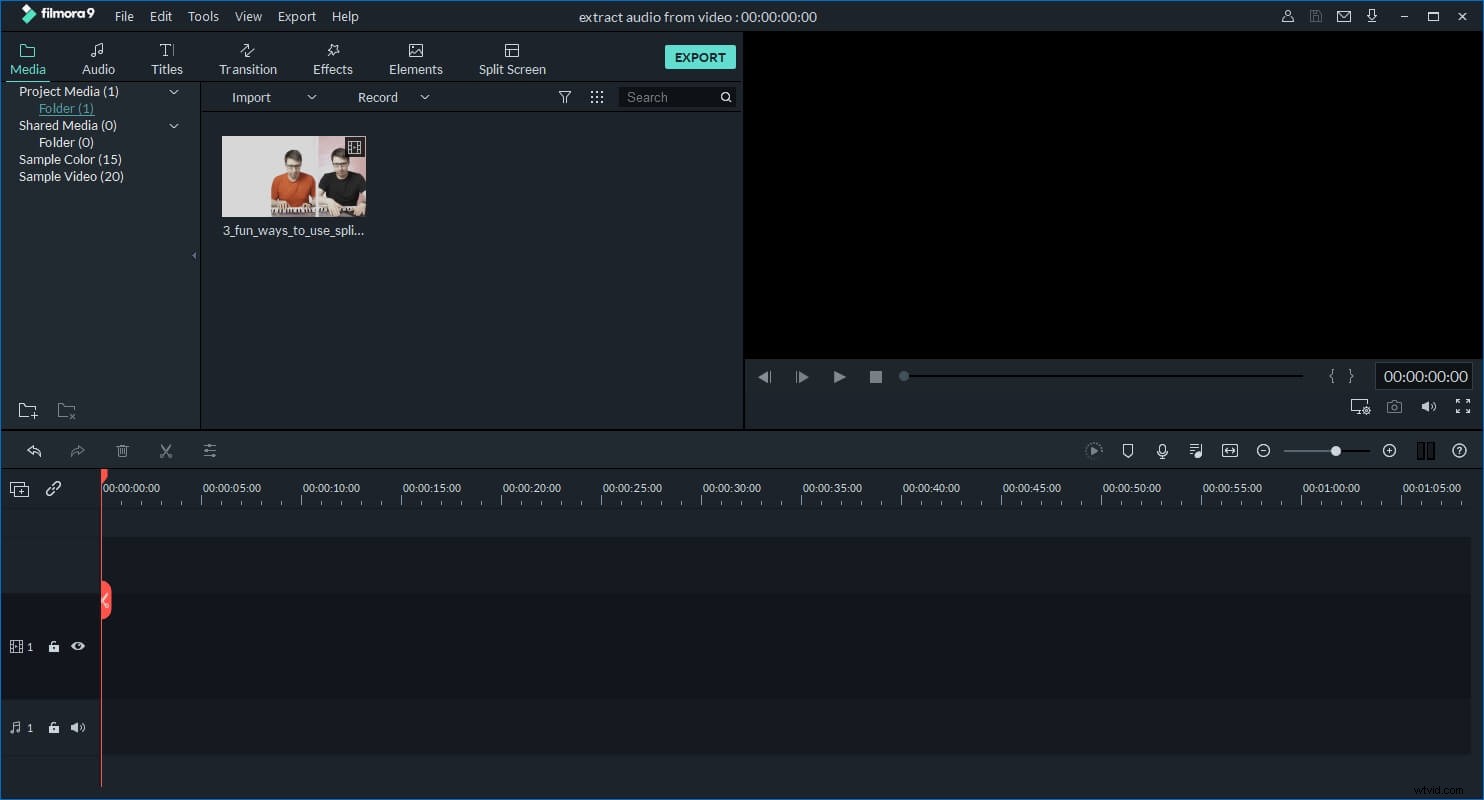
2. Začněte extrahovat zvuk z videa
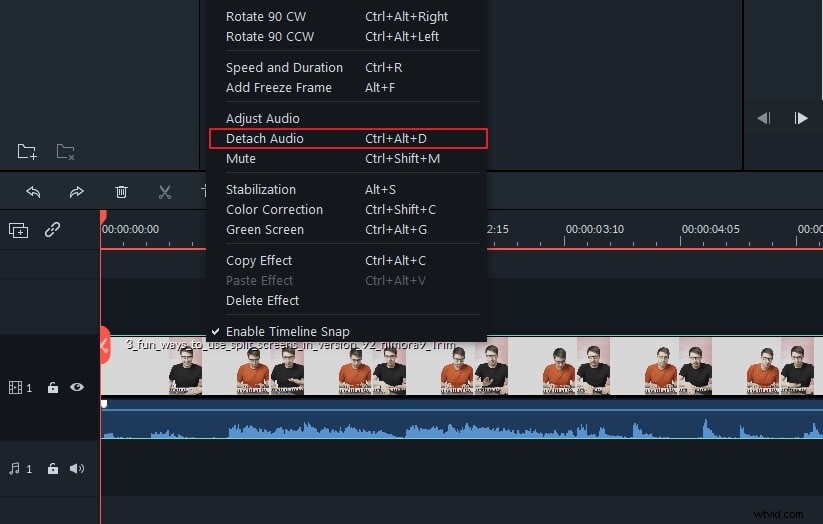
Po importu videa do Wondershare Filmora přetáhněte video z knihovny médií na časovou osu videa. Poté můžete kliknout pravým tlačítkem myši na videoklip a vybrat „Odpojit zvuk“ pro extrahování zvuku z videa. Po chvíli se video a zvuk zobrazí na různých stopách. Pokud si video soubor nechcete ponechat, klikněte na něj pravým tlačítkem myši a vyberte „Smazat“, abyste jej odstranili z časové osy videa.
3. Pokud chcete, upravte extrahovaný zvuk
Dvakrát klikněte na extrahovaný soubor ve zvukové stopě a poté se zobrazí panel pro úpravy zvuku.
Můžete přidat efekty zeslabení a zeslabení, změnit hlasitost zvuku, upravit výšku pro změnu hlasu atd., jak chcete.
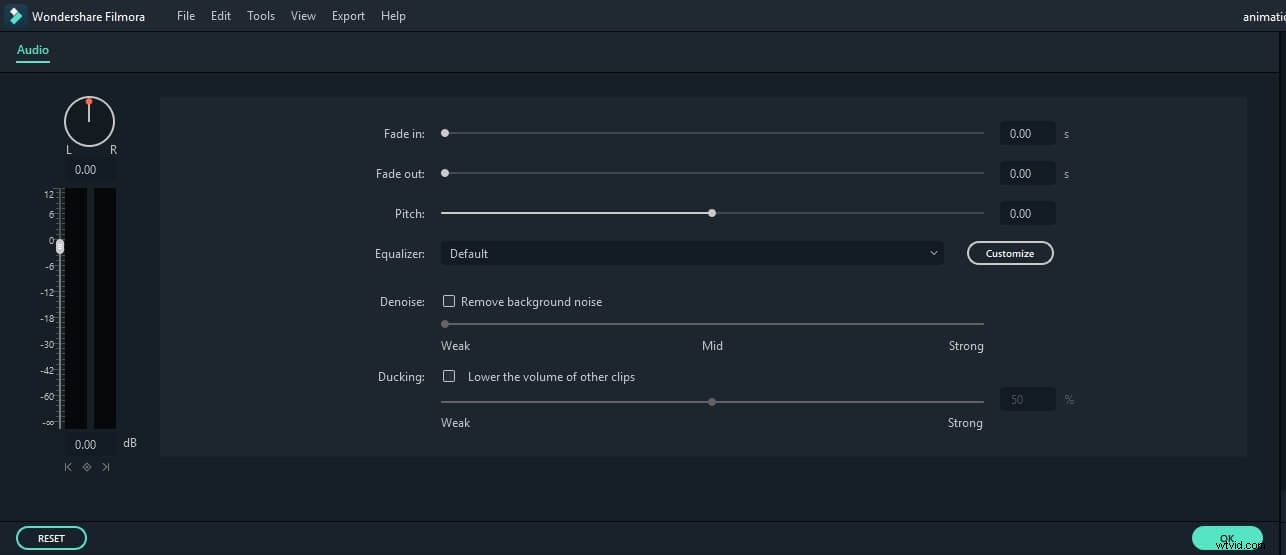
Pokud v extrahovaném zvukovém souboru najdete nějaké nepotřebné zvuky a chcete je smazat, umístěte kurzor na místo, kde chcete, aby mazání začalo, a stisknutím tlačítka „Rozdělit“ rozdělte. Konec oblasti odstranění lze označit podobně – přehrajte zvuk a vyberte poslední bod oblasti, která má být vyloučena z výstupního zvuku, a poté znovu stiskněte tlačítko „Rozdělit“.
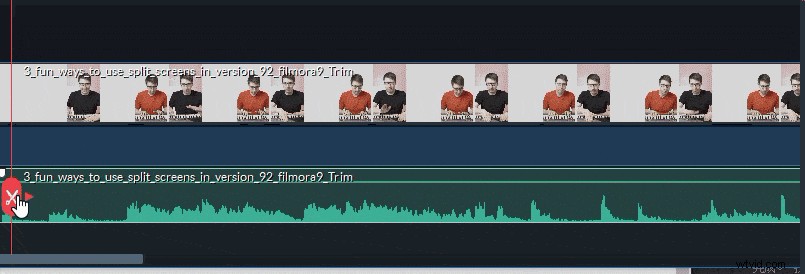
Klikněte na rozdělenou část ve zvukové stopě, stiskněte tlačítko Delete na klávesnici nebo klikněte na ikonu Delete na nástrojové liště, abyste odstranili nechtěný zvukový klip.
4. Uložte upravený zvukový soubor
Poté kliknutím na tlačítko „Exportovat“ exportujte extrahovanou zvukovou stopu. Zde jsou nabízeny různé možnosti. Můžete například uložit zvuk v běžných formátech, jako jsou MP3, MP4, WMV, AVI atd. na kartě „Zařízení“.
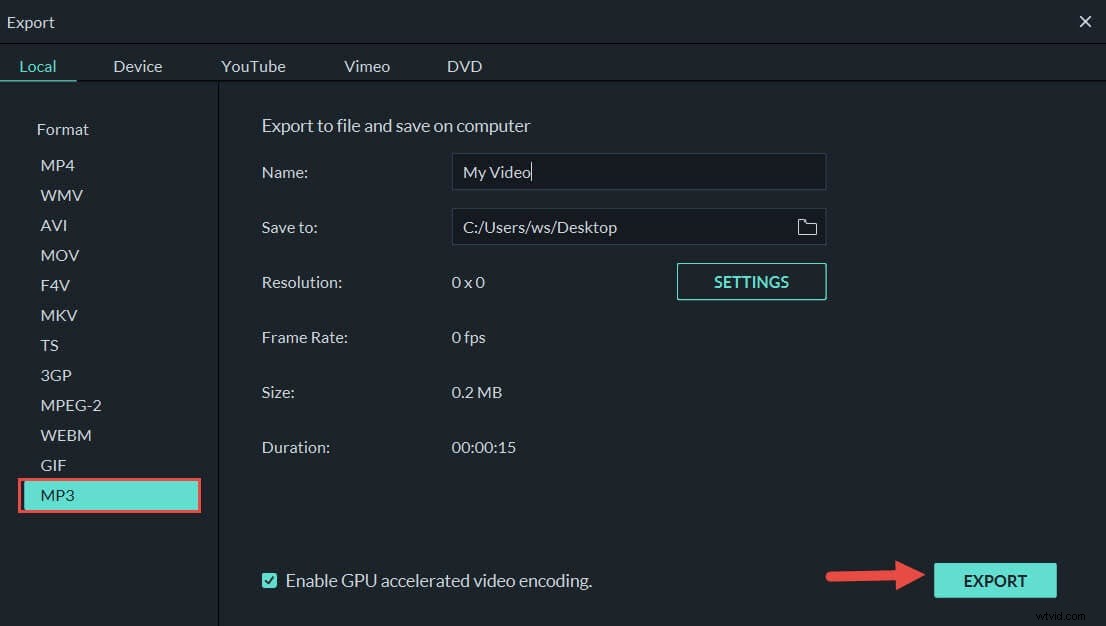
Chcete-li upravit nastavení kodéru zvuku, vzorkovací frekvence, přenosové rychlosti nebo kanálu, začněte kliknutím na tlačítko NASTAVENÍ.
Kromě toho můžete exportovat zvukový soubor pro přehrávání na přenosných zařízeních, vypálit jej na DVD nebo přímo sdílet na YouTube.
Vyberte požadovanou výstupní metodu a poté klikněte na tlačítko „Export“ pro uložení zvukové stopy.
Tipy:Filmora podporuje širokou škálu audio a video formátů. Můžete snadno extrahovat mp3 z videa mp4 nebo extrahovat zvuk z videa a poté jej uložit ve formátu .wav.
