Většina počítačů má připojené reproduktory, které poskytují dostatečné úrovně zvuku pro poslech oblíbené hudby na obrazovce. Existují však případy, kdy se zdá, že úrovně hlasitosti nejsou dostatečné. Vím, jaký to je pocit, když hrajete své oblíbené seznamy skladeb a nemůžete je poslouchat v požadované výšce. Možností, jak zvýšit hlasitost, je mnoho na vašich oknech bez reproduktorů.
Existuje mnoho metod pro zvýšení výchozí úrovně zvuku v systému Windows. Můžete ovládat a zvýšit hlasitost a kvalitu zvuku ve vašem zařízení někdy prostřednictvím některých vestavěných nastavení a většinou pomocí aplikace třetí strany, která ji může zvýšit o 500 %.
Zde v tomto článku je diskuze o tom, jak pomoci zvýšit hlasitost podle potřeby na vašem počítači.
- Metoda 1:Zvyšte hlasitost pomocí nativního Windows Volume Booster
- Metoda 2:Zesílení zvuku aplikací Ekvalizér APO
- Metoda 3:Zvyšte hlasitost pomocí pluginu Chrome Volume Booster
- Bonusový tip:Upravte zvuk pomocí Wondershare Filmora
Metoda 1:Zvyšte hlasitost pomocí nativního Windows Volume Booster
Většina uživatelů ignoruje nastavení zvuku a videa v systému Windows, aniž by zajistili, že je hlasitost nastavena na uspokojivou úroveň a kvalita zobrazení je přesná. Windows má ekvalizér, který můžete použít ke zlepšení kvality zvuku. Ekvalizér Windows 10 se zaměřuje na kritické techniky pro úpravu zvukových vlastností, jako je vyvážení a hlasitost, a může vám pomoci zvýšit hlasitost.
1. Klikněte na Ovládací panely zadáním Control na výzvu Spustit ve Windows, abyste získali nastavení ekvalizéru. Klikněte na Hardware a zvuk pod Zvukem, když se objeví Ovládací panel. Zobrazí se dialogové okno se seznamem veškerého zvukového hardwaru vašeho počítače.
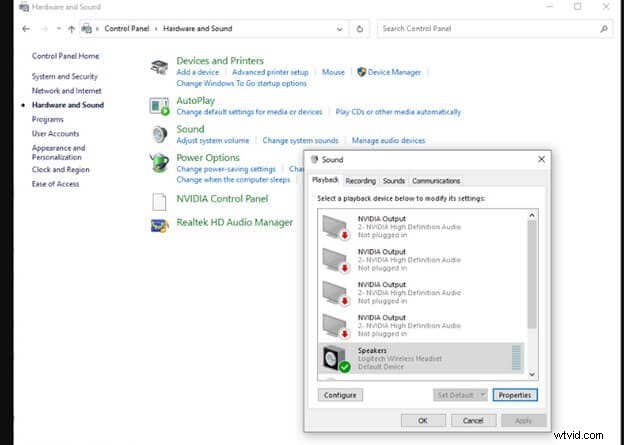
2. Výchozí nastavení pro prostorový zvuk je jeho vypnutí. Proto můžete mít několik možností, jak povolit prostorový zvuk na základě vašeho zvukového hardwaru a softwaru, který jste povolili. Například na obrázku níže je funkce s názvem Windows Sonic for Headphones.
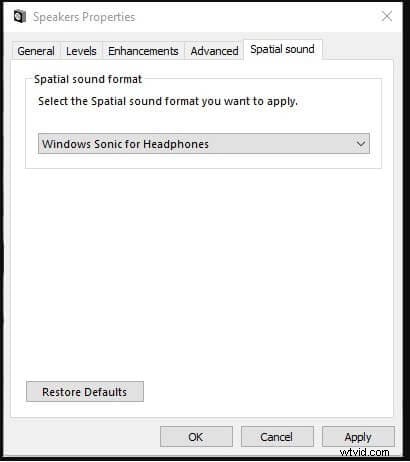
3. Vyberte zesílení basů (nebo jakýkoli z vašich profilů) a klepněte na Nastavení klíč k provedení úprav. To umožňuje systému Windows zobrazit dialogové okno pro úpravu zvýšené úrovně pro každou frekvenci individuálně.
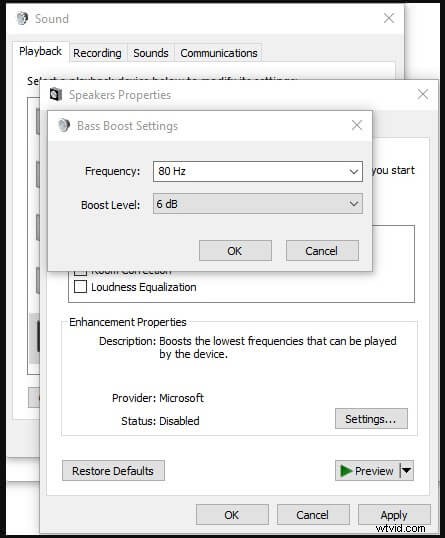
4. Chcete-li přejít do Windows Přehrávání videa nastavení, klikněte na Nastavení a poté Aplikace a poté Přehrávání videa , zvolte automatické zpracování pro vylepšení přehrávání videa.
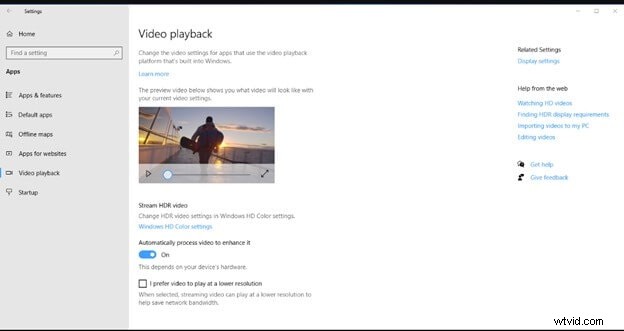
5. Některá další nastavení budou přístupná přes tuto obrazovku, která pomáhá změnit nastavení barev HD, pokud to váš počítač umožňuje. Okno náhledu vám umožní vidět, jak by vaše volby ovlivnily konečný výsledek.
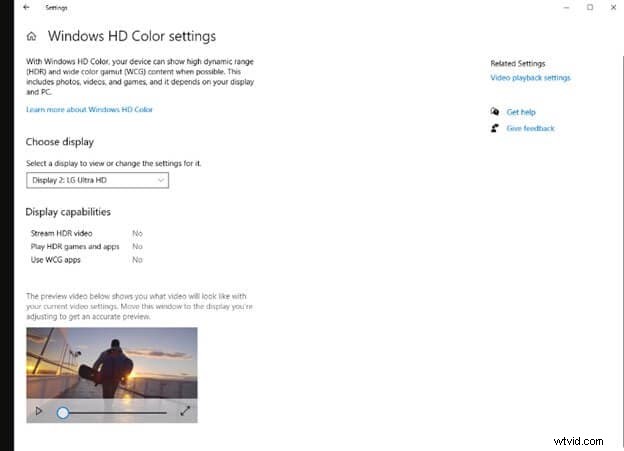
Metoda 2:Zesílení zvuku aplikací Ekvalizér APO
Equalizer APO Application je vynikající grafický ekvalizér pro Windows, který lze použít ke zvýšení hlasitosti. Díky podpoře pluginu VST a neomezenému počtu filtrů se tato aplikace snadno používá.
1. Na začátku klikne nabídka na Equalizer APO nebo konfigurační editor.
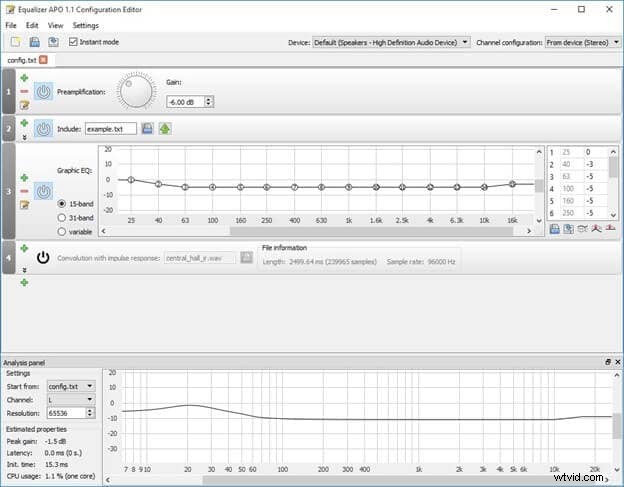
2. Použijte ekvalizér na danou část šipky.
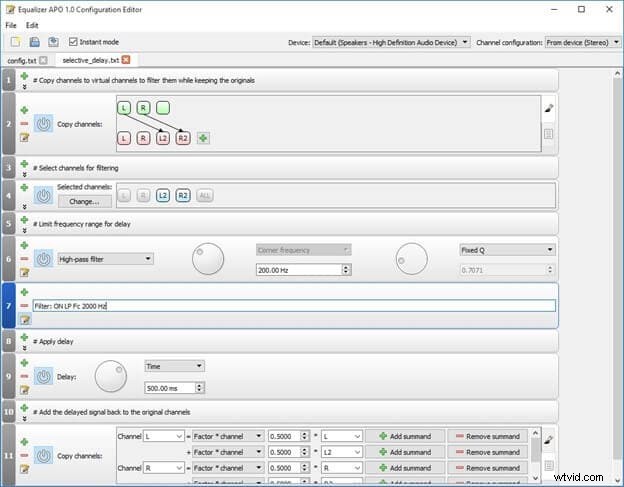
3. Šipka uvedená na obrázku níže může změnit posilovací zvuk . Zvuková vlna se posune a vyjde maximum; prostě to rozdělte ekvalizérem, takže bude asi nejlepší snížit zesílení, abyste se vyhnuli sekání.
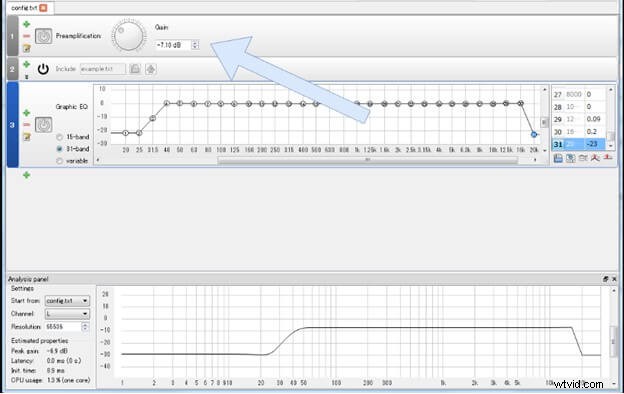
4. Raději vložte omezovač na konec ekvalizéru; tím se můžete vyhnout oříznutí. Klikněte na ikonu plus a poté klikněte na plugins/VST plugin.
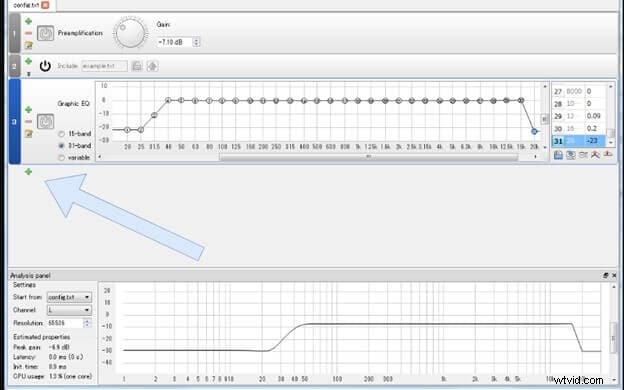
5. Kontejner VST bude vložen na konci procesu.
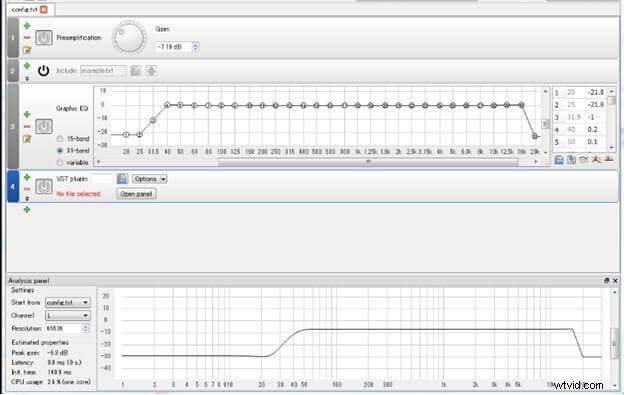
6. Klepněte na možnost soubor.
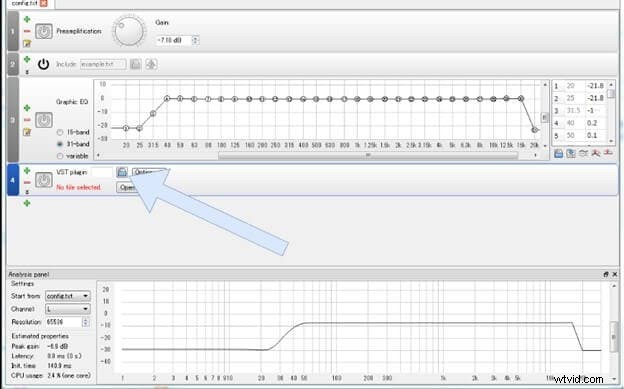
7. Klepněte na soubor VST, když se otevře okno náhledu VST (přípona .dll). VST 2 je jediný podporovaný formát. Protože neexistuje žádná funkce připojení, musíte použít VST se stejným počtem položek jako Equalizer APO. Nyní lze načíst VST.
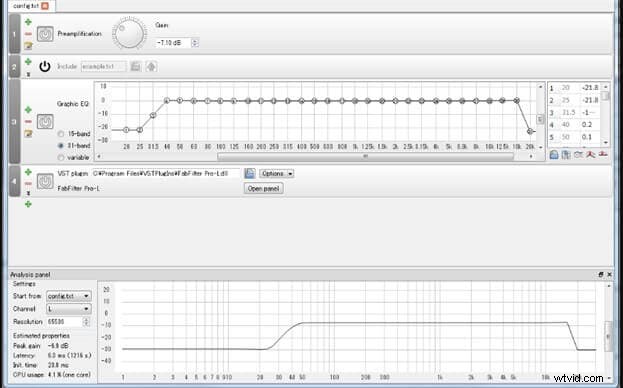
8. Nyní klikněte na „Otevřít panel ".
." 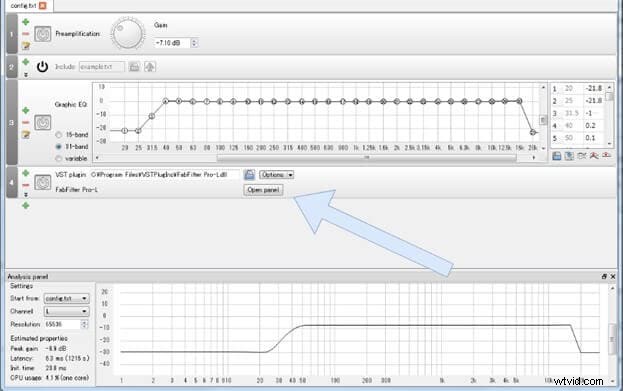
9. Uživatelské rozhraní je nyní viditelné. Pamatujte, že na rozdíl od DAW nemusí být nastavení použito, dokud nestisknete tlačítko „OK “ nebo „Použít ". Pokud "Použít automaticky ", nastavení se zobrazí okamžitě, stejně jako v DAW.
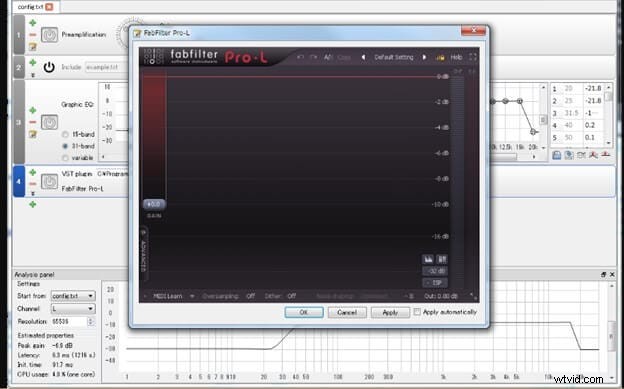
Metoda 3:Zvyšte hlasitost pomocí pluginu Chrome Volume Booster
Dalším účinným způsobem, jak zvýšit hlasitost bez jakýchkoli potíží, je použití rozšíření pro Chrome. K tomuto účelu slouží rozšíření Volume Master ke zvýšení hlasitosti bez ovlivnění kvality zvuku. Toto rozšíření může zvýšit hlasitost až o 600 %. Pomocí tohoto můžete zvýšit hlasitost jednotlivých karet. Navíc se Volume Master velmi snadno používá.
S jednoduchým posuvníkem je použitelnost a pohodlí tohoto rozšíření působivé. Díky tomu můžete vylepšit, snížit nebo zvýšit hlasitost konkrétní karty, aniž byste ovlivnili výchozí webový prohlížeč nebo nastavení hlasitosti systému.
Existují tři kroky ke zvýšení hlasitosti pomocí pluginu Chrome booster volume.
1. Nejprve otevřete Google Chrome a poté přejděte do Internetového obchodu Chrome . Vyhledáním Volume Master zde budete přesměrováni na odkaz, který otevře stránku rozšíření. Zde klikněte na tlačítko Přidat do Chrome .
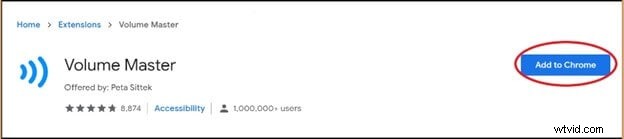
2. Zobrazí se dialogové okno. Až budete požádáni, klikněte na Přidat rozšíření potvrďte tlačítkem.
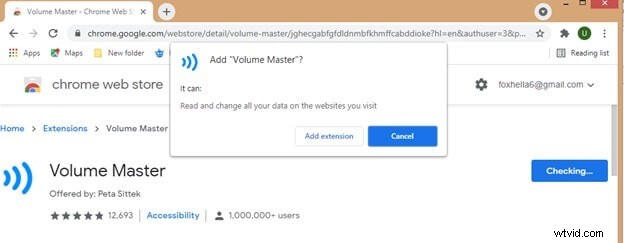
3. Po přidání rozšíření klikněte na ikonu rozšíření v pravém horním rohu. Nyní nastavte hlasitost, o kolik chcete, aby byla zesílena, jak ukazuje zmíněný posuvník.
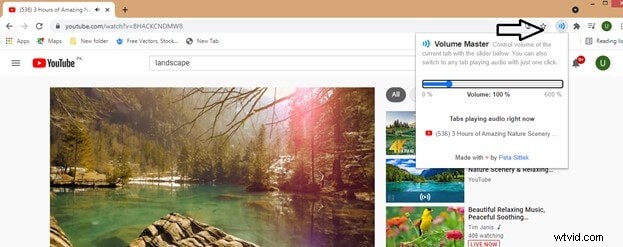
Bonusový tip:Upravte si zvuk pomocí Wondershare Filmora
Wondershare Filmora je komplexní all-in-one video editor. Mohou jej snadno používat začátečníci i profesionálové. Filmora je vybavena funkcemi pro úpravy jediným kliknutím, jako je sledování pohybu, shoda barev, detekce ticha a mnoho dalšího.
S Filmora můžete do svých videí přidat filmové efekty a zlepšit jejich kvalitu zvuku nebo zvýšit hlasitost.
1. Stáhněte, nainstalujte a spusťte Filmora. Klikněte na Soubor a potom klepněte na Importovat mediální soubory . Nyní importujte svá média a přetáhněte je na časovou osu.
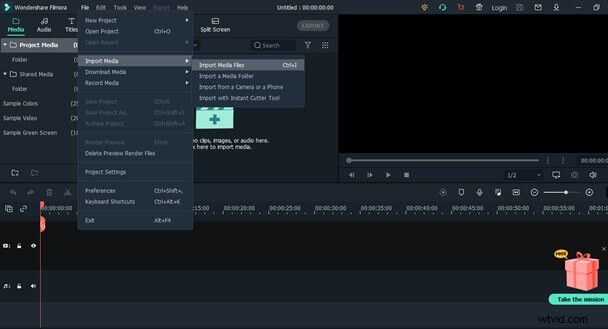
2. Klepněte pravým tlačítkem myši na soubor videa na časové ose a vyberte možnost Upravit zvuk možnost.
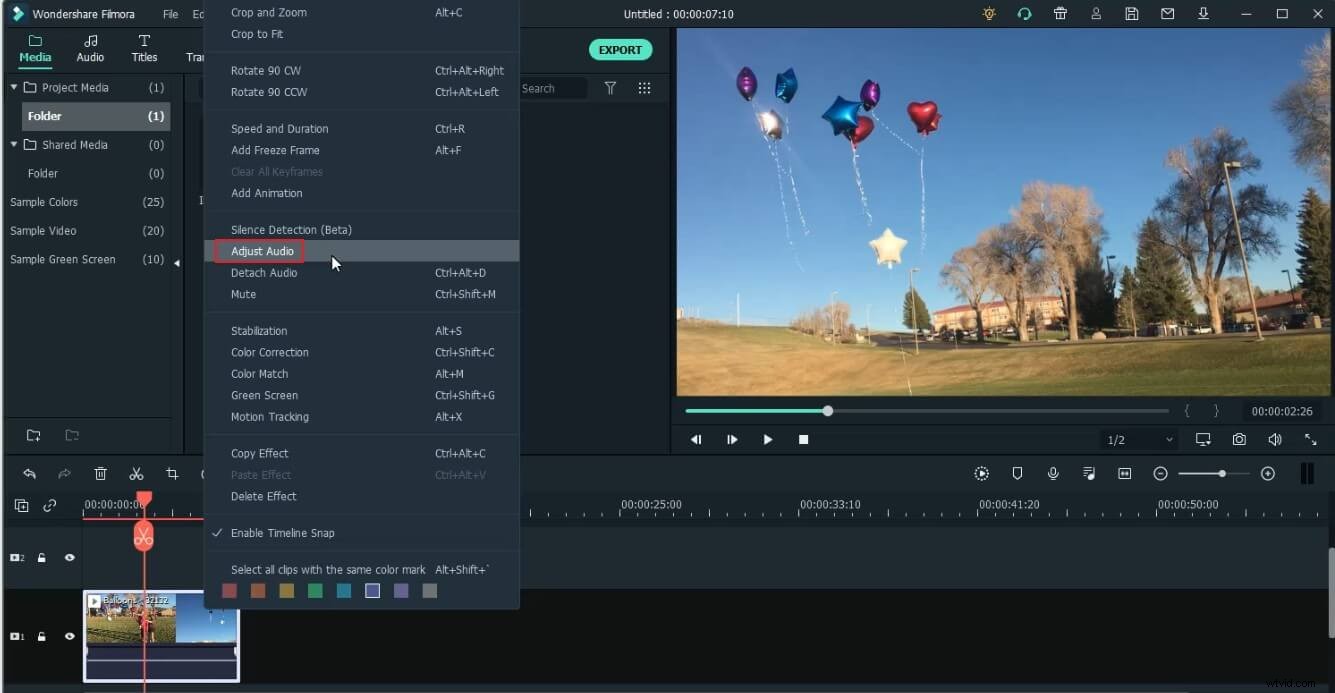
3. Ve Filmoře získáte pokročilá nastavení zvuku. Můžete snadno změnit hlasitost a výšku, zeslabit a zeslabit zvuk a vybrat režim ekvalizéru pro váš soubor atd.
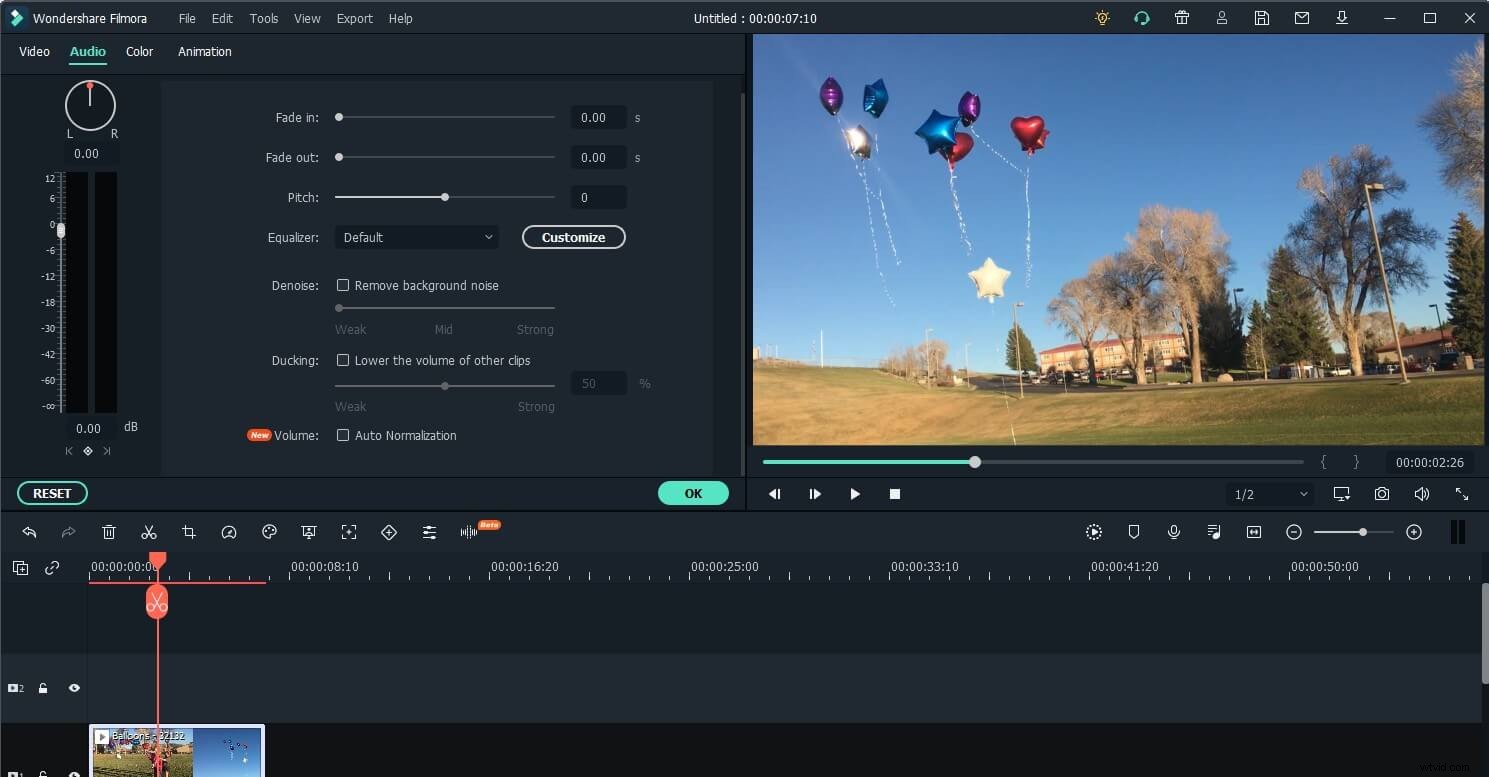
3. Nakonec klikněte na Exportovat , upravte výstupní parametry a uložte soubor lokálně nebo jej sdílejte na sociálních sítích.
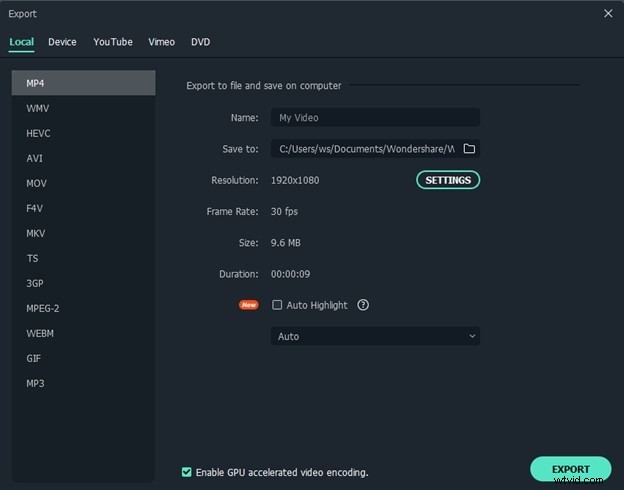
Závěr
Zvuk není něco, o čem byste příliš přemýšleli, ale systém Windows vám také může nabídnout mnoho způsobů, jak zvýšit hlasitost na nejvyšší kapacitu. Tento článek popisuje, jak zesílit zvuk v rámci oken prostřednictvím různých platforem. Doufám, že nyní můžete zažít čistý, hlasitý zvuk a využívat všechny své reproduktory při přehrávání hudby, brouzdání po internetu nebo nepřetržitém sledování Netflix nebo Prime Video.
Nyní můžete zvýšit zvuk a zlepšit zážitek z poslechu bez jakýchkoli potíží. Ke zvýšení hlasitosti a úpravám videí můžete také použít Wondershare Filmora, výkonný video editor.
