Ušetřete čas a energii pomocí této metody k úpravě několika interních zvukové soubory fotoaparátu současně.
Při úpravách v Premiere Pro často vestavěné zvukové nástroje prostě nedokážou splnit fantastické zvukové funkce nalezený v Audition. V následujícím příspěvku se podíváme na to, jak upravit více zvukových souborů ze zvuku interní kamery . Je to šikovný trik, který vám zaručeně ušetří čas.
Pokud jste spíše pozorovateli, následující video tutoriál nastiňuje vše, co je obsahem tohoto příspěvku:
Než začnete s úpravami, můžete snadno převést veškerý zvuk nahraný do kamery na pohodlnou úroveň hlasitosti, takže neustále neřídíte hlavní hlasitost na tvém počítači. Převedením zvukových klipů do režimu offline a jejich nahrazení s dočasně (nebo trvale) upraveným zvukem , můžete pracovat efektivněji jako editor, protože budete mít k analýze lépe znějící obsah .
1. Zrušte propojení zvuku na časové ose
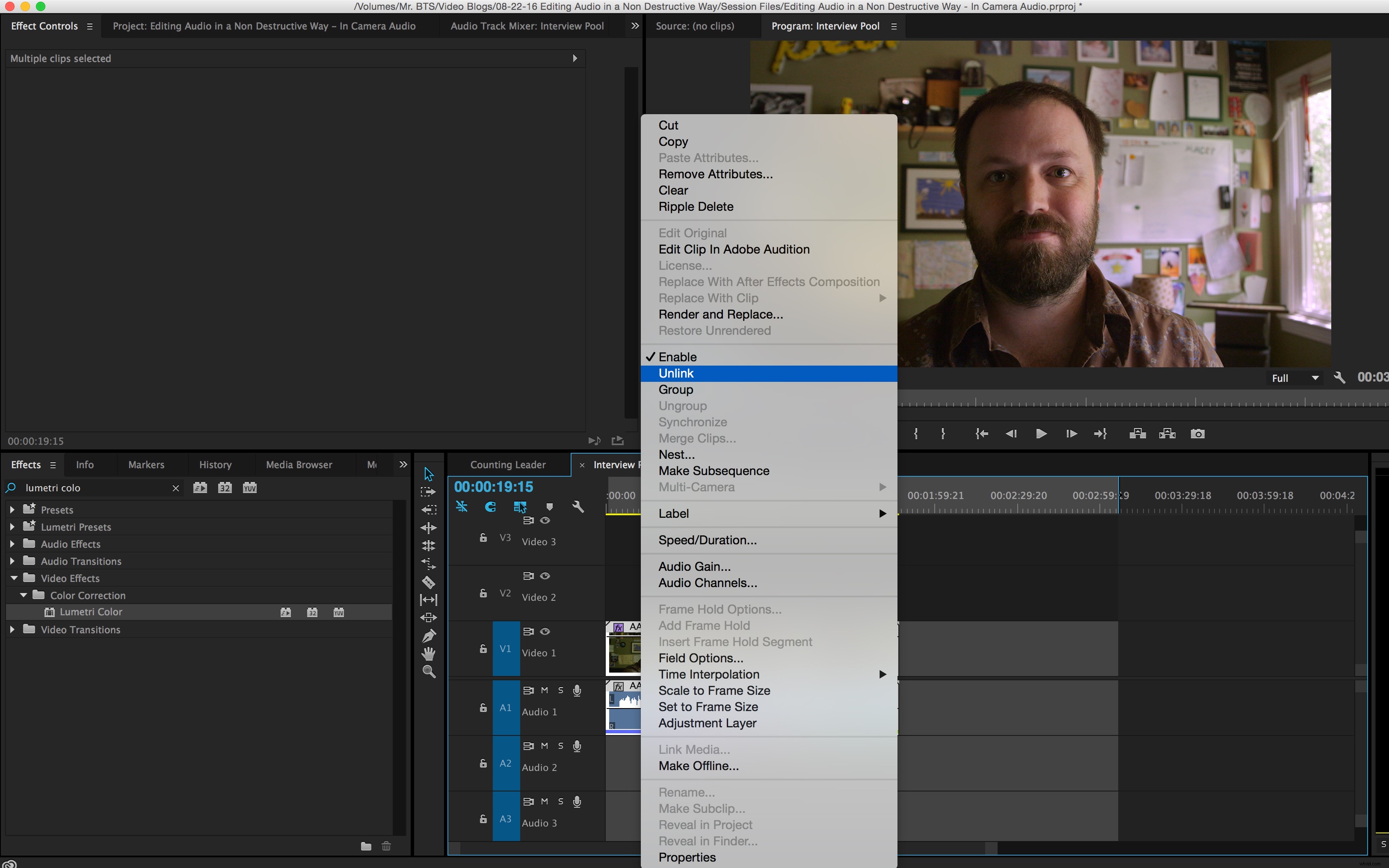
Přeneste všechny klipy z koše, které vyžadují úpravu zvuku, do nové časové osy a odpojte zvuk z videa. Rád pojmenuji sekvenci „Pool rozhovorů, ” protože to bude sekvence, ze které později vyberu veškerý svůj obsah pro konečnou úpravu . Vyberte všechny klipy v sekvenci a klikněte pravým tlačítkem na nich a zvolte Odpojit. To vám umožní vybrat všechny zvukové klipy na časové ose odděleně od videoklipů .
2. Odeslat klipy do konkurzu
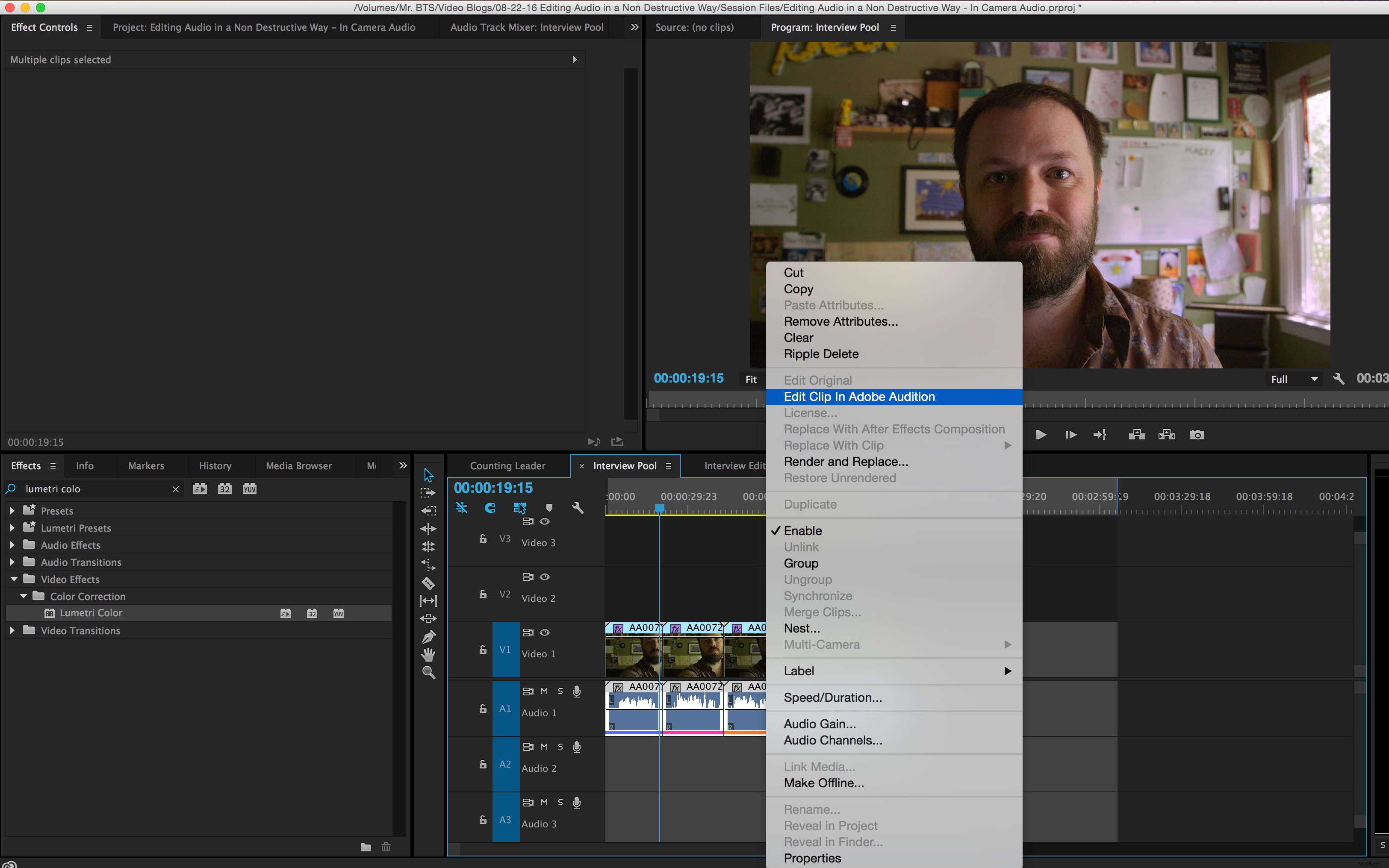
Zvýrazněte všechny zvukové klipy a odešlete je k úpravě v aplikaci Adobe Audition. Jakmile zvýrazníte všechny zvukové klipy, můžete kliknout pravým tlačítkem na nich a vyberte Upravit klip v Adobe Audition. Při použití této metody budete upravovat celý klip namísto zkrácené verze poté, co jste již začali s úpravami.
3. Použít Použít vaše úpravy
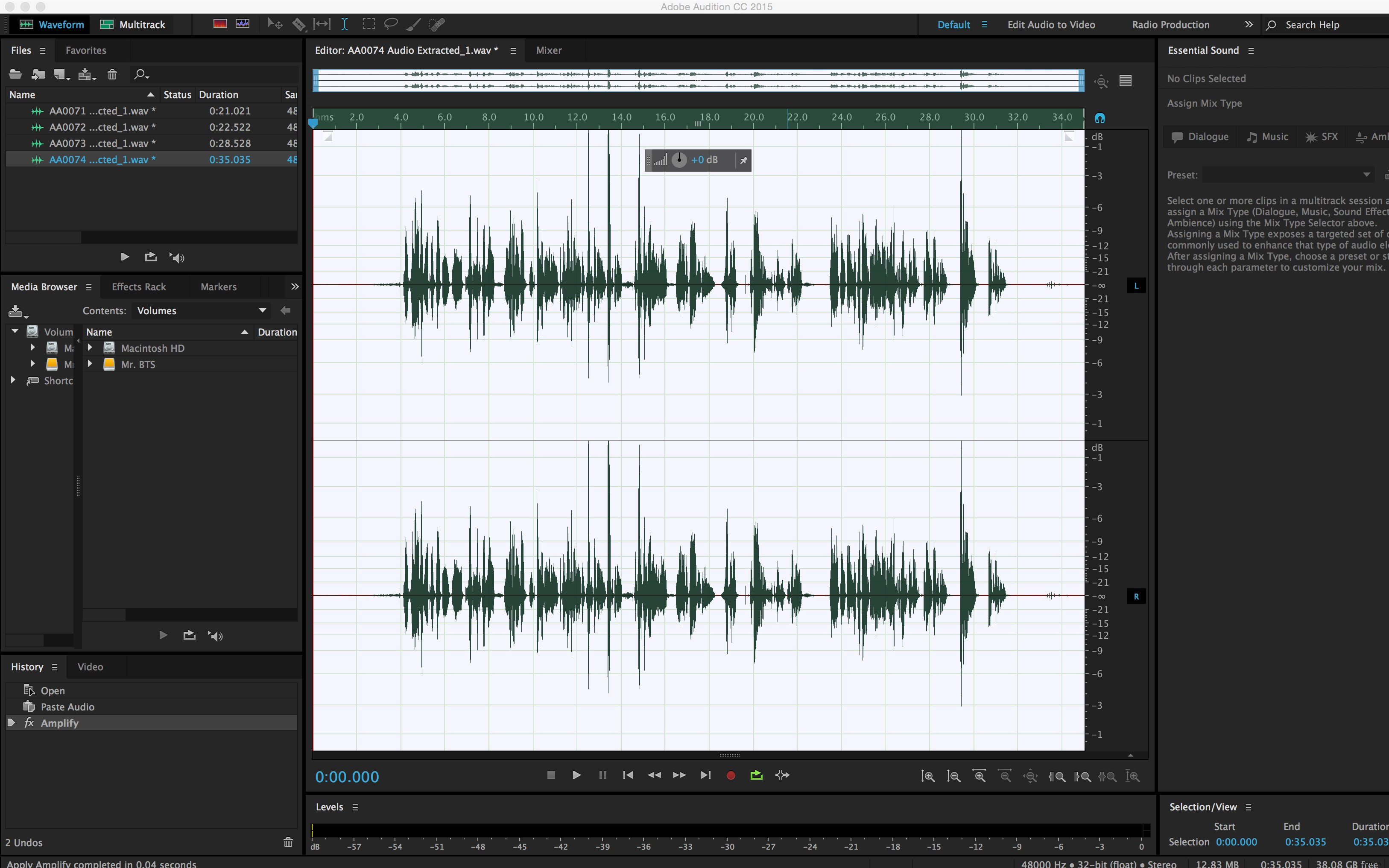
Dvakrát klikněte na libovolný ze souborů uvedených v okně vlevo nahoře abyste na ně použili své úpravy... ale zatím svou práci neukládejte. Ačkoli můžete mít velmi specifické věci, které byste chtěli s každým souborem udělat, v tuto chvíli obvykle aplikuji omezovač , normalizaci klipy a přihlášení mírná komprese .
Je však velmi důležité, abyste svou práci zatím neukládali . Místo toho uložíme soubory do nového umístění takže jsou snadněji dostupné na jednotném místě.
4. Uložte své soubory do nové složky
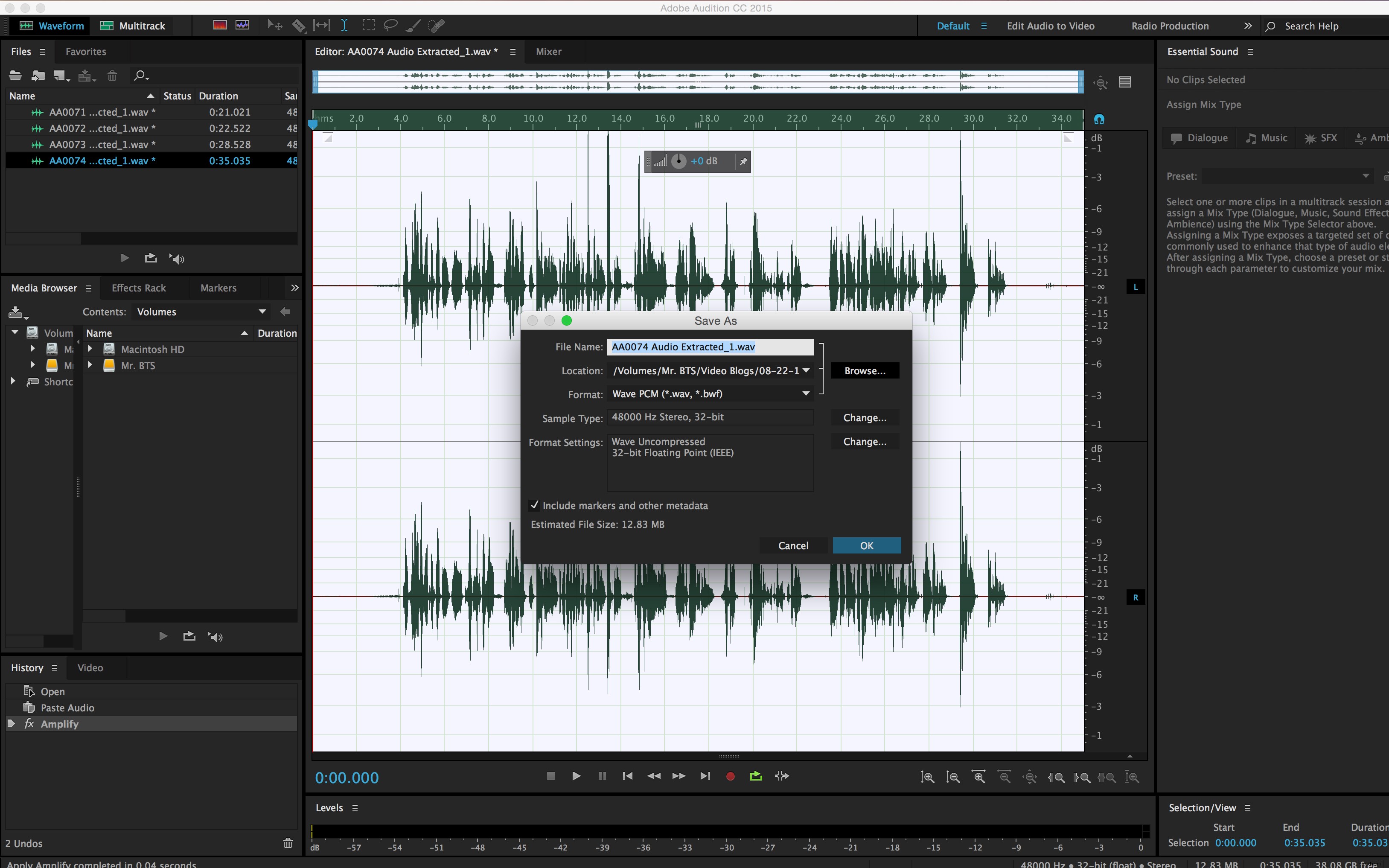
Zvolte Uložit jako v nabídce souborů a uložte do nové složky s názvem „Edited Audio .“ U prvního souboru, který ukládáte, budete mít možnost uložit do konkrétního umístění a vytvořit novou složku . Klikněte na Uložit jako , vyberte Procházet a procházejte snadno dostupné místo, jako je místo, kam ukládáte soubory záznamů atd. Vytvořte novou složku s názvem „Upravený zvuk ” kliknutím na Nová složka tlačítko v levé dolní části dialogového okna.
Tento postup opakujte pro všechny soubory. Chcete-li svůj proces dále zefektivnit, naučte se vytvářet dávkové příkazy takže vaše úpravy zvuku a místa uložení mohou být automatizována vaším počítačem zatímco si odpočinete od zírání na obrazovku. Jakmile dokončíte všechny své úpravy a uložíte je do „Upravený zvuk“ můžete zavřít Adobe Audition a vrátit se do Adobe Premiere.
5. Offline vaše soubory
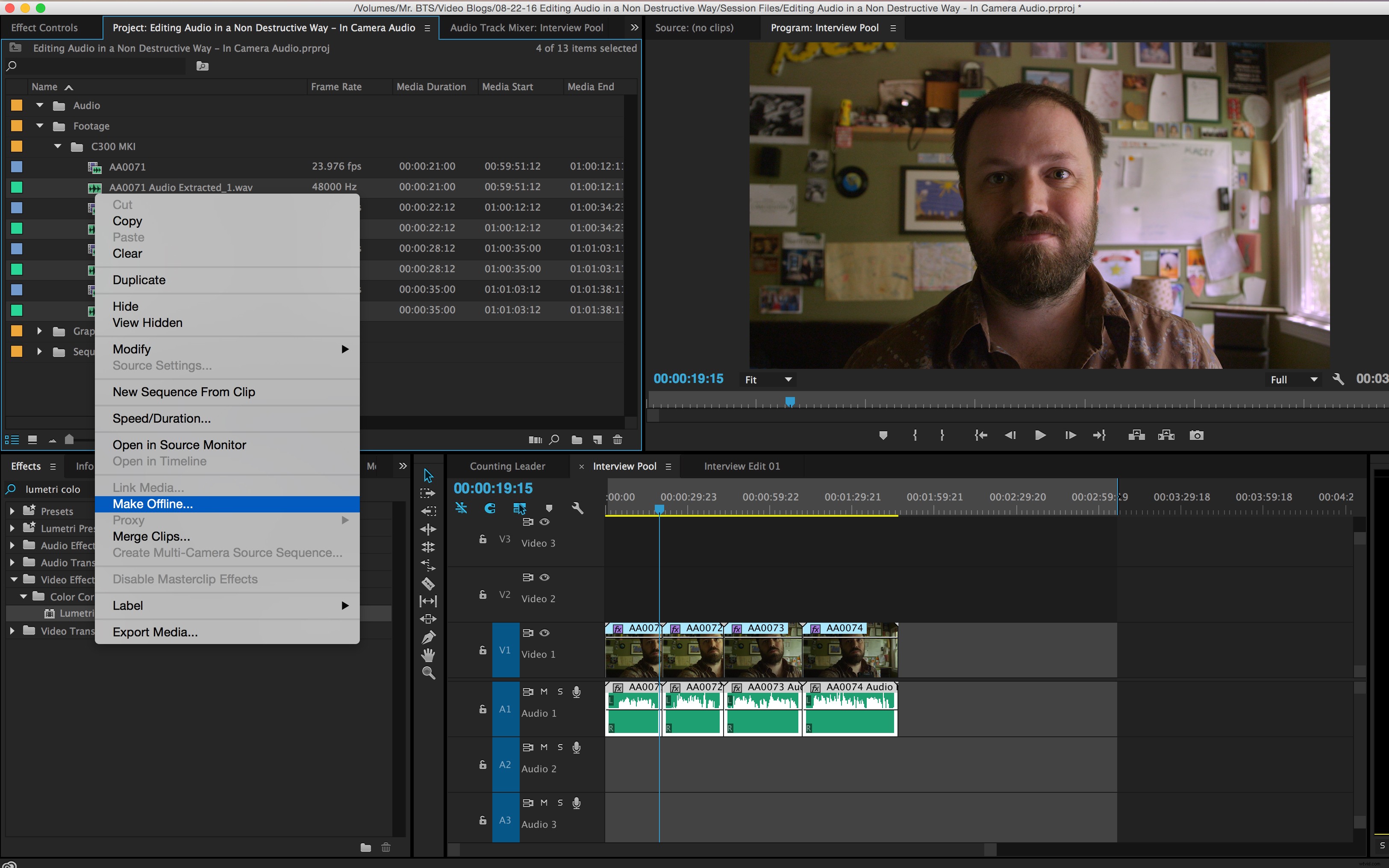
Vezměte všechny zvukové klipy na časové ose offline v aplikaci Adobe Premiere. Se všemi klipy (které nyní mají novou příponu Audio Extrahovaný ) zvýrazněné v okně projektu klikněte pravým tlačítkem a vyberte možnost Přepnout do režimu offline .
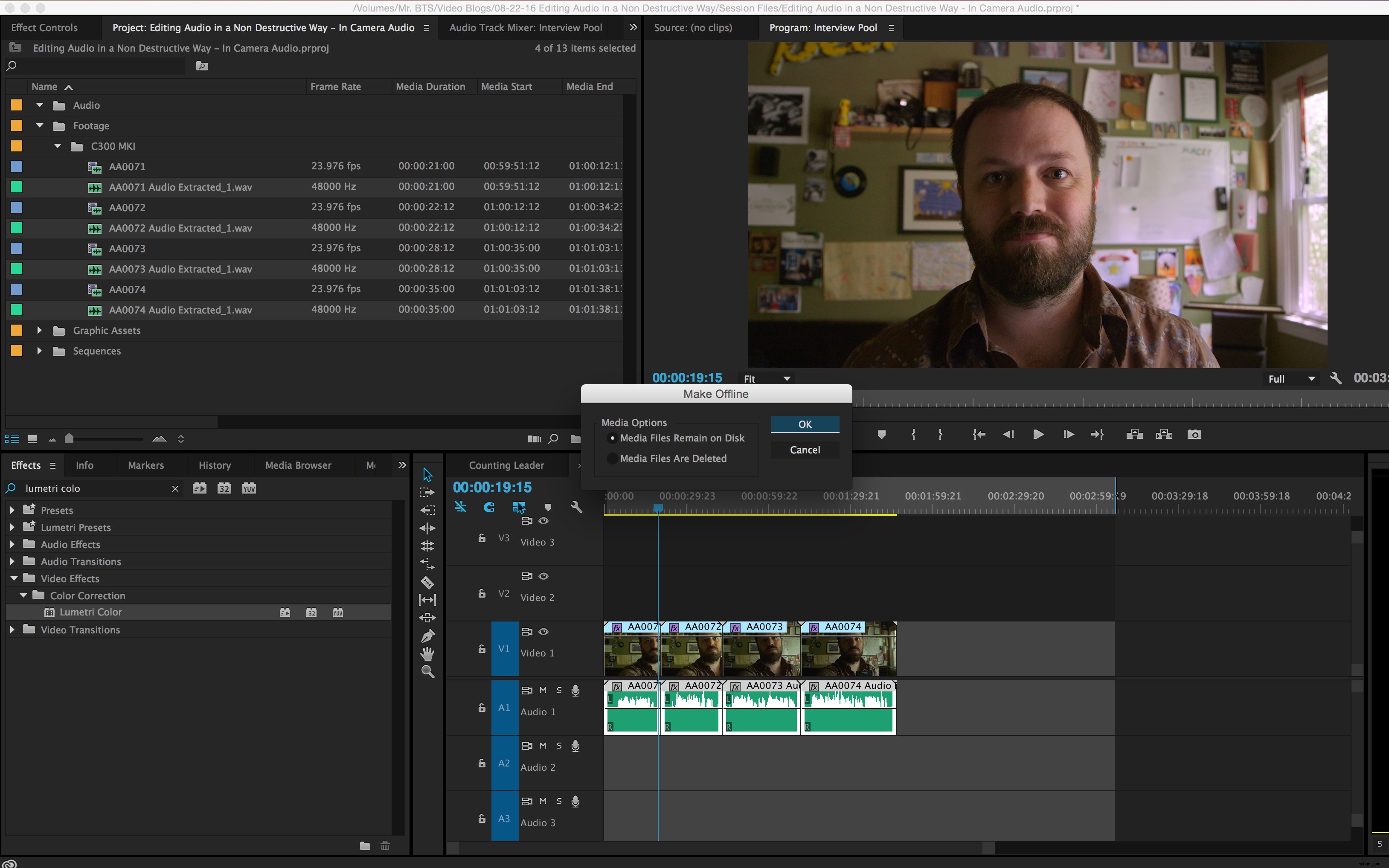
Zobrazí se dialogové okno a je důležité vybrat Media Files Remain on Disk takže Adobe Premiere nesmaže váš neupravený zvuk! Klikněte na OK a všimněte si, že klipy na časové ose jsou nyní červené a jsou zde otazníky pro ikony v okně projektu — to je normální.
6. Znovu propojte zvukové soubory offline
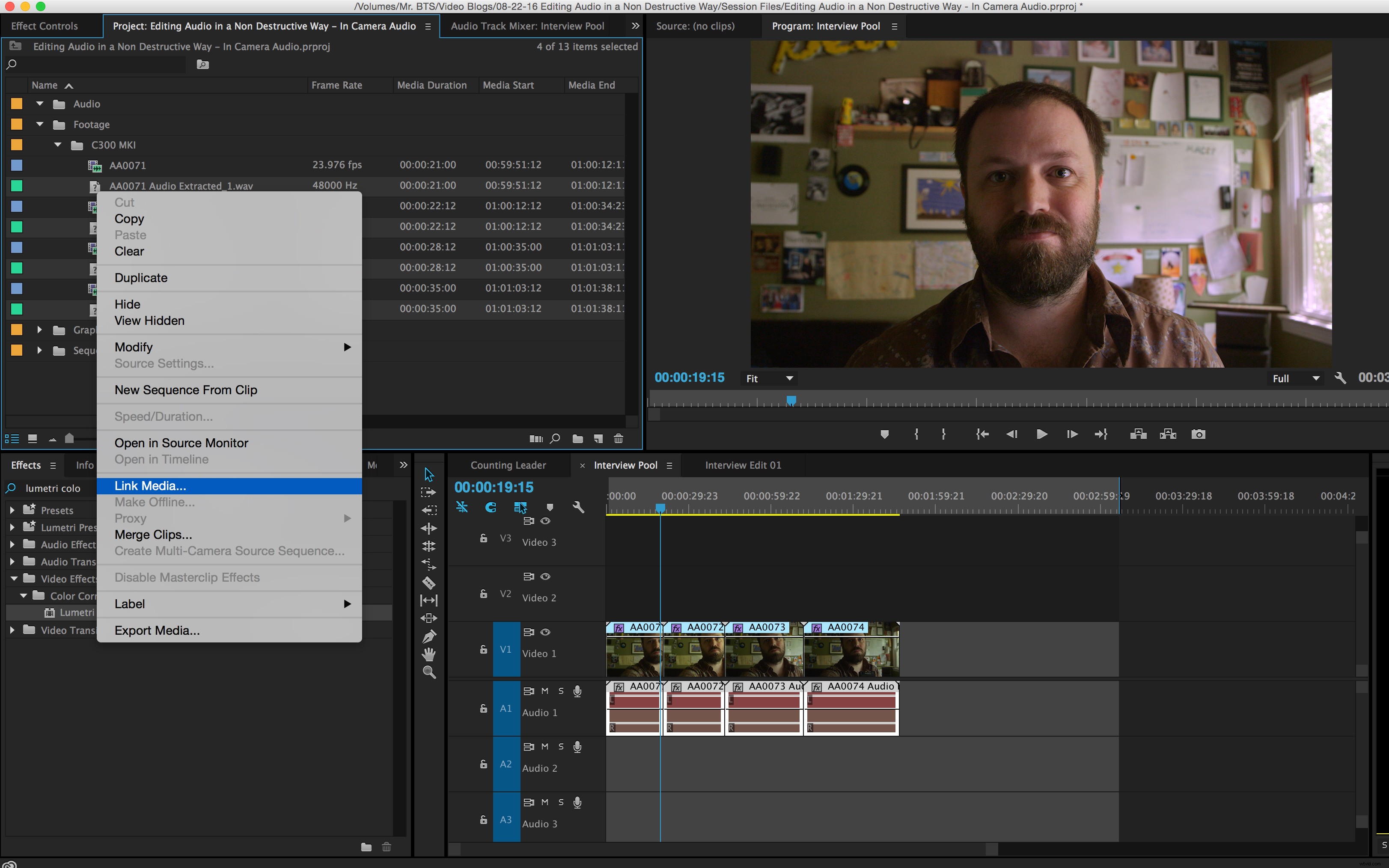
Znovu propojte všechny své offline zvukové soubory s upravenými zvukovými soubory v části Upravený zvuk složka. Po výběru všech offline zvukových klipů v okně projektu klikněte pravým tlačítkem a vyberte Propojit média . V zobrazeném dialogovém okně klikněte na Vyhledat a přejděte na „Upravený zvuk“ složka. Klikněte na název souboru ve složce (je užitečné mít možnost Zobrazit pouze přesné shody názvů vybrán, takže zobrazí pouze soubory se stejným názvem jako váš první soubor) a klikněte na OK .
7. Upravte svou sekvenci
Vraťte se do Adobe Premiere a použijte všechny klipy ve vaší sekvenci jako zdroj, ze kterého si vyberete obsah pro úpravy. Rád si ponechám svou konečnou upravenou sekvenci oddělenou od mého seznamu rozhovorů takže snadno uvidím, které části klipů jsem použil a co ještě zbývá jako nevyužitá možnost. Nyní, když je zvuk srozumitelný, budete moci dělat přesnější rozhodnutí o tom, co bylo dobré, a můžete se soustředit na obsah namísto tlačítek hlasitosti.
Máte nějaké tipy na úpravu zvuku z více kamer ve svých projektech? Podělte se o svůj pracovní postup v komentářích níže.
