Audacity je bezplatná aplikace pro záznam a úpravu zvuku se snadno použitelným rozhraním. Zde je několik tipů, jak začít.
Audacity je výchozí software pro mnoho tvůrců multimediálního obsahu, protože je nejen zdarma, ale také se relativně snadno používá. Jako bonus nespotřebovává mnoho energie CPU, takže může běžet na téměř jakémkoli počítači. I když nezíská žádná ocenění za estetiku, podle posledních aktualizací vypadá lépe než kdy předtím.
Na rozdíl od jiných digitálních audio pracovních stanic (DAW), které jsou mnohem dražší a vyhrazené pro profesionální zvukové inženýry, minimální přístup Audacity k úpravám zvuku celý zážitek zjednodušuje. Ale nenechte se zmást:za jednoduchou fasádou se skrývá spící obr s robustními funkcemi, se kterými můžete časem experimentovat.
Abych Audacity otestoval a ukázal vám lana, použil jsem ruční rekordér Zoom H1n na stativu, abych nahrál zvuk své klávesnice a vytvořil funkční zvukový soubor. V poslední době jsem posedlý mechanickými klávesnicemi a zvuky cvaknutí, které moje klávesnice vydává, jsou velmi uspokojivé způsobem podobným ASMR. (Na konec dám odkaz na hotový záznam.)
Ať už upravujete podcast, externí zvuk pro video nebo hlasový záznam, Audacity si s tím poradí. Pokud opravdu chcete zesílit svá videa, musíte nejprve zesílit zvuk – je to znatelný rozdíl. Pokud jste nikdy nepracovali s DAW nebo neupravovali zvuk v Premiere Pro, zde je několik tipů, jak začít s Audacity.
1. Začínáme
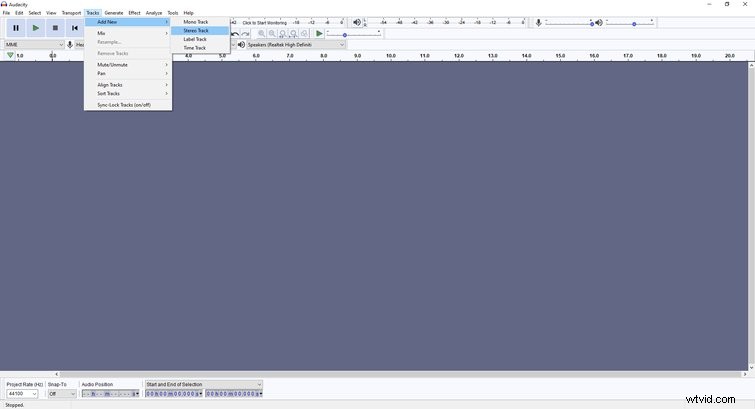
Nejprve si budete muset stáhnout Audacity, která funguje na operačních systémech Windows, Mac a dokonce i Linux. Když otevřete software, začnete s novým souborem a můžete importovat zvukový soubor nebo záznam. Chcete-li importovat, přejděte na Soubor> Importovat a poté vyhledejte požadovaný zvukový soubor a klikněte na něj. Chcete-li nahrávat, stiskněte červené kruhové tlačítko v levé horní části obrazovky nebo stiskněte „R.“
Import souboru automaticky vytvoří novou stopu. Při nahrávání se zvuk zaznamená na aktuální stopu, ale můžete použít „Shift + R“ pro nahrávání na novou stopu. Pokud chcete zvuk vrstvit s hudbou nebo pokud máte více souborů, budete chtít mít stopu pro každý z nich, což usnadňuje úpravy – můžete stisknout tlačítko „Solo“ na levé straně skladbu, abyste slyšeli pouze tuto skladbu a ostatní ztlumili. Často může trocha hudby na pozadí vaše video oživit a přidat emoce k tomu, co se děje na obrazovce. (Prohlédněte si naši knihovnu PremiumBeat, kde najdete správnou skladbu pro svůj projekt.)
2. Úprava úrovní zvuku
Rekordér, který jsem použil pro zachycení zvuku, odvedl dobrou práci, ale zvuk byl trochu měkký. Snížil jsem zesílení na rekordéru, aby nezachytil můj dech ani jiné okolní zvuky. Zvuk byl však příliš tichý, než aby jej bylo možné slyšet bez zvýšení hlasitosti, takže jsem stopu zvýraznil a přešel na Efekty> Zesílit a pak jsem klikl na „OK“. Tvar vlny se trochu rozšířil a bylo mnohem lépe slyšet. Hlasitost určitých částí klipu můžete upravit také pomocí nástroje „Envelope Tool“ – je to ten, který vypadá jako čára mezi dvěma šipkami.
Pokud zesílení zvuku nestačí (nebo je příliš), přejděte na posuvník „Gain“ na levé straně stopy a podle toho upravte. V minulosti jsme doporučovali, aby se celková úroveň zvuku pohybovala mezi -10db a -14db – čím více se blížíte 0, tím je pravděpodobnější, že váš zvuk bude znít zkresleně.
3. Zbavte se hluku a ticha
Protože jsem umístil rekordér blízko klávesnice, zachytil hluk vycházející z ventilátorů v PC na mém stole, i když jsem snížil zisk. Tento tichý hukot je nepříjemný a ničí zážitek posluchače nebo diváků, ale existuje způsob, jak se ho zbavit pomocí několika jednoduchých triků.
Kurzorem klikněte a zvýrazněte několik sekund šumu v klipu – ujistěte se, že je to jen šum – a poté klikněte na Efekt> Redukce šumu , který najdete v horním menu. Vyberte „Získat profil hluku“, čímž se zavře okno „Potlačení šumu“, a poté vyberte celou skladbu nebo kteroukoli část skladby, která je hlučná, a použijte Efekt> Redukce šumu znovu. Efekt „Noise Reduction“ může odstranit hluk pocházející z ventilátorů, klimatizačních jednotek, dýchání a dalších obtěžování.
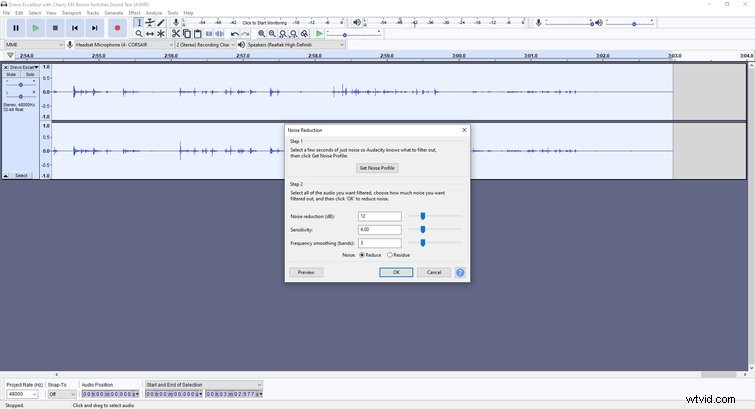
S Audacity nemusíte odstraňovat ticho z klipu ručně pomocí nástroje pro výběr. Často se například při nahrávání rozhovoru objeví chvíle ticha, které mohou přispět k celkovému běhu klipu. Místo toho, abyste všechny tyto momenty sami smazali, můžete zvýraznit celý klip a znovu použít nabídku efektů.
Pro tento problém použijte Efekt> Zkrátit ticho . Odstraní z klipu všechny tiché momenty. U mé stopy to odstranilo asi 15 sekund ticha, takže mějte na paměti, že to zkrátí váš klip v závislosti na tom, jak moc tam bude ticho – nakonec jsem to vrátil, protože jsem preferoval tiché okamžiky.
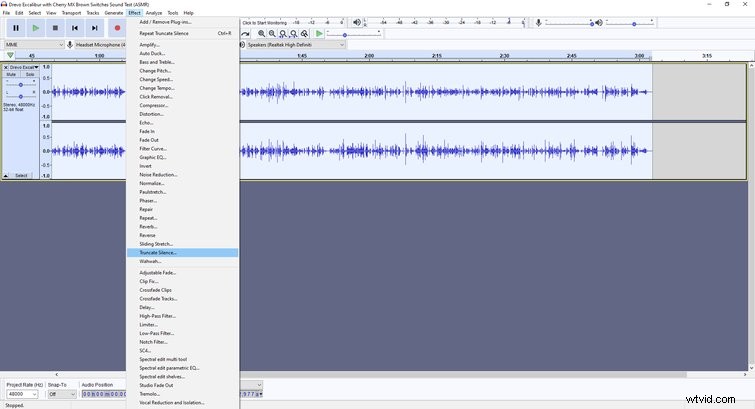
4. Fading In and Out
Zakomponování, zvláště když začínáte úvodní skladbou, je důležité – posluchačům to usnadní vstup. Nechcete začínat skladbou s plnou hlasitostí. Chcete-li to provést v Audacity, zvýrazněte několik prvních sekund klipu a přejděte na Effect> Fade In . Jakmile na něj kliknete, všimnete si, že křivka je na začátku malá a postupně se zvětšuje, dokud nebude odpovídat zbytku křivky.
Chcete-li zvukový soubor zabalit, přejděte na opačný konec klipu a zvýrazněte posledních několik sekund a poté vyberte Efekt> Zeslabit . Výsledný klip bude postupně tišší, dokud neskončí. Pro svůj klip jsem si vybral prvních a posledních deset sekund klipu pro roztmívání a zeslabování. Myslím, že to zní mnohem lépe, zejména proto, že původní klip okamžitě začal hlasitým psaním. S těmito efekty nebude váš zvuk zpočátku tak trhavý a neskončí tak náhle.
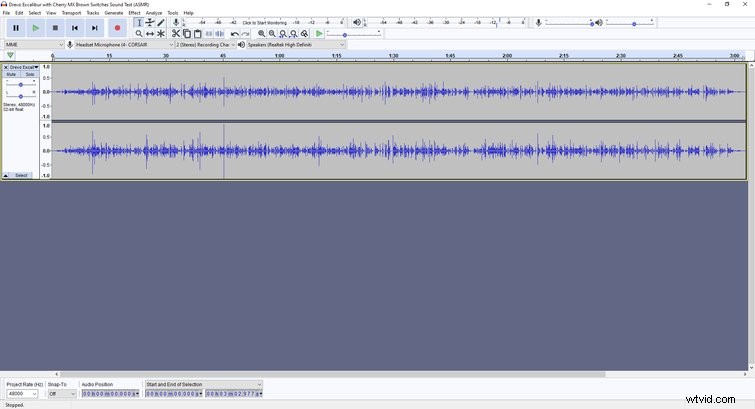
5. Export hotového souboru
Chcete-li exportovat, klikněte na Soubor> Exportovat a vyberte typ souboru. V rozevírací nabídce Export můžete vybrat „Exportovat do MP3“ nebo „Exportovat do WAV“, ale pokud zvolíte Soubor> Exportovat> Exportovat zvuk, existují i další možnosti. . Jakmile zjistíte svá nastavení, můžete kliknout na „Uložit“ a exportovat soubor do požadovaného umístění.
Díky tomu můžete zvukový soubor přesunout do úpravy videa nebo jej nahrát na platformu. (Pokud se chcete podívat na můj test zvuku při psaní, můžete si jej poslechnout níže).
Není těžké používat Audacity a vždy můžete upgradovat na lepší DAW, pokud zjistíte, že potřebujete více funkcí, ale než to uděláte, zapamatujte si a osvojte si tyto zkratky pro rychlejší pracovní postup.
- Ctrl + N:Nový soubor
- Ctrl + O:Otevřít soubor
- Ctrl + S:Uložit
- Ctrl + Z:Zpět
- Ctrl X:Vyjmout
- Ctrl C:Kopírovat
- Ctrl V:Vložit
- Ctrl + F:Přizpůsobit stopu šířce okna
- Ctrl + rolovací kolečko myši:Přiblížení a oddálení stopy
- R:Záznam
- Shift + R:Záznam nové stopy
- Mezerník:Přehrát/Pozastavit
