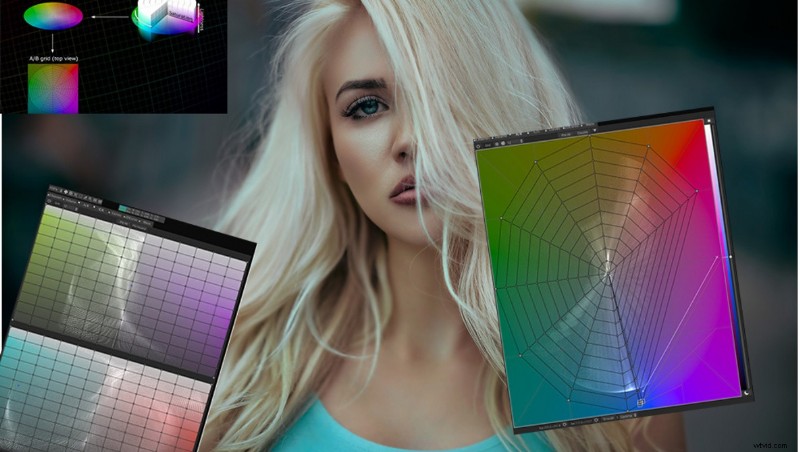
Koloristé a lidé z produkce videa jsou již obeznámeni s LUT (Lookup Table) a pravděpodobně je již používají pro videa s barevnou gradací. Toto je další úroveň pro práci s LUT.
Co je 3D LUT Creator?
3D LUT Creator je velmi výkonný a pokročilý software, který umožňuje tvorbu LUT a má snadnou integraci s Photoshopem pro stále práci. Jedním kliknutím načtete nově vytvořenou 3D LUT do Photoshopu s vrstvou pro maskování, pokud je to nutné.
Rozhraní
Toto je rozhodně program pro pokročilé uživatele, je velmi výkonný a obsahuje mnoho různých nástrojů pro různé věci s vaším barevným tříděním. Stojí za zmínku, že program je na PC bleskově rychlý a na Macu běží trochu pomaleji, použitelný, ale rozhodně pomalejší. Zdá se, že byl pravděpodobně navržen na PC a přenesen.
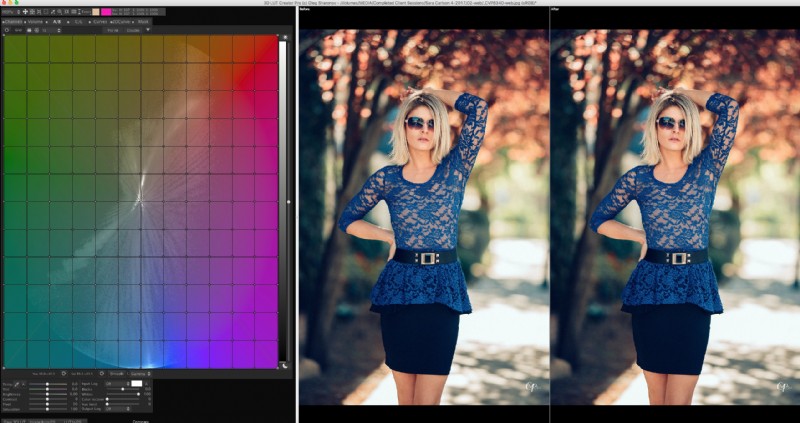
Kde začít
Program má pracovní obrázek a referenční obrázek, které lze zobrazit vedle sebe, nahoře/dole nebo přepínat tam a zpět. Klávesové zkratky se zobrazují v nabídce.
Existuje několik způsobů, jak přenést zdrojové snímky (fotografie nebo snímky z klipu) do 3D LUT Creatoru.
Naštěstí fungují i mé oblíbené způsoby interakce s jinými programy. Například miluji přetahování fotografie z Finderu přímo do PS; funguje to i v 3D LUT Creator. K dispozici je také tlačítko Obrázek z PS, které dělá přesně to, co uvádí, načte do aktivního dokumentu z PS dovnitř. Také funguje vkládání ze schránky, což je obzvláště skvělé, pokud například sledujete video na YouTube nebo se díváte na obrázek někde, ze kterého se vám hodnocení líbí, můžete použít svůj snímek obrazovky do schránky (Mac) a přejít do 3D LUT Creator a stisknout Command+V a vložit přímo dovnitř. Můžete také vyměnit pracovní a referenční obrázky. Samozřejmě existují nabídky, ale kdo v dnešní době používá nabídky v programech, jakmile se naučíte zkratky.
Práce s barvou
Nyní, když je váš obrázek/obsah načten do programu, můžete začít pracovat se svou barvou. Některé jsou podobné nástroje jako Photoshop nebo jiné programy a některé jsou zcela jedinečné pro 3D LUT Creator.
Primární barevné karty jsou:
Kanály - Pro práci s kanály, něco jako Channel Mixer ve Photoshopu.
Hlasitost - Umožňuje ovládat jas v závislosti na barvě. Zde je příklad hlasitosti s ovládacím bodem posunutým směrem k modré, a jak je znázorněno na předchozí/po napravo, zesvětlí modrou a obecně ztmaví ostatní barvy. Toto je jeden z těch nástrojů, se kterými si můžete jen tak hrát a vidět, co dělá, docela jasně.
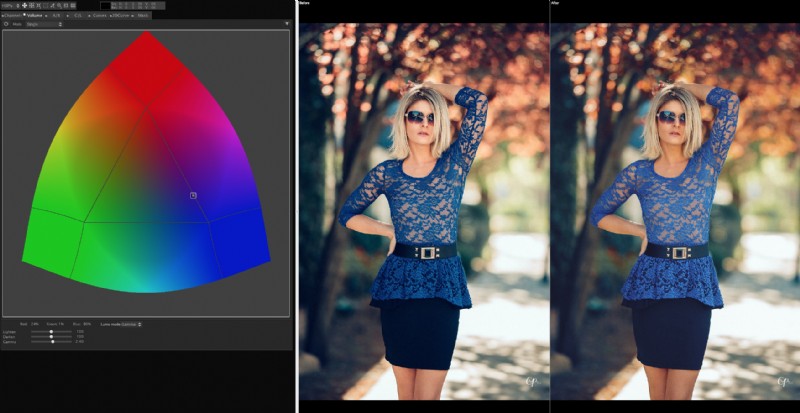
Mřížka A/B - Toto je jeden z nejužitečnějších nástrojů v programu, protože vám umožňuje změnit odstín a sytost objektu nebo barvy ve vaší scéně bez ovlivnění ostatních barev. Mřížka je kruhová nebo čtvercová a pro tento příklad budeme používat kruhovou mřížku. Barevné kolečko zde zobrazuje kontrolní body všude kolem, blíže ke středu je méně syté a vnější okraje jsou sytější. Takže pokud jste chtěli nasytit pouze blues, můžete uchopit modrý bod a přetáhnout jej dále.
S mřížkou A/B je velmi snadné zhušťovat a omezovat barvy i ve scéně, protože můžete vzít barvy a přetáhnout bod k sobě. Řekněme, že máte oblohu, která měla na jedné straně sytě sytou modř a na druhé straně více fialovou, můžete snadno vzít fialové body na mřížce a přetáhnout je k modrému bodu a vyrovnat barvu. Poté můžete oba tyto body přetáhnout k sobě a posouvat je po mřížce, abyste dosáhli požadovaného odstínu.
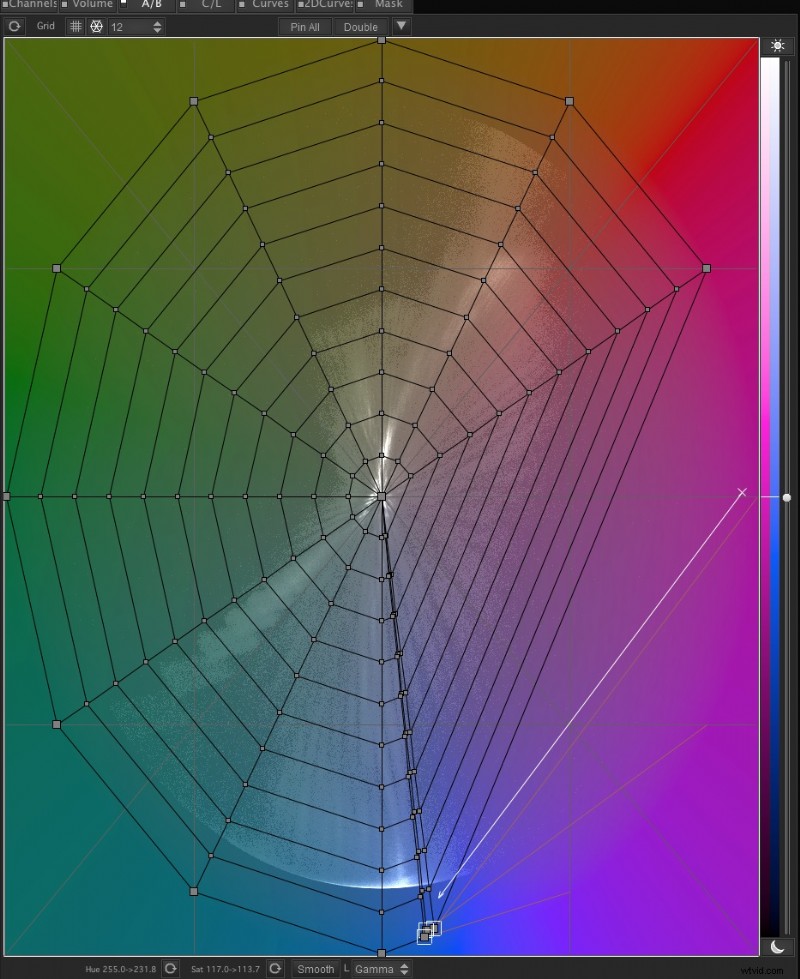
Zde je vizuální vysvětlení A/B mřížky, které vám pomůže pochopit, jak funguje... převzato z velmi užitečného videa 3D LUT Creator, které najdete zde:
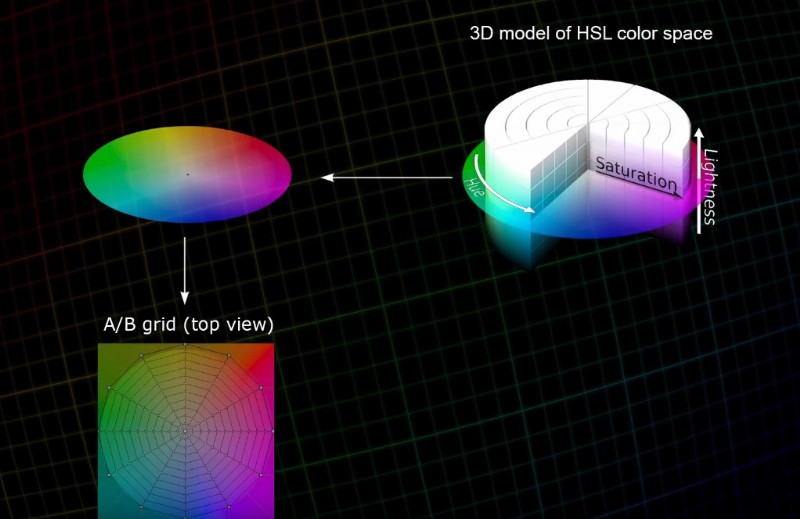
Mřížka C/L - To umožňuje specifickou kontrolu nad kontrastem v rámci specifického barevného rozsahu na základě mřížky. Úhel osy můžete otočit pro konkrétní odstíny, se kterými budete pracovat. Toto je velmi jedinečný a výkonný nástroj.
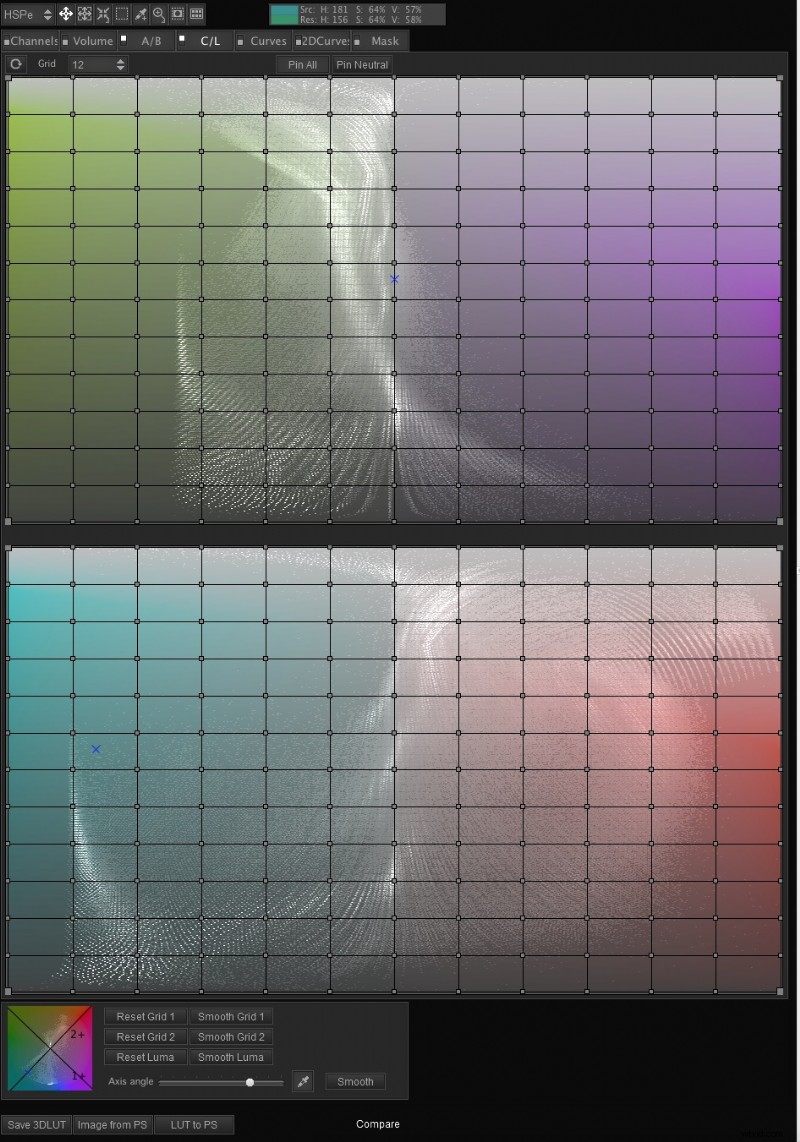
Křivky – Je to podobné jako ve Photoshopu, ale mnohem výkonnější, protože existuje mnoho různých způsobů interakce s křivkami, jako je ovládání sytosti na základě jasu nebo ovládání sytosti na základě stávající saturace nebo ovládání jasu na základě aktuální saturace. Toto je neuvěřitelně výkonný nový způsob práce s křivkami. Můžete také provádět velmi přesné úpravy barev na základě čísel pomocí vzorníků barev a mnoha různých barevných režimů, obecně používám režim HSV (představte si to jako odstín, sat, jas) Myslím, že V znamená hlasitost, což je v podstatě totéž, na základě karty Hlasitost popsané výše.
Samotný program má mnoho různých barevných modelů:LXY, MXY, MABe, MXYe, SXY, YUV, CMYK a RGBW, které vysvětlují zde:
2D křivky - Mřížkový systém pro práci s barvou a jasem, zobrazený zde:
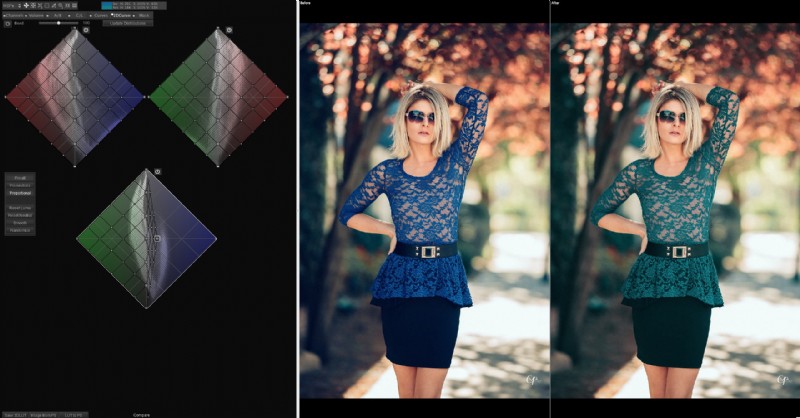
A samozřejmě Maskování - Zde je program opravdu zajímavý, můžete samozřejmě vytvářet masky na základě mnoha různých nastavení, jako je teplo, odstín a mnoho dalších, jak je uvedeno zde:
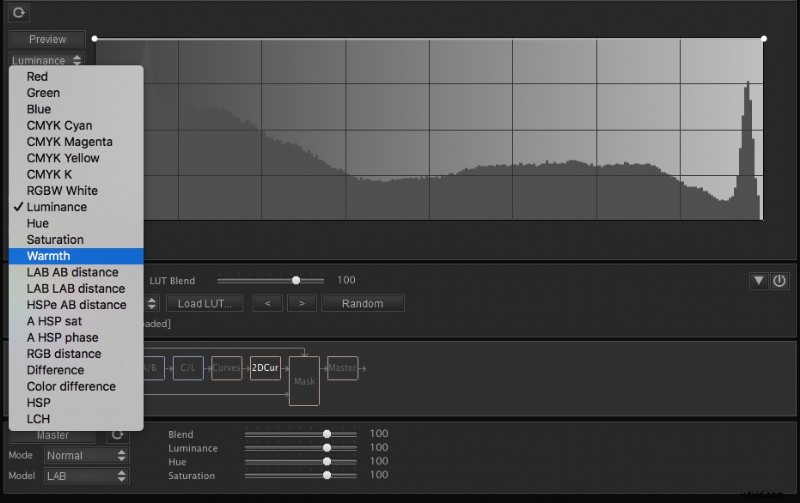
Existuje mnoho účinných způsobů, jak maskovat to, co vaše nová LUT ovlivňuje ve vaší scéně. Na kartě masky můžete také „skládat“ soubory LUT tak, že načtete externí LUT a poté přes něj budete pracovat s programem a poté uložíte nový LUT, to je kombinace. Jakýsi pseudo-vrstvený LUT efekt, možnosti jsou skutečně nekonečné.
Jak tento program používat
Obecným pracovním postupem, který vidím, by bylo vzít vaše video a ostříhat scénu, kterou chcete obarvit, poté vložit tento obrázek do 3D LUT Creator, provést barevné hodnocení a poté soubor uložit jako LUT. Které pak můžete importovat přes Premiere, After Effects nebo cokoli, s čím pracujete.
Můžete vytvořit specifickou LUT pro každý projekt, se kterým pracujete, nebo můžete vytvořit obecný vzhled, který se vám líbí, jako je určitý odstín modré oblohy nebo určitý odstín černé atd. Uložte LUT a importujte přes své záběry v budoucnu, rychle a snadno.
Jak již bylo zmíněno, lze jej také použít s Photoshopem pro práci se statickými obrázky. U kterého můžete provést jakousi „zpáteční cestu“ pomocí tlačítek „Obrázek z PS“ a „LUT do PS“.
Pro koho je tento program určen?
Primárně video profesionálové a editoři. Fotografové jej mohou používat také pro statické snímky.
Co se mi líbilo
Flexibilita a kontrola barev všech věcí je s tímto výkonným programem bezkonkurenční. V této recenzi jsem sotva poškrábal povrch jeho neuvěřitelné síly.
Co by se dalo zlepšit
Výkon Macu by byl jistě věcí číslo jedna, která by rozhodně mohla využít zlepšení. Jsem blázen do pracovních postupů a efektivity, takže každé malé vylepšení výkonu je pro mě velkým přínosem.
Závěr
Program je poměrně složitý a myslím si, že je to naprosto přijatelné vzhledem k tomu, že se nejedná o program pro začátečníky. Je určen pro pokročilé koloristy a lidi, kteří chtějí dosáhnout naprosté kontroly nad vaší barvou.
Používám to pro všechny své složité barevné práce. Pomocí Premiere a After Effects mohu snadno udělat záběry z dronu super dramatické a stupňované. A při práci se svými portréty jsem schopen dosáhnout specifického tónování, které by bylo mnohem obtížnější vyzkoušet a dosáhnout ve Photoshopu.
Existují tři úrovně cen, 99 $, 199 $ a 249 $
Chcete-li se dozvědět více nebo zakoupit, navštivte oficiální web.
