Ptali jste se, tak jsme doručili! Představujeme nejnovější (a nejžádanější) nástroj pro úpravu videa v Clipchamp – od ruky! Naši uživatelé budou mít nyní více svobody upravovat své projekty přesně tak, jak chtějí. Změňte velikost a volně přesouvejte záběry po svém projektu při zachování poměru stran. Konečně už žádné nepříjemné natahování nebo ořezávání videí! Už nikdy nebudete muset kompromitovat své záběry. Naučte se používat náš nástroj pro úpravu videa z ruky v aplikaci Clipchamp Create pomocí tohoto jednoduchého návodu krok za krokem.
Jak používat Freehand v Clipchamp Create
Freehand je jednoduchý nástroj, který lze využít mnoha způsoby. Uživatelé mohou přesouvat osobní nebo skladové záběry kolem svého projektu nebo zahrnout více videí do jednoho snímku. V tomto tutoriálu vám ukážeme, jak používat nástroj od ruky pomocí záběrů z naší knihovny.
Krok 1. Vytvoření účtu
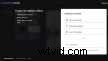
Krok 2. Vytvoření nového projektu
Vyberte možnost Vytvořit video tlačítko na levém bočním panelu. Na výběr je pět různých formátů. Vyberte poměr videa, který nejlépe vyhovuje vašemu projektu. Pokud nahráváte na YouTube nebo Vimeo, doporučujeme použít širokoúhlý 16:9.
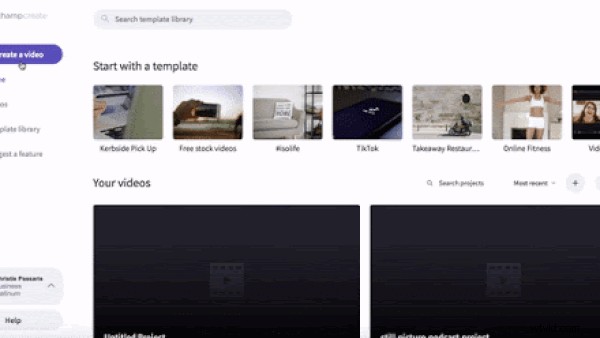
Krok 3. Nahrajte svůj videozáznam nebo vyberte akci
Klikněte na Sklad tlačítko na levém panelu nástrojů. Prohledejte naši nekonečnou nabídku videí a vyberte si záběry, které byste chtěli použít. Klíčová slova můžete vyhledávat zadáním do horního vyhledávacího pole. Klikněte na + tlačítko v levém horním rohu videa pro přidání do vaší knihovny médií. Pokud nechcete používat zásoby, můžete nahrát svůj osobní videozáznam kliknutím na Procházet soubory nebo přetáhněte záběry do pole.
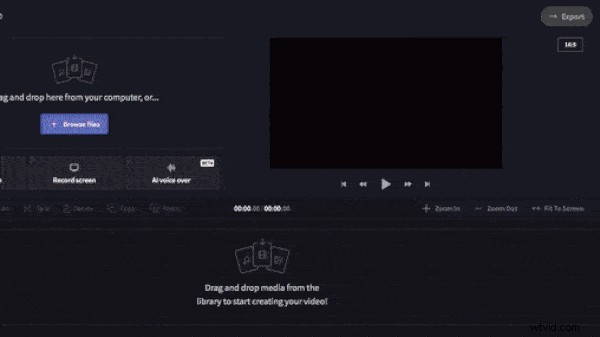
Krok 4. Přidejte klipy na časovou osu úprav
Klikněte na klip, přetáhněte jej na časovou osu úprav. Klikněte na druhý klip, přetáhněte jej na časovou osu, ale umístěte jej nad první klip.
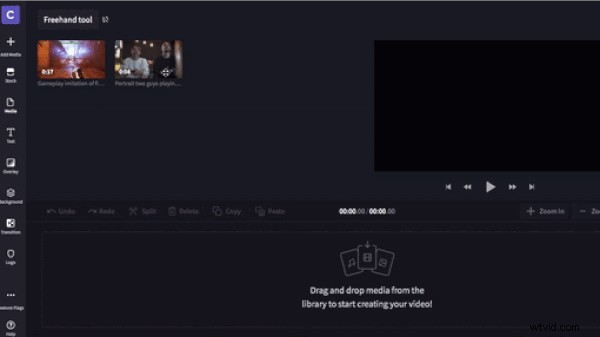
Jakmile budou vaše záběry na časové ose, ořízněte klipy, aby měly stejnou délku. Pomocí zelené postranní lišty posuňte délku klipu doleva nebo doprava.
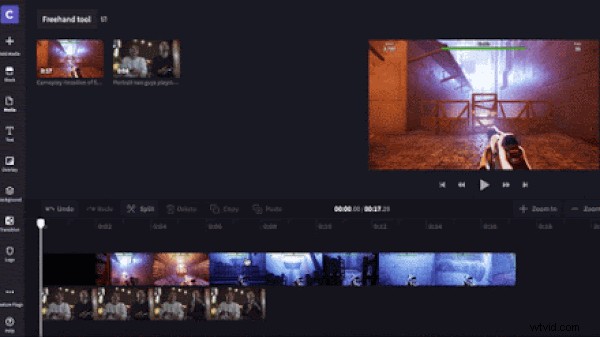
Krok 5. Změna velikosti videa pomocí nástroje Freehand
Klikněte na klip, jehož velikost chcete změnit, a poté klikněte na obrazovku náhledu videa (kde je napsáno kliknutím změníte velikost a přesunete). Kolem záběru se objeví zelený rámeček s bílými kruhy v každém rohu. Přetažením kruhů dovnitř a ven změňte velikost, poté klikněte na záběr a pohybujte se po obrazovce.
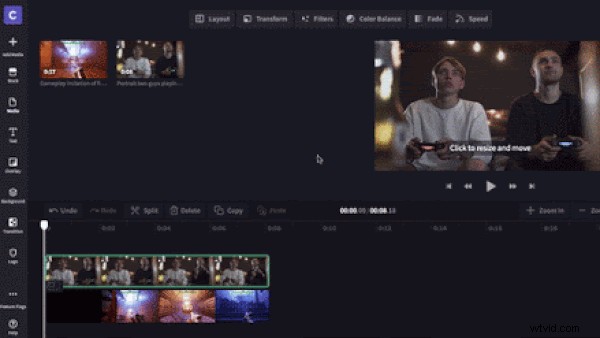
Krok 6. Kontrola a export
Nyní je čas zkontrolovat vaše video. Až budete s novým videem hotovi a budete spokojeni, klikněte na Exportovat tlačítko v pravém horním rohu editoru. Vyberte rozlišení a klikněte na Pokračovat exportovat. Pro nejlepší kvalitu doporučujeme export v rozlišení 1080p s vybranou maximální kompresí.
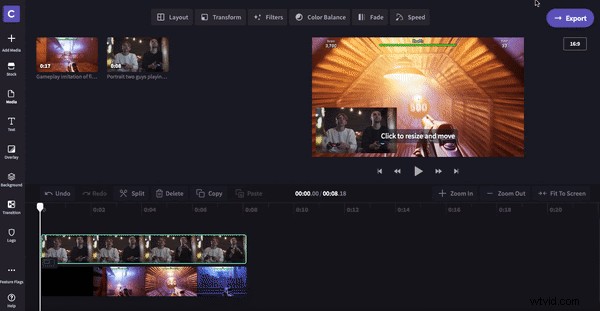
Podívejte se na konečný výsledek!
