Zrychlete video nebo zpomalte, také známý jako efekty rychlého/zpomaleného pohybu ve video produkci, umožňuje přehrávání videoklipů rychleji nebo pomaleji než původní rychlost. Efekt pomalého pohybu nám obvykle může poskytnout „časový záběr zblízka“ a navodit pocit surreality, zatímco zrychlení videa se používá k tomu, aby byla videa dramatická nebo zábavná. Můžete také zrychlit video, aby se přehrály všechny scény a video bylo kratší.
Ať už chcete sledovat videa z YouTube zpomaleně nebo zrychlit a převinout dlouhé scény na počítači se systémem Windows nebo Mac, zjistíte, že na počítači se systémem Windows nebo Mac je k dispozici mnoho softwaru pro úpravu videa pro zpomalení nebo zrychlení videí. , jako je editor videa iMovie.
V tomto článku vám pouze ukážeme, jak zrychlit video pomocí editoru videa Wondershare Filmora a online nástroje pro změnu rychlosti Ezgif. Pomocí níže uvedených kroků můžete zrychlit zpomalená videa nebo naopak.
- Metoda 1:Zrychlení a zpomalení videí pomocí panelu pro úpravu rychlosti
- Metoda 2:Zrychlení a zpomalení videí podle nastavení délky videa
- Metoda 3:Zrychlení a zpomalení videí pomocí bezplatného online nástroje
- Metoda 4:Zrychlení a zpomalení videí online pomocí Media.io
Mohlo by vás zajímat:
- Jak provést falešný pohyb kamery na Filmoře
Část 1:Zrychlení a zpomalení videí úpravou rychlosti v aplikaci Filmora [3 kroky]
V případě, že chcete znát moje řešení pro vytváření zrychleného nebo zpomaleného videa, můžete se podívat na níže uvedený video tutoriál o tom, jak změnit rychlost a přidat efekty zrychleného/zpomaleného videa pomocí Filmory. Nyní si můžete stáhnout Filmoru a vyzkoušet.
Wondershare Filmora je takový video editor, který bychom vám rádi představili, ať už používáte počítač se systémem Windows nebo Mac, s tímto jednoduchým editorem videa můžete videa rychle zrychlit a zpomalit. Čtěte dále a zjistěte, jak zrychlit nebo zpomalit kreativitu.
Kromě zpomaleného/zrychleného video tutoriálu můžete postupovat podle níže uvedených kroků o zrychlení a zpomalení videí a snadno vytvářet zpomalená nebo zrychlená videa pomocí Filmora.
Krok 1:Přidejte videosoubory do editoru videa Filmora
Wondershare Filmora podporuje téměř všechny běžné video formáty, jako jsou MP4, AVI, WMV, MOV, FLV, M4V, MPG, VOB, ASF, 3GP, 3G2, F4V, MPEG, TS, TRP, M2TS, MTS, TP, DAT, MKV , DV, MOD, NSV, TOD, EVO atd. Klikněte na Importovat v knihovně médií a vyberte video soubory z počítače, které chcete přidat do tohoto programu. Případně můžete jednoduše přetáhnout soubory do alba uživatele.
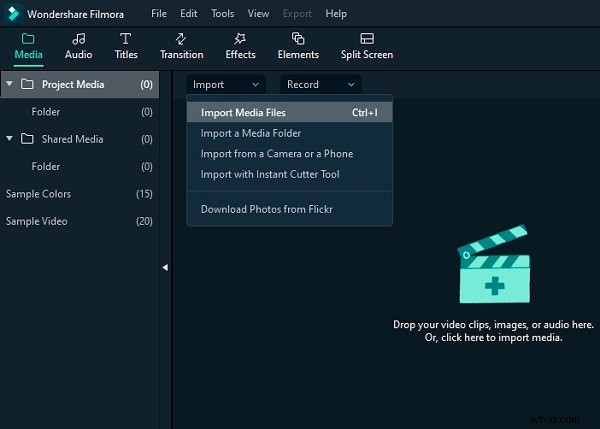
Krok 2:Jedním kliknutím zrychlíte nebo zpomalíte
Dále přetáhněte videa z alba uživatele do stopy videa na časové ose a poté na ni klikněte pravým tlačítkem myši a klikněte na Rychlost a trvání . Zobrazí se vyskakovací okno. Čísla rychlosti udávají, jak rychlé nebo pomalé budou efekty pohybu. Poté nastavte požadovanou rychlost. Efekty můžete zobrazit v okně náhledu a videa zrychlit nebo zpomalit. Pokud si myslíte, že je to příliš mnoho, 0,5 rychlost je dobrá volba.
- 0,5 :polovina původní rychlosti (Slow Down, Half)
- 1 :Původní rychlost
- 2 :Zdvojnásobení původní rychlosti (Zrychlit, Zdvojnásobit)
- Jiná dostupná rychlost :0,1krát, 0,2krát, 0,25krát, 0,33krát, 0,5krát, 2krát, 3krát, 4krát, 5krát, 10krát atd.
Poznámka :Rychlost videa můžete jednoduše změnit přetažením posuvníku rychlosti. Přetažením posuvníku doprava zrychlíte video a vytvoříte efekt rychlého pohybu. Přetažením posuvníku rychlosti doleva zpomalíte video a vytvoříte efekt zpomaleného pohybu. Vždy můžete přetažením posuvníku nastavit volitelnou rychlost videa.

Krok 3:Úprava zvuku [Volitelné]
Rychlost zvuku videa se odpovídajícím způsobem změní, kdykoli zrychlíte nebo zpomalíte rychlost přehrávání videa. Chcete-li zachovat původní rychlost přehrávání zvuku videa, můžete zvuk nejprve oddělit od videa a poté provést nějaké úpravy, aby bylo video dokonalé. Chcete-li upravit zvukový klip na panelu úprav zvuku, musíte na zvukový klip dvakrát kliknout. Můžete upravit roztmívání/zatmívání, odstranit šum na pozadí a další.
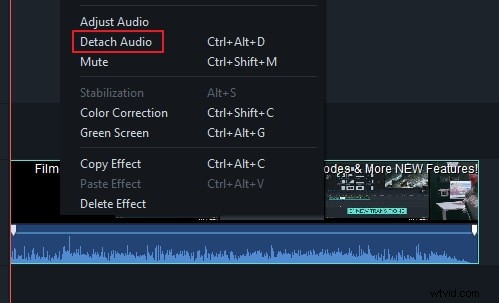
Kromě toho můžete do videa přidat nový zvuk, který nahradí původní zvuk videa. Konkrétní kroky najdete v našem průvodci Jak nahradit zvuk ve videu.
Krok 4:Exportujte zrychlené/zpomalené video
Po dokončení úpravy rychlosti videa klikněte na Exportovat . Kliknutím na Formátovat můžete video uložit v libovolném oblíbeném formátu . Pokud si chcete přehrát své nové video na svém iPodu, iPhonu, iPadu, klikněte na Zařízení a vyberte ikonu pro vaše zařízení. Svá videa můžete také přímo sdílet na YouTube a Vimeo nebo je vypálit na disk DVD.
Mějte na paměti, že když upravíte rychlost videa, abyste zrychlili video, měli byste věnovat pozornost určitým doporučením a ne. Náš oficiální kanál YouTube o tom natočil video, podívejte se na video níže a dejte nám vědět, zda je pro vás užitečné při zrychlování nebo zpomalování videa.
Jak zrychlím video na svém telefonu? Podívejte se, jak vytvořit úžasná zpomalená videa na Androidu.
Část 2:Zrychlení a zpomalení videí podle nastavení délky videa v aplikaci Filmora [Hodně intuitivní]
Filmora také umožňuje upravit dobu trvání videoklipu a změnit tak rychlost videa. Po importu videoklipu na časovou osu na něj klikněte pravým tlačítkem a vyberte Rychlost a trvání otevřete vyskakovací okno vlastní rychlosti. Přejděte do sekce Délka a uvidíte původní délku videa. Delším nastavením délky videa přidáte do videa efekt zpomaleného pohybu. Změnou délky trvání videa na kratší dobu se zrychlí rychlost přehrávání videa. Jednoduše zadejte číslo přímo do pole pro zrychlení/zpomalení videa.
Prohlédněte si video a zkontrolujte, zda má nejlepší efekt zrychleného nebo zpomaleného pohybu, a poté jej uložte a exportujte.
Část 3:Zrychlení a zpomalení videí pomocí online měniče rychlosti videa
Pokud chcete urychlit video online, Ezgif je online nástroj, který můžete zvážit. Můžete importovat video z počítače nebo jednoduše vložit URL videa. Tak snadné použití. Níže jsou uvedeny kroky ke změně rychlosti videa.
Existuje mnoho bezplatných online video editorů, které používáte ke změně rychlosti videa, zde jsem vybral tento bezplatný měnič rychlosti videa Ezgif, abych ukázal, jak to udělat. Většina kroků je podobná, a pokud máte nějaké dotazy ohledně změny rychlosti videa, zanechte níže komentář.
Krok 1: Otevřete Ezgif a kliknutím na tlačítko importovat soubor nahrajte své video. Po dokončení klikněte na Nahrát video. V závislosti na velikosti videa to může chvíli trvat.

Krok 2: Po importu se zobrazí stránka pro úpravy. Můžete upravit číslo násobitele. Čím větší bude, tím budete rychlejší. Nyní kliknutím na Změnit rychlost videa začněte zrychlovat video. Zaškrtněte rychlost změny zvuku.
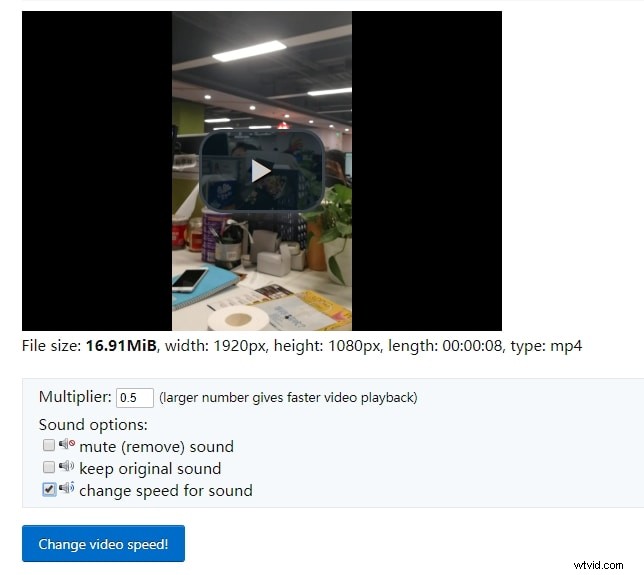
Krok 3: Po dokončení uložte video. Klikněte na tři tečky na videu a poté vyberte stáhnout.
Poznámka :maximální velikost souboru je 100 MB. Podporuje MP4, WebM, AVI, MPEG, FLV, MOV, 3GP a další. Navíc je rychlost importu pomalá.
Jak můžete vidět odtud, pokud chcete mít více možností, jak změnit rychlost videa a mít vyšší rychlost importu, online řešení pro vás není nejlepší.
Část 4:Zrychlení a zpomalení videí online s Media.io
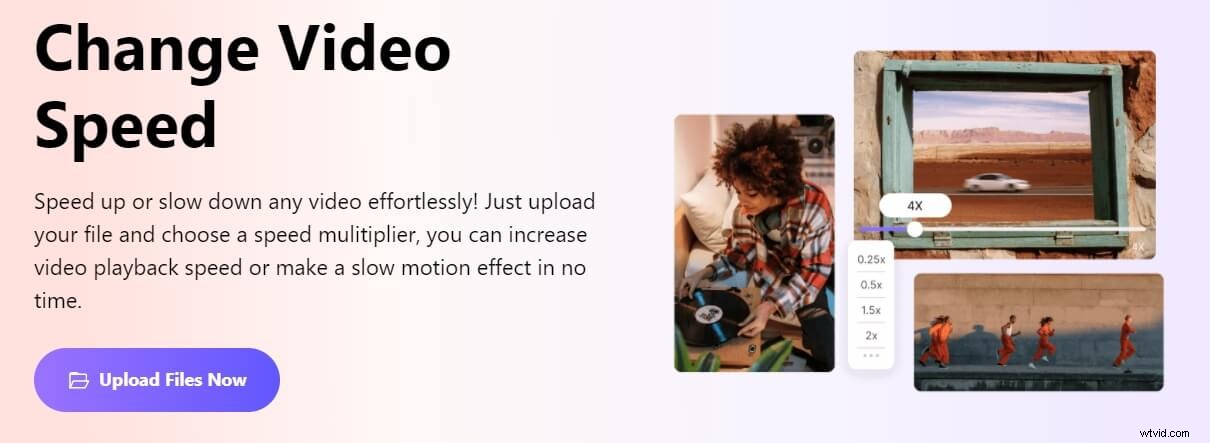
Media.io je all-in-one online sada nástrojů, která vám pomůže udělat téměř jakýkoli druh postprodukčního úkolu pouze pomocí vašeho oblíbeného webového prohlížeče. Kromě toho s Media.io již nemusíte uvíznout u konkrétního operačního systému nebo platformy, jak se to dělá na počítačích Windows, Mac nebo Linux.
Pokud jde o řízení tempa, jednou z podsekcí Media.io je Online Video Speed Changer, kterou lze využít ke zvýšení nebo snížení rychlosti přehrávání vašich záběrů. Vše, co musíte udělat, je nahrát klip, vybrat rychlost a exportovat. Podrobný postup, jak toho lze dosáhnout, je uveden níže:
Krok 1:Nahrajte zdrojové video
Spusťte v počítači svůj oblíbený webový prohlížeč (Google Chrome na počítači se systémem Windows 11 se zde používá pro ilustraci.), přejděte na odkaz https://www.media.io/app/change-video-speed a klikněte na Vybrat soubory a vyhledejte a nahrajte zdrojové video ze svého počítače. Případně můžete také kliknout na Dropbox nebo Disk Google ikonu a nahrajte záznam z cloudového úložiště, nebo klikněte na YouTube ikonu pro zkopírování a vložení adresy URL již publikovaného videa.
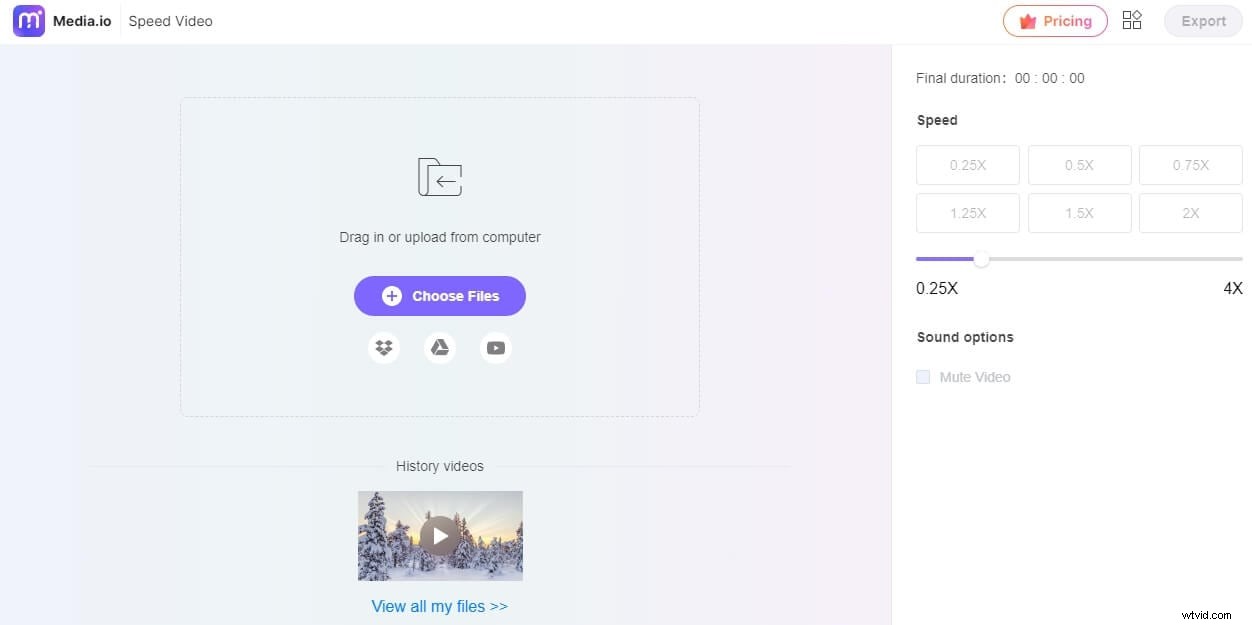
Krok 2:Zvolte rychlost přehrávání
Po nahrání videa klikněte na preferovanou možnost rychlosti nebo přetažením posuvníku upravte tempo ručně v části Rychlost sekce v pravém panelu. Volitelně zaškrtněte políčko Ztlumit video pro odstranění zvuku z nahraného klipu. Klikněte na Přehrát ve spodní části Náhledu zobrazíte, jak bude video vypadat po exportu.
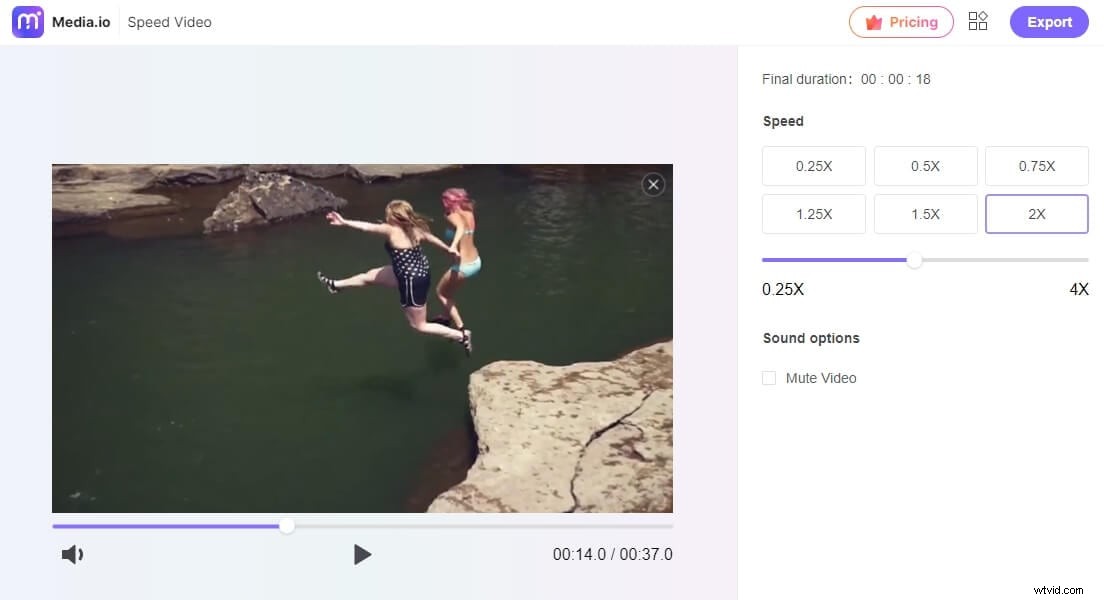
Video můžete snadno zrychlit pomocí předvoleb rychlosti 1,25x, 1,5x, 2x, zpomalit video pomocí předvoleb rychlosti 0,25x, 0,5x, 0,75x.
Krok 3:Exportujte video
Jakmile je vše hotovo, klikněte na Exportovat z pravého horního rohu stránky, přihlaste se ke svému WSID a začněte zpracovávat. Po dokončení zpracování si můžete video stáhnout do místního úložiště nebo jej uložit na Dropbox a Disk Google.
Závěr
Výše jsou uvedeny dva způsoby zrychlení nebo zpomalení rychlosti přehrávání videa. Kromě rychlých a zpomalených video efektů můžete s Filmorou také provádět některé základní a pokročilé úpravy, jako je otáčení, převracení, chroma-key atd.. A co víc, existuje spousta přednastavených video efektů, které můžete použít k dejte svému videu hollywoodský vzhled. Pokud se chcete dozvědět více funkcí, které Filmora poskytuje, podívejte se na toto úvodní video níže.
Ve skutečnosti, kromě Filmory, vám s tímto efektem může pomoci mnoho dalšího softwaru pro úpravu videa, včetně profesionálních nástrojů jako Adobe Premiere, Sony Vegas, Final Cut Pro. Stačí si vybrat jeden a začít. Dejte nám vědět své názory v sekci komentářů níže.
