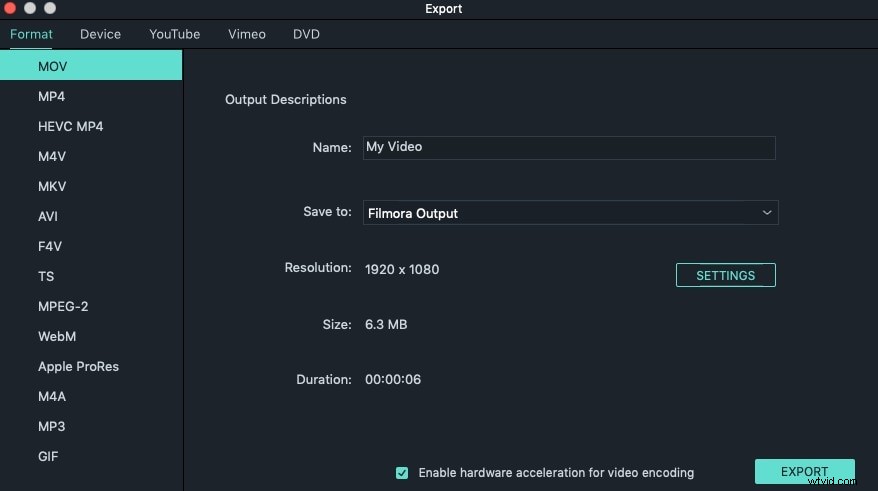Protože se Flash Video (FLV) stalo výchozím formátem videa na webu a téměř na každém webu pro sdílení videa, možná jste si stáhli některá videa FLV z YouTube nebo jiných webů pro sdílení videa. Chcete tato videa FLV upravovat na svém Macu? Možná zjistíte, že některé nástroje pro úpravu videa nepodporují úpravy FVL v nejnovějším operačním systému Mac – Mavericks.
Abychom vám pomohli upravit FLV v OS X Mavericks, je vyžadován profesionální a snadno použitelný video editor. Zde doporučuji Filmora pro Mac (původně Wondershare Video Editor pro Mac). Díky intuitivnímu uživatelskému rozhraní můžete videa FLV rozdělit do více klipů, sloučit několik souborů do jednoho, oříznout nechtěnou část a snadno převést videa FLV do jiných formátů. Nyní se podívejte na níže uvedené kroky, abyste věděli, jak upravit FLV v OS X Mavericks.
1 Importujte soubory do editoru FLV pro Mavericks
Po spuštění tohoto editoru FLV pro Mavericks klikněte na Soubor> Přidat soubory nebo jednoduše přetáhněte svá videa FLV do videostopy. Můžete také použít prohlížeč médií k přidání souborů z knihovny iTunes, iMovie a dalších míst.
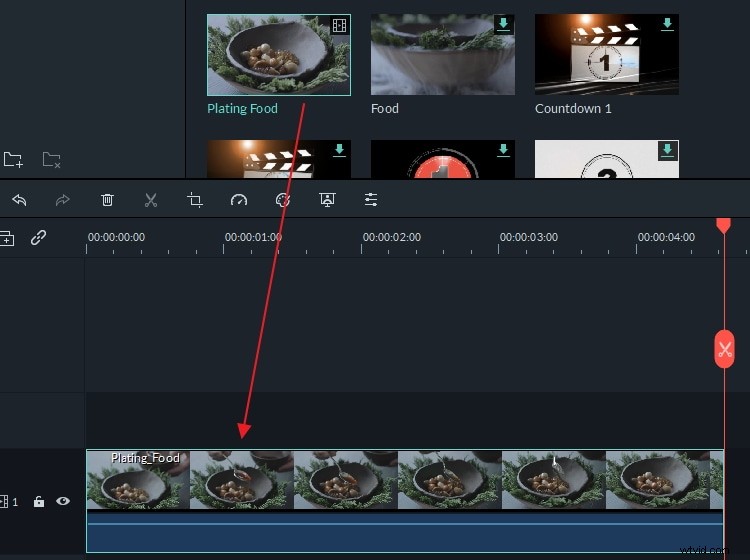
2 Upravujte videa FLV v OS X Mavericks
Je snadné upravovat soubory FIV pomocí Filmora pro Mac. Chcete-li provést základní úpravy, stačí kliknout na tlačítko na panelu nástrojů pro oříznutí, oříznutí, otočení videa a přidání komentáře ke svým videím.
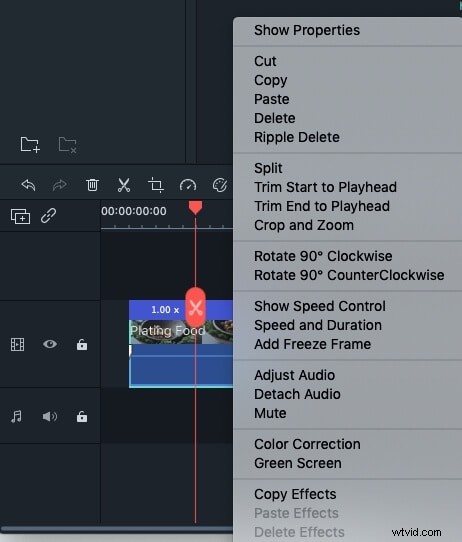
Pokud chcete, aby bylo video úžasnější, zvolte přidání přechodů scén do všech přidaných souborů nebo samostatně. A co víc, do souboru FLV můžete přidat úvod/kredit nebo hudbu na pozadí. Pokud video obsahuje hlučný zvuk, můžete jej ztlumit kliknutím na tlačítko podobné ozubenému kolu a výběrem možnosti Ztlumit nebo výběrem možnosti Zvuk pro snížení hlasitosti.
Kromě výše uvedených funkcí můžete také kliknout na tlačítko podobné ozubenému kolu na videu a vybrat elektrický nástroj pro přidání speciálních efektů, jako je Tilt-Shift, Mosaic, Face-off a tak dále. Díky těmto efektům bude vaše video FLV určitě zábavnější a jedinečné.
3 Exportujte nebo sdílejte své upravené video FLV
Po dokončení úprav vašeho videa FLV v Mavericks klikněte na tlačítko "Exportovat" na liště hlavní nabídky a vyberte možnost výstupu, jak chcete. Můžete se rozhodnout uložit jej v původním formátu FLV nebo převést do jakéhokoli jiného formátu, jako je MP4, M4V, AVI, WMV, MKV, DV, MOD, TOD a další. A co víc, můžete video nahrát přímo na YouTube nebo vypálit na DVD.