Ke stabilizaci telefonu nebo fotoaparátu při natáčení videí v okolí můžete použít některé zařízení pro stabilizátor videa. Nebo můžete roztřesená videa opravit v postprodukci pomocí některého softwaru pro stabilizaci videa.
Dnes existuje mnoho takových druhů softwaru pro stabilizaci videa. Některé jsou placené a některé zdarma, některé lze používat online, zatímco jiné je třeba stáhnout do počítače se systémem Windows nebo Mac. Dobrá věc na těch placených je, že poskytují bezplatnou zkušební verzi, takže si můžete vyzkoušet a zkontrolovat, jak software běží a jak efektivní může být.
To jim v konečném důsledku pomáhá při rozhodování, zda získat prémiovou verzi softwaru nebo ne.
V tomto článku se s vámi podělíme o některá řešení pro stabilizaci videa s dnes nejpopulárnějším softwarem pro stabilizaci videa [bezplatný i placený v systémech Windows a Mac], který jsou široce používány kameramany, bez ohledu na to, zda jsou jejich amatérem nebo profesionálem, přečtěte si níže uvedené informace.
Potřebujete stabilizovat své video na iPhone, podívejte se na tyto nejlepší stabilizátory videa pro iPhone.
Jak používat 5 nejlepších softwaru pro stabilizaci videa ke stabilizaci roztřesených videí
- jak stabilizovat roztřesené video ve Filmoře
- jak stabilizovat video v Movavi
- jak stabilizovat video v iMovie
- jak stabilizovat video v programu Windows Movie Maker
- jak stabilizovat video v Adobe After Effects
1. Stabilizujte roztřesená videa pomocí Wondershare Filmora [Windows a Mac]
Wondershare Filmora je velmi snadno použitelný software pro úpravu videa a zároveň vám umožňuje vytvářet profesionální videa na platformách Mac a Windows.
S Wondershare Filmora můžete nejen stabilizovat roztřesené videozáznamy, ale také vám nabídnout více editačních řešení pro snadné vytváření krásných videí. A co víc, umožňuje vám exportovat videa do libovolného formátu, jako je MKV, WMV, MP4 atd., dokonce můžete video vypálit na DVD pomocí Filmora nebo přímo nahrát na platformu sociálních médií.
Podívejte se na výukové video na Jak opravit roztřesené videozáznamy pomocí video editoru Filmora níže:
Dovolte mi, abych vám ukázal podrobné informace o stabilizaci roztřesených videí ve Filmoře.
Krok 1. Importujte roztřesená videa do Filmora
Po otevření Filmory klikněte na režim Full Feature pro vstup do nástrojů pro úpravu videa. Nyní je čas importovat vaše roztřesené videozáznamy do Filmora Media Library kliknutím na Importovat vyberte soubory nebo jednoduše přetáhněte vaše videoklipy do knihovny médií.
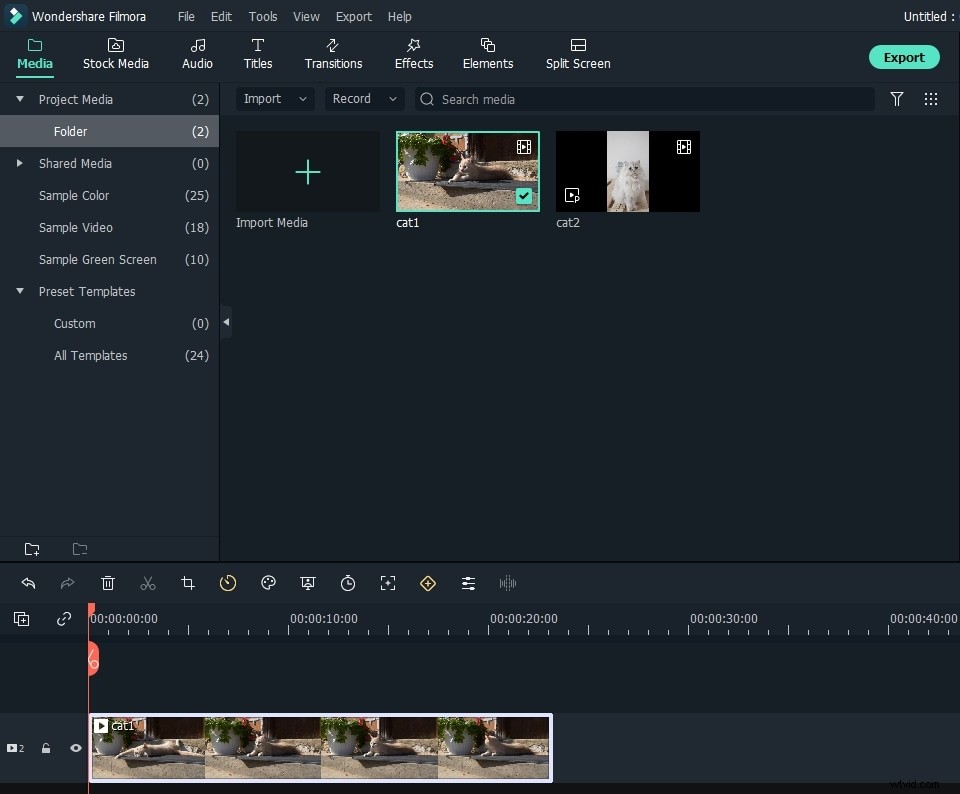
Krok 2. Stabilizujte roztřesené video
Přetáhněte cílové roztřesené video na časovou osu a dvakrát na něj klikněte (nebo klikněte na ikonu „Upravit“ na panelu nástrojů), abyste otevřeli panel úprav. Vyberte Stabilizace možnost z nabídky. Poté Filmora automaticky analyzuje a stabilizuje cílené video.
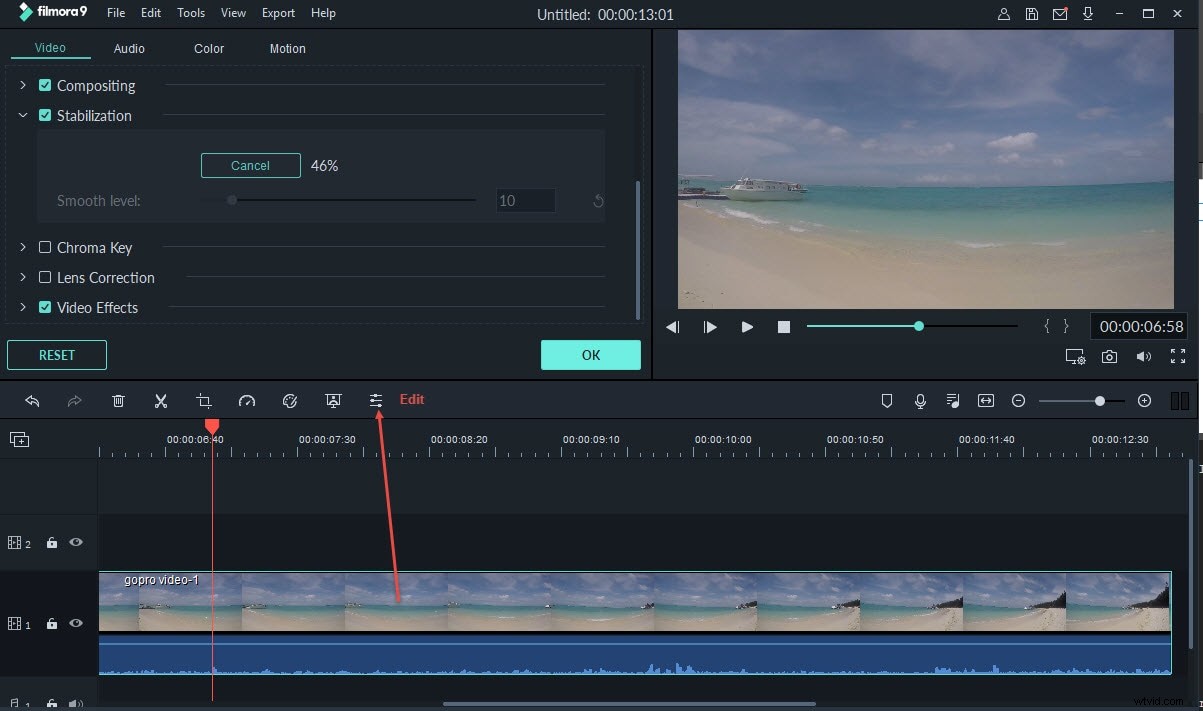
Krok 3. Jemné doladění úrovně stabilizace
Klikněte na tlačítko Přehrát v okně náhledu zobrazíte náhled roztřeseného videa. Při náhledu můžete upravit úroveň plynulé stabilizace, abyste získali lepší výsledek.
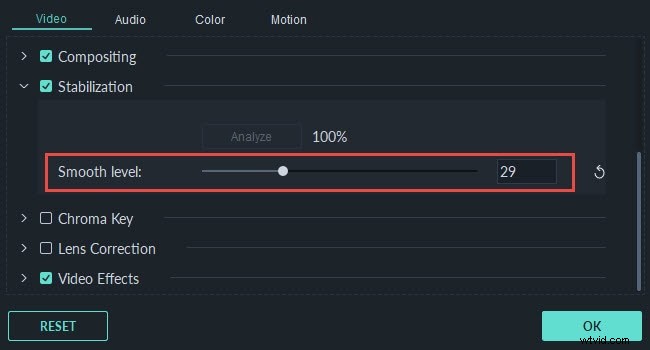
Stabilizované video můžete uložit do výchozího umístění nebo změnit cestu uložení podle svých potřeb.
Krok 4. Uložení stabilizovaných videí
Klikněte na OK a videoklip na časové ose je stabilizován pomocí Filmora a můžete použít další možnosti úprav, jako je přidání filtrů, přechodů, efektů, titulků atd.
Další nástroje pro úpravy, které můžete použít ve Filmoře, si můžete prohlédnout v tomto úvodním videu níže, kde zjistíte, jak upravovat video pomocí Filmory.
Poznámka: Pokud je vaše video natočeno akční kamerou, jako je akční kamera GoPro, můžete roztřesená videa GoPro opravit pomocí Korekce objektivu Nástroj ve Filmoře snadno .
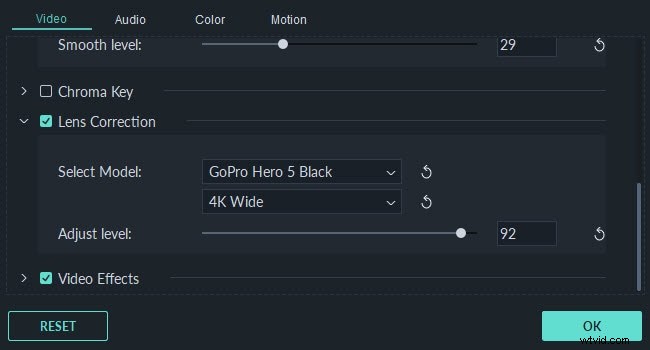
2. Stabilizace videa pomocí Movavi Video Editor [Windows a Mac]
Jedná se o mnohostranný program pro úpravu videa, který má vestavěnou funkci stabilizace. Pokud chcete opravit své roztřesené nebo roztřesené video, vše, co musíte udělat, je stáhnout si tento program a postupovat podle jednoduchých kroků k jeho použití a ke konečné stabilizaci videa.
Nyní postupujte podle podrobného průvodce, jak snadno stabilizovat roztřesené video scény:
Krok 1. Přidejte svá roztřesená videa
Otevřete software a poté klikněte na tlačítko Přidat mediální soubory na kartě importu softwaru, abyste mohli nahrát video. Poté jej uvidíte na kartě Média.
Krok 2. Stabilizujte své video
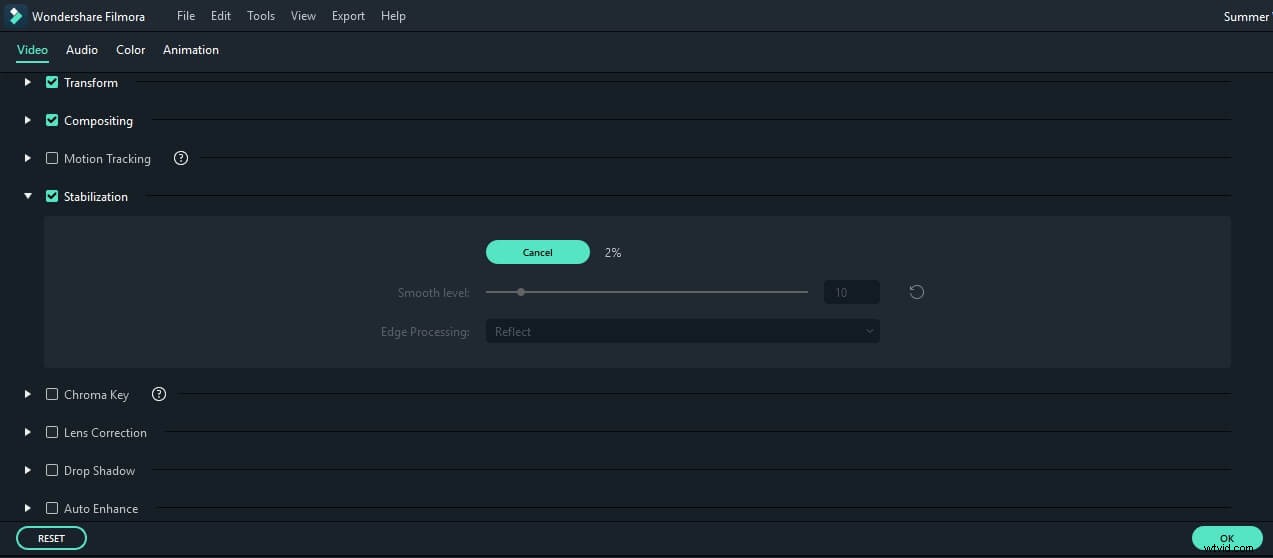
Stabilizujte své video. Můžete začít přetažením videa na časovou osu ve spodní části programu. Klepněte na malou roztřesenou ikonu fotoaparátu nad časovou osou. Nebo můžete také kliknout pravým tlačítkem na video a vybrat Stabilizovat video. Přehrávač videa umístěný na levé straně stabilizačního okna umožňuje porovnat upravené a původní video kliknutím na tlačítka Náhled a Původní.
Nakonec klepněte na ikonu složky poblíž položky Uložit stabilizovanou kopii a vyberte cíl, kam chcete video výstup uložit.
Krok 3. Upravte a uložte video.
Upravte a uložte video. Jakmile je proces stabilizace hotový, video výstup bude přidán na záložku Media, takže můžete pokračovat v práci na něm. Chcete-li své video dále upravit, můžete jej přetáhnout na časovou osu a přidat uměleckou hudbu, názvy, efekty a další. Až budete hotovi, klikněte na tlačítko s nápisem Uložit film a vyberte správný formát.
Přečtěte si další podrobnosti o tom, jak stabilizovat roztřesená videa pomocí Movavi
3. Stabilizujte videa na Macu pomocí iMovie
iMovie je bezplatný software pro úpravu videa kompatibilní s Mac OS. Pokud máte iPhone nebo iPad, tento software vám umožní vychutnat si videa a stabilizovat videa také na iPhone. Jeho aktualizovaná verze je kompatibilní i s Apple Yosemite. Umožňuje vám vytvářet nádherné hollywoodské záběry a záběry ve stylu HD. Pokud jednou budete připraveni ukázat své mistrovské dílo světu, můžete využít vestavěné kino iMovie.
Více informací o tom, jak upravovat videa v iMovie, můžete získat zde.
4. Stabilizace videa v programu Windows Movie Maker
Tento software je k dispozici pouze v nejnovější verzi Windows Essentials 2012. Měli byste mít také operační systém Windows 8, abyste mohli používat a využívat tuto funkci. Před použitím tohoto softwaru se ujistěte, že neprovádíte žádné jiné náročné úkoly. Je to proto, aby se zabránilo zablokování a jinému nepříjemnému chování.
Krok 1. Nahrajte roztřesené video
Spusťte Windows Movie Maker a nahrajte projekt s videem, které chcete stabilizovat.
Krok 2. Stabilizace roztřeseného videa
Vyberte výběr roztřeseného videa v levé části programu. Jakmile je video vybráno jako stabilizované, objeví se na pásu karet Video Tools. Klikněte na Upravit a poté na možnost Stabilizace videa.
Vyberte si jednu z následujících možností:Korekce proti otřesům a kolísání – nízká, Korekce proti otřesům a kolísání – vysoká a proti otřesům.
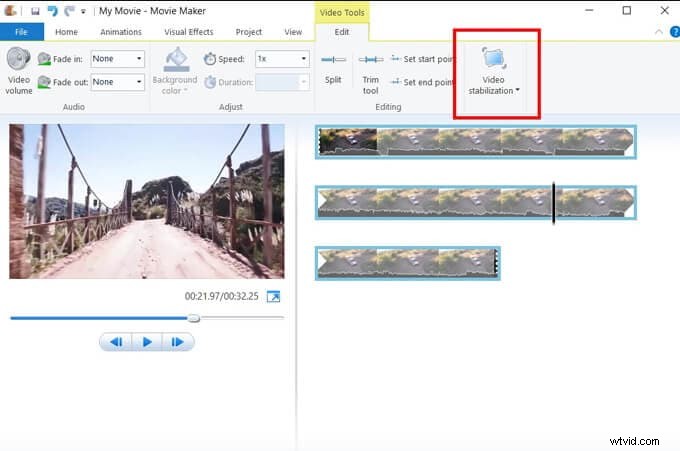
Program zpracuje vaše nervózní video. Po dokončení procesu můžete video přehrát.
5. Odebrat Video Shake v Adobe After Effects
Tento software pro stabilizaci videa je kompatibilní s operačními systémy Mac i Windows. Chcete-li to použít, postupujte podle následujících kroků.
- Krok 1: Začněte nový projekt kliknutím na tlačítko souboru nad obrazovkou, následuje nový a poté nový projekt.
- Krok 2: Nahrajte roztřesené video, které chcete stabilizovat, kliknutím na Soubor-Importovat-Soubor.
- Krok 3: Poté, co jste viděli své video předem, musíte vytvořit novou kompozici, abyste na ní mohli pracovat. Toho dosáhnete kliknutím na soubor a jeho přetažením směrem k tlačítku nové kompozice umístěné ve spodní části okna.
- Krok 4: Chcete-li stabilizovat video, najděte tlačítko animace a pod ním klikněte na tlačítko stabilizace pohybu. To vás přesměruje na další podnadpis, Warp Stabilizer, kde můžete upravit efekty a pohyby. Přes vaše video se zobrazí modrá stuha. Nechte to být, dokud to neskončí a nezmění barvu na oranžovou. Po dokončení oranžová stuha zmizí.
- Krok 5: Převeďte formát na film. Chcete-li to provést, neexportujte soubor. Najděte tlačítko Vytvořit film, které se nachází na kartě Kompozice. Díky tomu můžete své video uložit do filmu a na požadované místo.
Závěr
Výše jsou uvedeny některé z nejlepších programů pro stabilizaci videa, které můžete použít k odstranění otřesů z videa, a kroky, jak stabilizovat. Doufám, že to pro vás bude užitečné při leštění vašich videozáznamů. Pokud chcete zdarma stabilizovat videa na Windows a Mac, aniž byste si museli stahovat jakýkoli software pro stabilizaci videa pro 3 strany, můžete vyzkoušet Windows Movie Maker [pro uživatele Windows 7] a iMovie [pro nově zabudované počítače Mac]. Pro zkušené profesionály, kteří mají také vysoký rozpočet, můžete vyzkoušet Adobe After Effects.
Zatímco začátečníkům a poloprofesionálům, kteří chtějí stabilizovat roztřesená videa bez jakéhokoli úsilí, doporučujeme vyzkoušet Wondershare Filmora. Kromě nástrojů pro stabilizaci videa poskytuje Filmora téměř všechny nástroje pro úpravy, které můžete při úpravách videa potřebovat.
