Zrychlení videa se často používá ve filmech nebo televizních pořadech k vytvoření komediálního efektu. Pokud k úpravě videoklipů používáte aplikaci Adobe Premiere Elements, můžete efektu rychlého pohybu nebo zrychlení snadno dosáhnout podle pokynů v režimu s průvodcem. V tomto článku vám ukážeme další metody, jak zrychlit video a vytvořit efekt rychlého pohybu pomocí Adobe Premiere Elements.
Jak zrychlit videa v Adobe Premiere Elements
Pokud chcete zrychlit videa pomocí aplikace Adobe Premiere Elements, můžete použít dvě různé metody:zrychlit videa pomocí funkce časového přemapování nebo zrychlit videa pomocí funkce časového roztažení.
Metoda 1:Zrychlete video pomocí časového přemapování
První věc, kterou musíte udělat, než zrychlíte video, je potvrdit jeho FPS. Aby bylo možné tuto metodu úspěšně použít, vaše video musí mít alespoň 60 FPS. Když použijete video, které má nižší FPS, video se nebude moci přehrávat plynule.
Přestože je funkce Time Remapping dostupná v režimu s průvodcem i v režimu Expert, rozhodli jsme se jako příklad použít režim Expert. Pokud dáváte přednost vytváření zrychleného videa v režimu s průvodcem, vyberte v režimu s průvodcem kartu „Zábavné úpravy“ a poté postupujte podle pokynů krok za krokem.
Začněme tedy zrychlovat videa pomocí Time Remapping v expertním režimu v Adobe Premiere Elements.
Krok 1: Po vstupu do režimu Expert je první věcí, kterou musíte udělat, je importovat video, které chcete zrychlit. Stačí tedy kliknout na Přidat média a importovat média z organizéru prvků, souborů a složek nebo jiných zařízení.
Krok 2: Přetáhněte videoklipy na časovou osu.
Krok 3: Na panelu akcí klikněte na Nástroje a vyberte nástroj Časové přemapování. Můžete to snadno najít na panelu nástrojů.
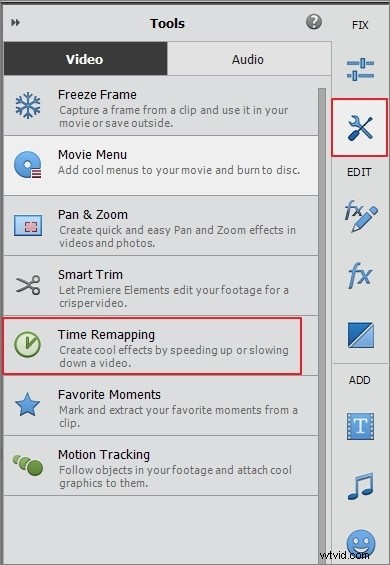
Krok 4: Nyní je čas zrychlit vaše video. Vše, co musíte udělat, je přesunout přehrávací hlavu do bodu, ve kterém chcete zrychlit video, a poté kliknout na tlačítko Přidat časové pásmo na panelu akcí. Nebo můžete kliknout na ikonu plus na klipu a vytvořit časové pásmo.
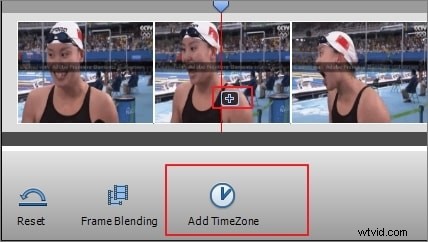
Krok 5: Chcete-li upravit výběr časového pásma, budete muset přetáhnout úchyty, které jsou umístěny po stranách zóny.
Krok 6: Nyní budete muset posunout posuvník, abyste zvolili rychlost přehrávání. Zde si můžete vybrat mezi zpomalením nebo zrychlením videí. Chcete-li vytvořit zrychlené video, můžete si vybrat 2x, 4x nebo extrémně rychlý efekt s 8x. A co víc, můžete také zadat dobu přehrávání v poli trvání a automaticky vypočítá rychlost přehrávání.

Krok 7: Po dokončení nastavení klepněte na Hotovo. Můžete vidět nové video, které bylo nyní zrychleno.
Jedna věc, kterou si musíte pamatovat, když používáte funkci Time Remapping, je, že zrychlujete pouze samotné video, nikoli zvuk. Jednou z nevýhod použití této metody je, že v daný okamžik můžete zrychlit pouze jedno video.
Metoda 2:Zrychlete video pomocí Time Stretch
Zatímco funkce Time Remapping vám umožňuje používat režim Guided nebo Expert, když se rozhodnete použít funkci Time Stretch, musíte použít režim Expert. Hlavní výhodou však je, že můžete nahrát více videí současně. Chcete-li urychlit videa pomocí funkce Time Stretch, postupujte podle následujících kroků:
Krok 1: Importujte videoklipy. Videoklipy můžete snadno vybrat na panelu Díla projektu nebo kliknout na kartu Přidat média a importovat klipy ze souborů a složek nebo jiných zařízení.
Krok 2: Přetáhněte klipy na časovou osu a poté na klip klikněte pravým tlačítkem a vyberte možnost Time Stretch.
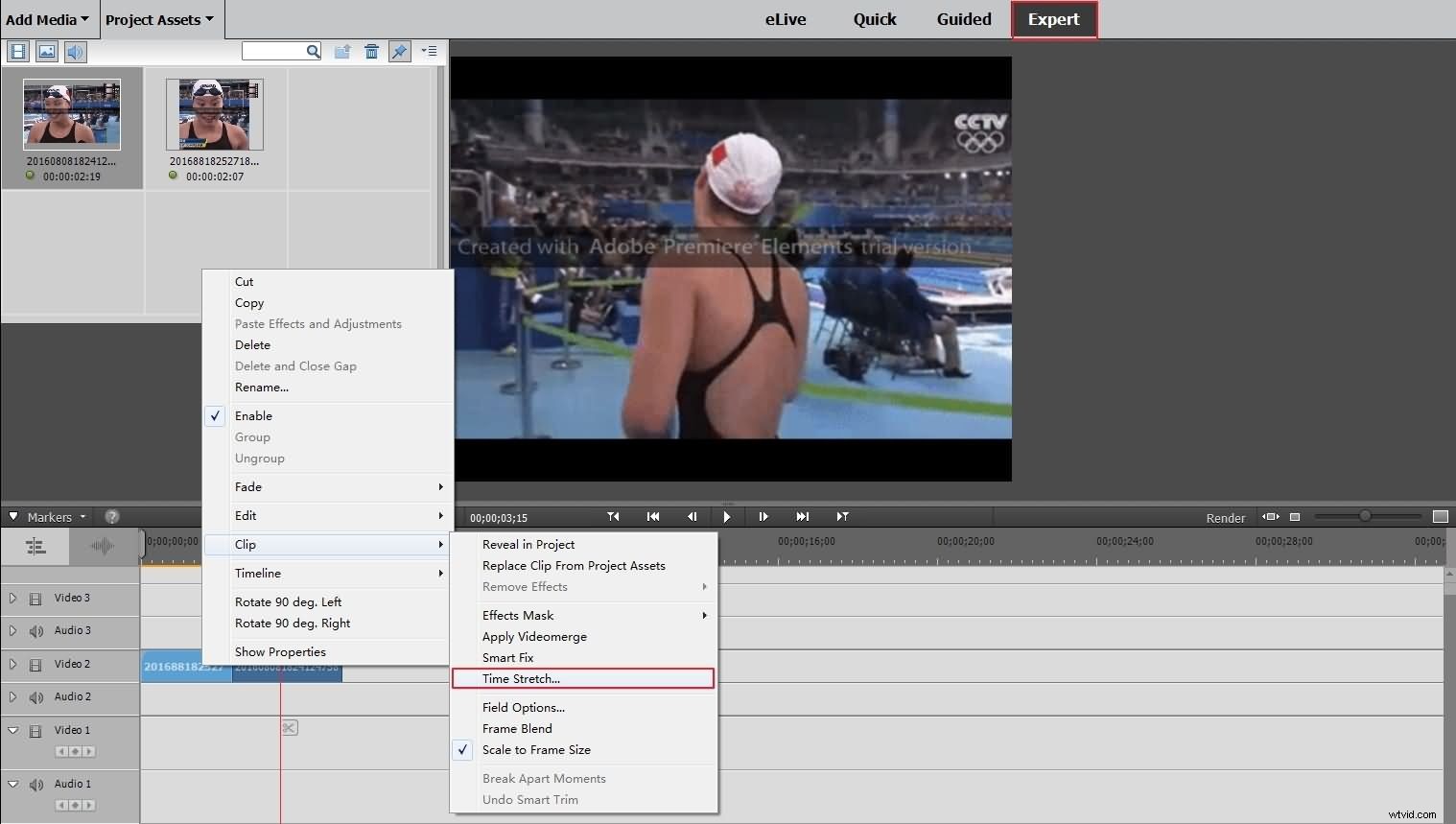
Krok 3: Nyní by před vámi mělo být dialogové okno Time Stretch. Zde stačí zadat procento pro rychlost. Protože chcete videa zrychlit, zvolte hodnotu větší než 100 %. V případě, že byste se jej snažili zpomalit, museli byste zvolit hodnotu menší než 100 %.
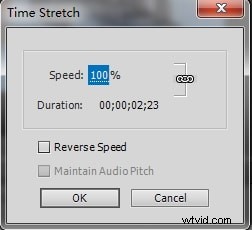
Krok 4: Stačí kliknout na OK. To vám umožní zobrazit náhled všech provedených změn a můžete také provést jakékoli úpravy, které považujete za nezbytné. Pokud chcete zrychlit rychlost přehrávání statického obrázku, můžete změnit dobu trvání statického obrázku.
Rychlejší způsob, jak zrychlit videa s alternativou Premiere Elements
Když potřebujete videa pravidelně zrychlovat, chcete se ujistit, že k tomu používáte ten nejlepší nástroj. A nejlepší nástroj musí být snadno použitelný a musí vám umožnit provádět všechna potřebná přizpůsobení rychlým tempem. Pokud jste v této situaci, jedním z nejlepších programů, které můžete použít, je Wondershare Filmora.
Když používáte Filmora k urychlení videí, stačí je importovat nebo jednoduše přetáhnout z alba uživatele do stopy videa na časové ose. Jednou z nejlepších věcí na Filmoře je, že podporuje mnoho různých formátů souborů včetně těch nejznámějších, jako jsou MOV, MP4, AVI, MPG, WMV nebo FLV, ale také některé vzácnější formáty souborů, jako EVO, TOD, NSV. , TP, DAT, mezi mnoha dalšími.
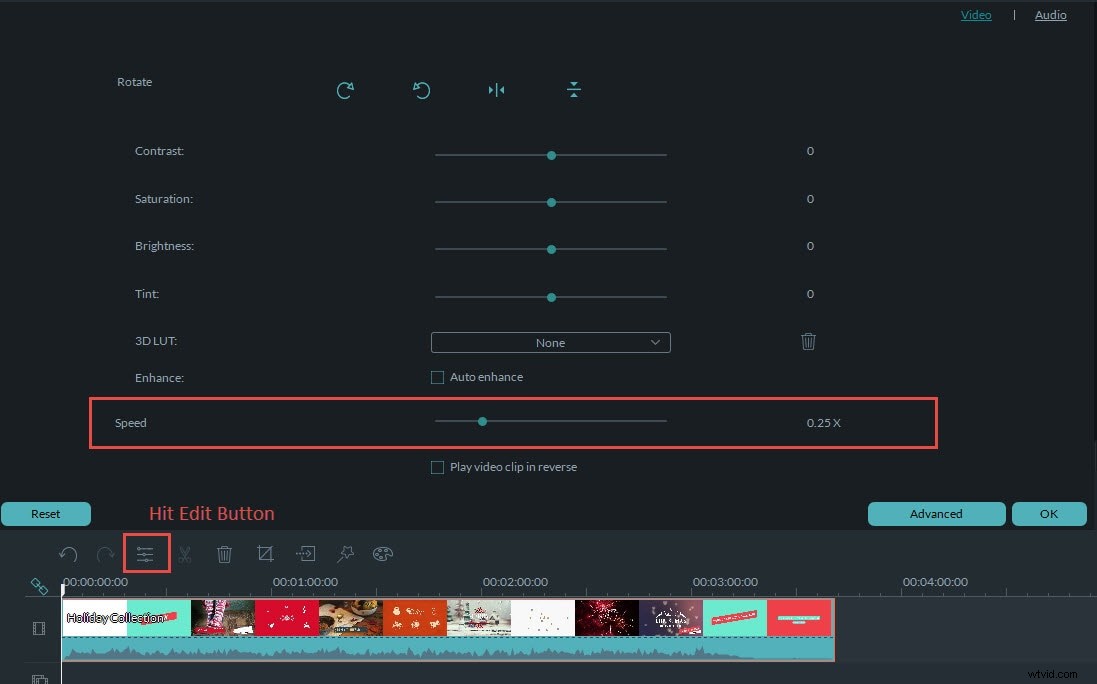
Jednoduše dvakrát klikněte na video, které chcete zrychlit, otevřete panel úprav a vyberte možnost Rychlost. Zde stačí upravit požadovanou rychlost vzhledem k tomu, že 1 je původní rychlost, 0,5 je polovina původní rychlosti a 2 je dvojnásobek původní rychlosti. Můžete si vybrat čísla jako 0,1, 0,2, 0,33, 10 atd. Jakmile budete hotovi, klikněte na Vytvořit. Své video pak můžete uložit ve formátu, který preferujete.
