V době digitálních informací je ochrana autorských práv hlavním problémem každého, kdo sdílí audiovizuální obsah na internetu. Vodoznaky jsou skvělým způsobem, jak zabránit jiným lidem v nezákonném používání vašeho duševního vlastnictví. Přidáním vodoznaku do videa však poněkud snížíte jeho vizuální přitažlivost.
Majitelé Magix Movie Edit Pro, kteří se zajímají o ochranu před zneužitím autorských práv, mohou do svých videí přidat vodoznak v několika jednoduchých krocích. V tomto článku vám ukážeme, jak přidat vodoznak do videa pomocí Magix Movie Edit Pro.
Jak přidat vodoznak do videa pomocí Magix Movie Edit Pro
Než se rozhodnete zahrnout do videa vodoznak, ujistěte se, že vodoznak, který chcete použít, je vkusně navržen, protože bude hrát velkou roli v tom, jak vaše publikum video vnímá. Pojďme se blíže podívat na všechny akce, které musíte provést, abyste do videa úspěšně přidali vodoznak.
Importujte soubor a umístěte jej na stopu pod zvukovou a obrazovou stopuBez ohledu na formát obrázku vodoznaku vám Magix Movie Edit Pro umožní přidat jej na svou časovou osu. Vodoznaky se obvykle ukládají jako soubory JPEG, BMP nebo GIF a jejich import do editoru videa je snadný. Vše, co musíte udělat, je kliknout na záložku 'Import' a najít soubor, který chcete použít na pevném disku. Jakmile soubor najdete, přetáhněte jej na stopu pod zvukovou a obrazovou stopou.
Pokud váš projekt nemá zvukovou stopu, umístěte soubor vodoznaku do stopy přímo pod stopu videa.
Upravte nastaveníPo umístění souboru na správnou stopu se vodoznak objeví v okně náhledu, ale jeho velikost a umístění bude vyžadovat další úpravy. Klikněte na kartu „Efekty“ a posuňte se dolů do části Zobrazit/Animace a poté z nabídky vyberte možnost „Velikost/Poloha“. Velikost a pozici můžete upravit buď v okně „Efekty“ na pravé straně okna editoru vložením hodnot do polí v segmentech „Velikost“ a „Pozice“, nebo můžete použít posuvník „přiblížení“ k nastavení velikosti soubor.
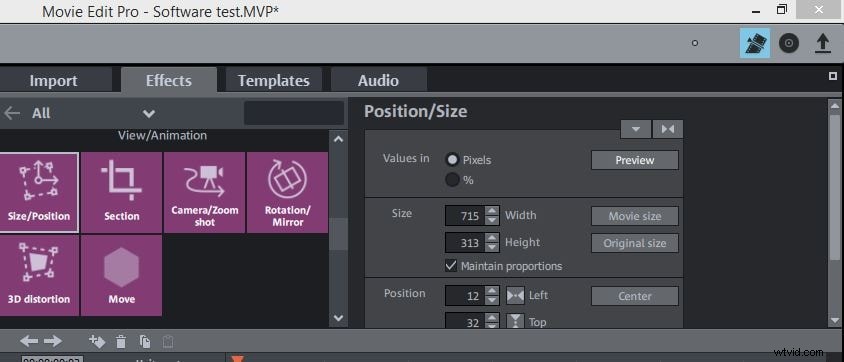
Po kliknutí na možnost 'Velikost/Poloha' se v okně náhledu zobrazí obdélník, který vám umožní upravit velikost souboru na obrazovce, vyberte soubor na časové ose a upravte jeho velikost a polohu.
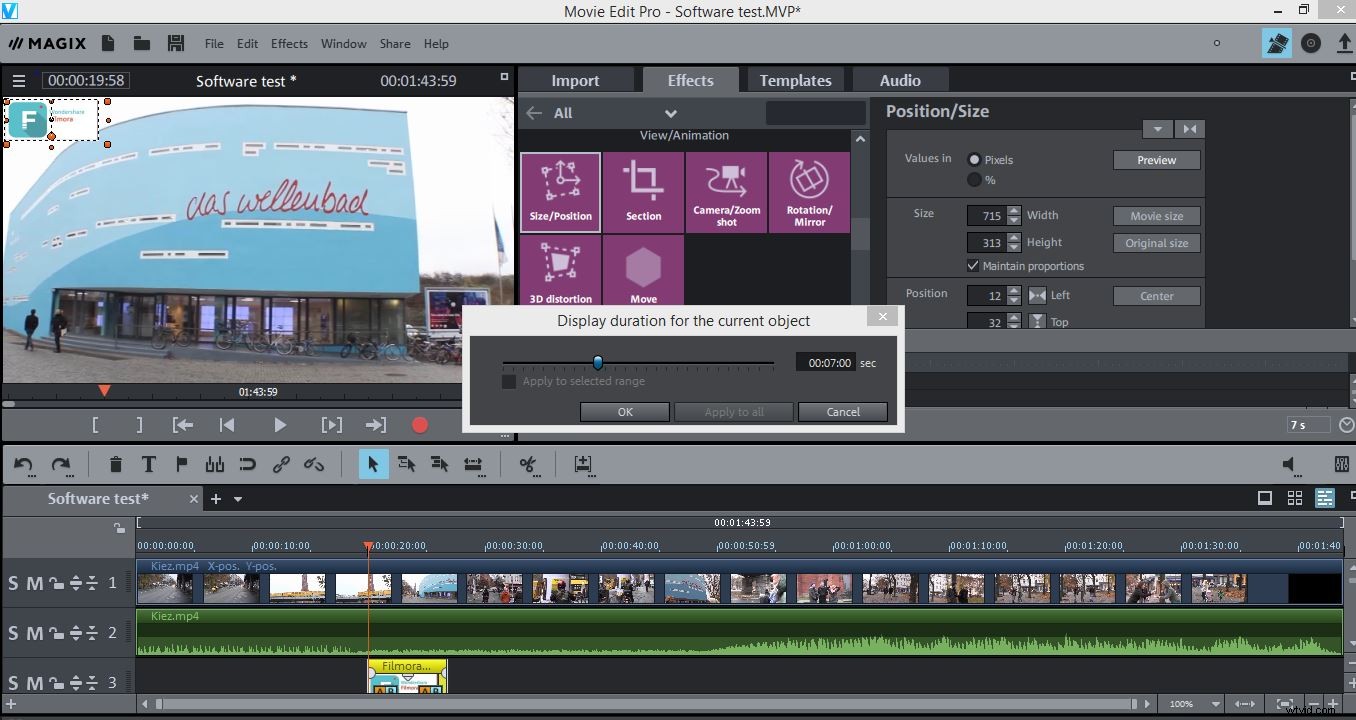
Jakmile umístíte vodoznak na požadované místo, můžete přistoupit k úpravě jeho trvání kliknutím pravým tlačítkem myši na soubor na časové ose a výběrem možnosti „Změnit délku fotografie“ z nabídky, která se objeví na obrazovce. Jakmile se zobrazí okno „Trvání pro aktuální objekt“, zadejte dobu, po kterou má být vodoznak ve vašem videu viditelný. Pokud chcete, aby byl vodoznak viditelný v celém videu, přetáhněte konec souboru až na konec souboru videa a dejte pozor, aby se shodovala trvání obou souborů.
Nastavte úroveň průhlednosti souboru vodoznaku přetažením čáry zobrazené přes soubor nahoru nebo dolů a můžete také přidat „zatmívání“ nebo „zatmívání“ a další přechody kliknutím na ikonu „AB“ zobrazenou na začátku a na konec souboru vodoznaku.
Lepší způsob přidání vodoznaku do videa
Přidání vodoznaku do videa v Magix Movie Edit Pro je jednoduchý proces, ale pokud byste si chtěli vybrat ze všech 30 pohybových efektů, měli byste zvážit použití softwaru pro úpravu videa Filmora. Wondershare Filmora vám umožňuje bez námahy přidávat vodoznaky do vašich videí, ale také vám poskytuje mnohem širší možnosti úprav než Magix Movie Edit Pro. Kromě toho, pokud se rozhodnete používat Filmora, budete moci tvarovat své vodoznaky libovolným způsobem, protože tento software pro úpravu videa nabízí nespočet plně přizpůsobitelných masek, které vám umožní jednoduše navrhnout vodoznaky podle vašich potřeb. Filmora poskytuje podporu pro velké množství různých formátů video souborů, což znamená, že můžete exportovat video s vodoznakem ve formátu, který nejlépe vyhovuje vašim potřebám.
