Poté, co byl 10. ledna 2017 oficiálně ukončen program Windows Movie Maker, byly vestavěné možnosti úpravy videa v operačním systému Windows 10 sníženy na nulu. Aktualizace Windows 10 Fall Update to změnila zavedením nástrojů pro úpravu videa do aplikace Fotky. I když jsou funkce pro úpravu videa nyní k dispozici ve Windows 10, majitelé počítačů by si neměli dělat příliš velké naděje, protože dostupné nástroje nabízejí podporu pro omezené množství úloh úpravy videa. Pokud hledáte způsob, jak rychle vytvořit strhující video na Windows 10, aniž byste si museli stahovat aplikaci pro 3 strany, jste na správném místě, protože v tomto článku vám ukážeme, jak můžete upravovat videa. pomocí aplikace Fotky.
Jak vytvářet videa pomocí funkce Story Remix v aplikaci Fotky?
Funkce Story Remix vám umožní bavit se s vašimi záběry, protože náhodně uspořádá vaše fotografie a videa a automaticky přidá hudbu. Abyste mohli vybrat materiály pro svůj další Story Remix, musíte kliknout na Vytvořit a vyberte Automatické video s hudbou možnost.
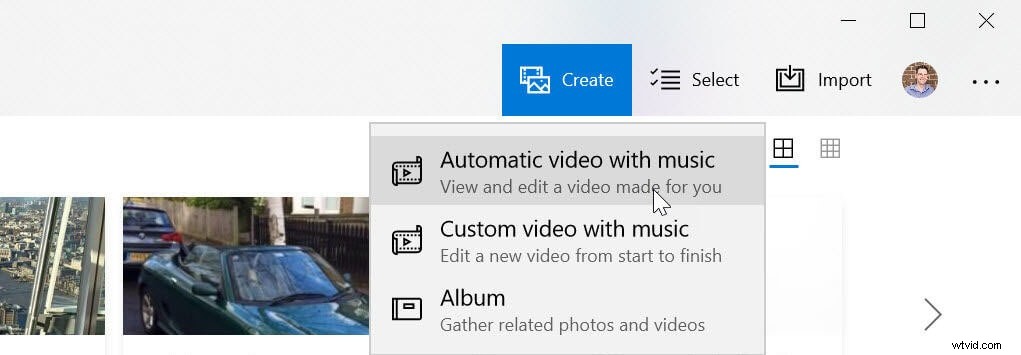
Pokračujte výběrem složky obsahující videoklipy nebo obrázky, které chcete, aby váš Story Remix obsahoval, a vložte název. Nové video bude vygenerováno automaticky a po chvíli začne hrát. Klepněte na Rozostřit remix tlačítko nad „Remix It For Me“, pokud se vám výsledky nelíbí, zkuste jinou náhodnou kombinaci videa a hudby.
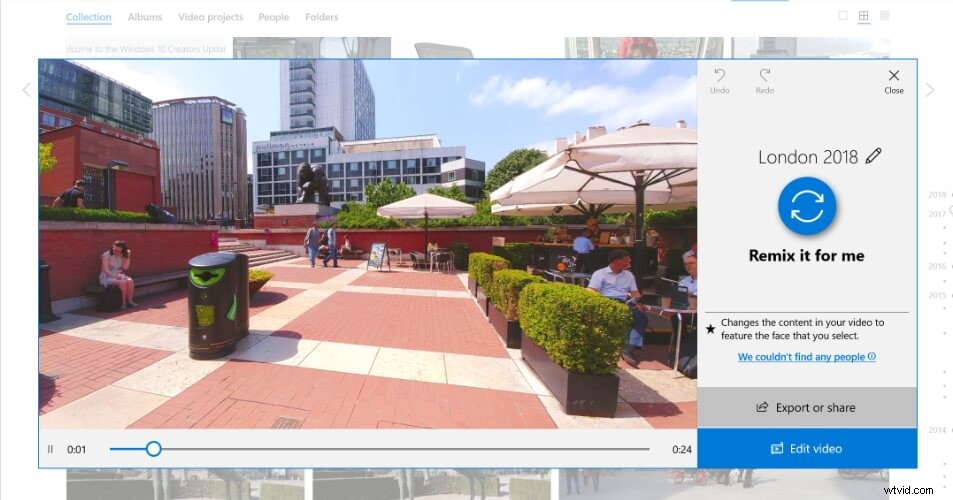
Obrázek z internetu
Klikněte na Exportovat a sdílet dokončete proces vytváření Story Remixu nebo stiskněte Upravit video Pokud chcete provést další úpravy záběru.
Rychlá oprava:Proč nevidím funkci Story Remix?
Nástroje pro úpravu videa v aplikaci Fotky dostupné pouze na Fall Creator Update a novějších verzích Windows 10. Pokud nevidíte možnosti úprav videa v nabídce Vytvořit, musíte aktualizovat operační systém, který máte v počítači. Kromě toho, abyste mohli používat aplikaci Fotky, váš počítač musí splňovat minimální technické požadavky softwaru. Měli byste mít nainstalovaný Windows 10 verze 15063.0 nebo vyšší a architektura by měla být buď ARM X64 nebo X86.
Pokud stále nemáte přístup k funkci Story Remix, i když jste aktualizovali operační systém, možná byste měli zkusit použít jiný software pro úpravu videa od 3 stran na vašem počítači se systémem Windows10.
Jak upravovat videa ve Windows 10:Výukový program krok za krokem
Na úpravách videí v aplikaci Fotky není nic složitého, protože můžete rychle upravit záběry a soubor exportovat. Zde jsou kroky, které musíte provést, abyste mohli upravit video v systému Windows 10.
1. Import mediálních souborů
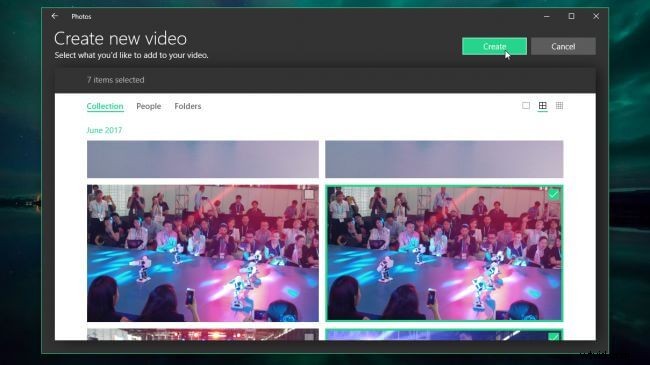
Obrázek z internetu
Po spuštění aplikace Fotky klikněte na Importovat tlačítko pro přidání souborů, které chcete upravit, do softwaru. Můžete si vybrat mezi možnostmi „Ze složky“ nebo „Z USB“ a jakmile vyberete složku, kterou chcete importovat, klikněte na tlačítko „Přidat tuto složku k obrázkům“. Bohužel nemůžete přidávat soubory do aplikace samostatně, protože musíte zadat složku, kterou chcete importovat. Proto je dobré umístit všechna videa a obrázky, které chcete do videa zahrnout, do jedné složky a zároveň je importovat. Všechny soubory, které přidáte do složky po importu do softwaru, budou automaticky přidány do vašeho projektu. Klikněte na tlačítko Vytvořit a vyberte možnost Vlastní video s hudbou po importu obrázků a videí do softwaru.
2. Změna pořadí a oříznutí klipů
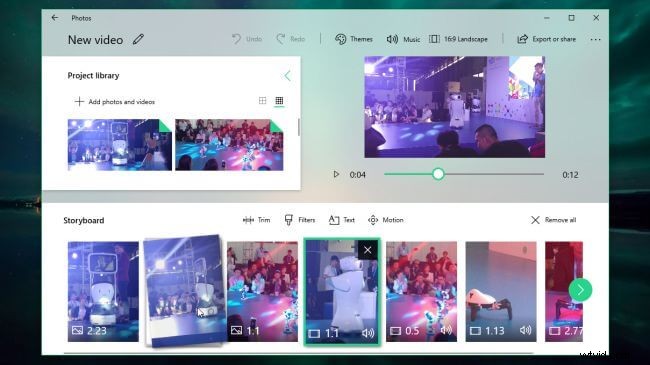
Obrázek z internetu
Aplikace Fotky automaticky vygeneruje video, jehož náhled si můžete prohlédnout v pravém horním rohu okna. Video a audio stopy budou synchronizovány, ale pokud se vám nelíbí výsledky, můžete snadno změnit pozici každého videoklipu jednoduchým přetažením na nové místo ve Storyboardu, které se nachází ve spodní části obrazovky.
Chcete-li odstranit části videoklipu, stačí jej vybrat v části Scénář a kliknout na ikonu Oříznout. Potom můžete přetažením značek nastavit nový počáteční a koncový bod daného klipu. Klikněte na Hotovo a pokračujte v náhledu výsledků kliknutím na tlačítko Přehrát umístěné pod oknem Náhled.
3. Použití textu, filtrů a 3D efektů
Chcete-li získat přístup k textovým funkcím aplikace, musíte nejprve vybrat klip ve scénáři a poté kliknout na ikonu Text. V pravém horním rohu okna uvidíte pole „Sem zadejte text“, takže stačí zadat text, který chcete přidat do vybraného klipu. Při psaní se velikost textu automaticky přizpůsobí dostupnému prostoru na obrazovce. Pokud klip trvá déle než dvě sekundy, text bude animován a styl animace si můžete vybrat z nabídky na pravé straně obrazovky. Kliknutím na jednu z možností v části „Vybrat rozvržení“ přemístěte text a potvrďte změny stisknutím tlačítka Hotovo.
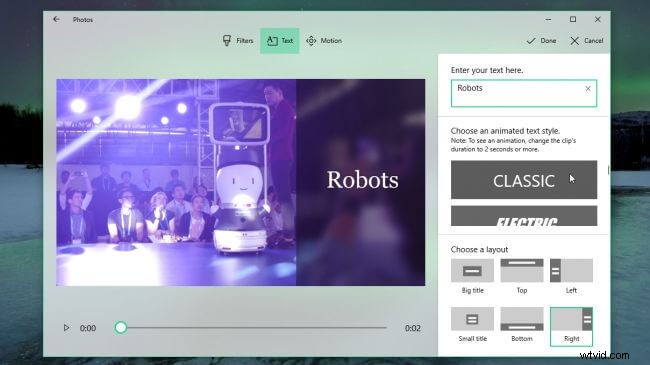
Obrázek z internetu
Také by se vám mohlo líbit:Jak přidat text do videa YouTube
Nabídka nad scénářem nabízí funkci pohybu který vám umožní přidat do záběru efekty Pan a Zoom. Tato možnost funguje lépe u statických snímků, ale můžete ji také vyzkoušet na videích, pokud chcete do záběru přidat nějaký pohyb navíc.
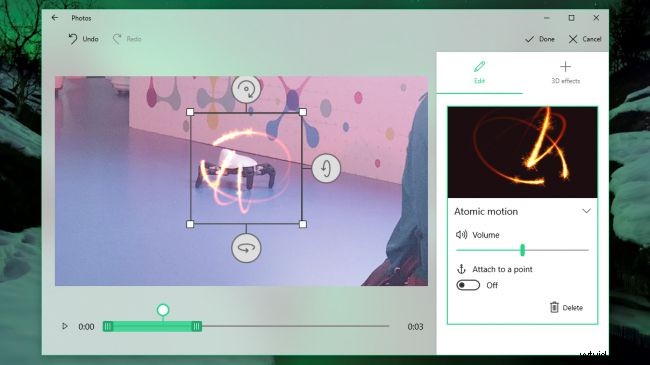
Obrázek z internetu
Možnosti dostupné v nabídce Motivy dodají vašemu videu charakteristický vzhled a přidají k němu hudbu a názvy. Použití konkrétního motivu však znamená, že trvání klipů se změní, aby bylo možné je synchronizovat s hudbou. To může změnit způsob, jakým jste klipy původně uspořádali, takže se ujistěte, že se vám úpravy, které jste provedli, líbí, než stisknete tlačítko Hotovo.
Aplikace Fotky nabízí širokou škálu fotografických a video filtrů, které lze použít ke zvýraznění barev ve vašich videích. Většina filtrů má vintage vzhled, ale bohužel jejich vlastnosti nelze doladit. Po výběru klipu ve Storyboardu klikněte na ikonu Filtry a procházejte sbírku předvoleb softwaru. Když najdete filtr, který se vám líbí, jednoduše na něj klikněte, vyberte jej a poté klikněte na tlačítko Hotovo, abyste jej použili na vybraný klip.
Kliknutím na ikonu 3D efektů získáte přístup k bohatému výběru 3D efektů aplikace, které vám mohou pomoci zvýraznit důležitý bod ve vašem videu. Na rozdíl od filtrů jsou 3D efekty plně přizpůsobitelné, takže si můžete vybrat, jak velká část efektu se na video použije. Pomocí zeleného posuvníku v okně náhledu nastavte počáteční a koncový bod efektu a kliknutím na ikonu šipky dolaďte směr a úhel efektu.
4. Změna hudby
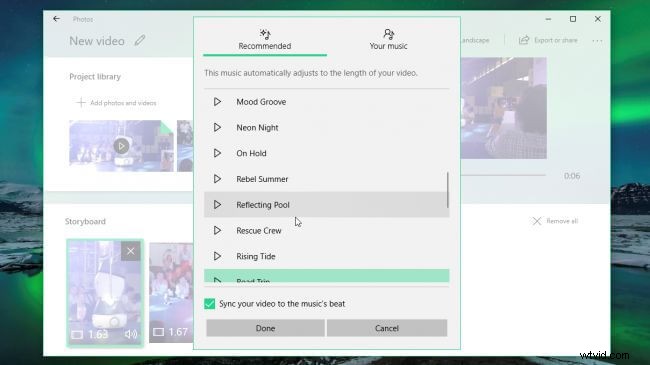
Obrázek z internetu
Zvuková stopa pro vaše video se automaticky vygeneruje ihned poté, co začnete upravovat záznam, ale pokud se vám skladba nelíbí, můžete ji nahradit jinou skladbou v hudební knihovně aplikace Fotky nebo můžete skladbu importovat z pevného disku. . Původní zvuk klipu může být někdy příliš hlasitý nebo příliš tichý, ale stačí kliknout pravým tlačítkem na klip v Storyboardu a vybrat možnost Hlasitost a upravit jeho úroveň.
5. Export a sdílení videí
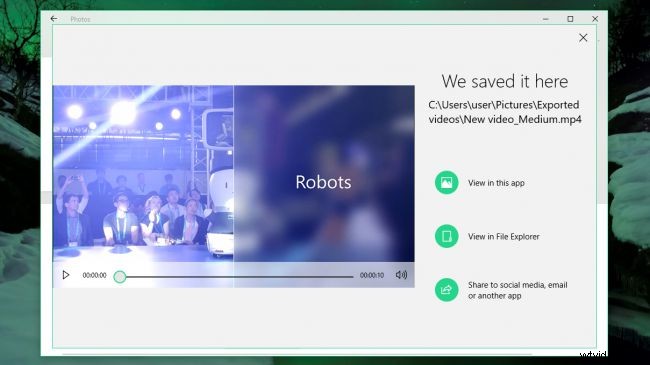
Obrázek z internetu
Klikněte na tlačítko Exportovat a sdílet umístěné v horní nabídce, pokud ve svém videu nechcete změnit nic jiného. Po kliknutí na toto tlačítko budete požádáni, abyste si vybrali velikost videa Malá, Střední a Velká. I když si můžete vybrat kvalitu obrazu, nemůžete ručně změnit snímkovou frekvenci nebo rozlišení videa, protože jsou určeny automaticky. Po dokončení procesu vykreslování bude vaše video exportováno do složky Obrázky a můžete kliknout na možnost Sdílet v aplikaci Fotky, pokud chcete video zveřejnit na YouTube nebo ho poslat příteli na Skype.
Závěr
I když nemáte žádné předchozí zkušenosti s úpravou videa, můžete vytvářet podmanivá videa ve Windows 10. Nástroje pro úpravu videa nabízené aplikací Fotky vám umožní rychle vypilovat záběry, ale pokud chcete mít filtry pod kontrolou nebo video efekty, které aplikujete na svá videa, měli byste zkusit použít 3stranný video editor, který vám umožní manipulovat s mediálními soubory libovolným způsobem. Doporučuji vám vyzkoušet editor videa Wondershare Filmora. Na mnoha webových stránkách, jako je toptenreviews.com, je uveden jako jeden z nejlepších softwaru pro úpravu videa pro začátečníky. Tento software pro úpravu videa lze použít také na Windows 7/8/10 a Mac. Má intuitivní rozhraní, takže uživatelé mohou upravovat a vytvářet video během několika minut. Níže se můžete podívat na video tutoriál a zjistit, jak vytvářet a upravovat videa pomocí Filmora. Nezapomeňte si ji stáhnout a vyzkoušejte. Užijte si to.
