Pokud něco navrhujete nebo slučujete obrázek do svého videa, nechtěné pozadí na obrázku může být tím největším mazlíčkem. I když je to lákavé, pokus o zprůhlednění obrázku bez správných nástrojů může být otravný a ztrácet čas. Naštěstí se nebudete muset obávat, protože projdeme procesem zprůhlednění obrazu pomocí výkonných funkcí manipulace s alfa kanálem Wondershare Filmora. A také se naučíme dvě další jednoduché metody, jak získat průhledné pozadí odstraněním stávajícího pozadí obrázku.
- Část 1:Vše o alfa kanálu
- Část 2:Udělejte obrázek transparentním pomocí Wondershare Filmora Video Editor
- Část 3:Udělejte obrázek transparentním pomocí online editoru fotografií
- Část 4:Udělejte obrázek transparentním pomocí aplikace PowerPoint
- Část 5:Udělejte obrázek transparentním pomocí Media.io BG Remover
Část 1:Vše o alfa kanálu
Než vám ukážu způsoby, jak zprůhlednit obrázek, dovolte mi, abych vám nejprve řekl, který alfa kanál je.
Alfa kanál definuje barevnou složku definující hodnoty barev pro obrazové body v obraze při prolnutí s jinými obrazy. To představuje stupeň průhlednosti nebo neprůhlednosti obrázku. Alfa kanál umožňuje průhlednost obrázku a používá se k určení oblastí obrázku, jako je zachování uloženého výběru nebo obrys průhlednosti.
Nejběžnějším formátem obrázku podporujícím alfa kanál je PNG, ve kterém má nejen každý pixel hodnotu barvy, ale také číselnou hodnotu průhlednosti, která určuje, jak budou pixely umístěny přes jiný pixel. Například pixel s hodnotou alfa kanálu 100 procent je zcela neprůhledný, zatímco průhlednost se zvyšuje, když se pohybujeme dolů k hodnotě nula procent, kde je pixel zcela průhledný.
Část 2:Udělejte obrázek transparentním pomocí Wondershare Filmora Video Editor
Filmora nabízí řadu profesionálních nástrojů a funkcí pro úpravu fotografií a videa. Jeho funkce zelené obrazovky dokáže rychle a snadno zprůhlednit obrázek. Filmora je nejlepší nástroj s intuitivním rozhraním a výkonným editorem. A má více než 300 video a zvukových efektů, které vám pomohou vylepšit váš obrázek a video.
Podívejme se, jak zprůhlednit obrázek pomocí Wondershare Filmora:
- Stáhněte si a nainstalujte Wondershare Filmora do svého počítače. Podporuje Windows i Mac.
- Nyní otevřete Wondershare Filmora a vyberte Import-Importovat mediální soubory v rozevíracím seznamu načtěte zdrojový obrázek do knihovny médií.
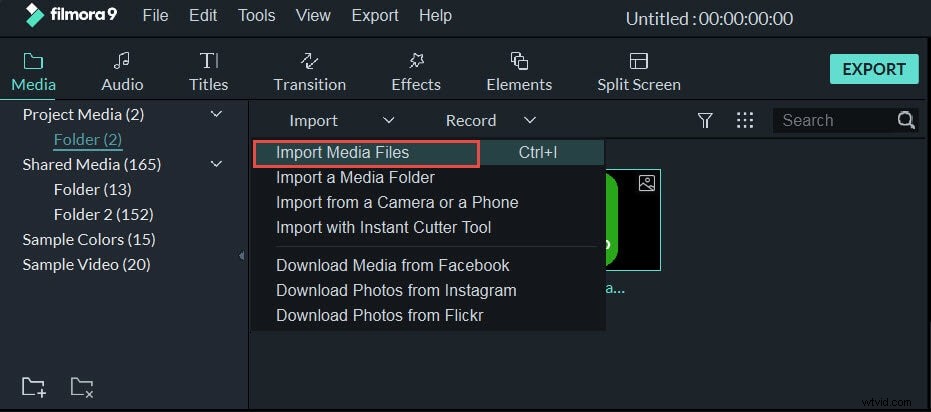
- Přidejte importovaný obrázek na časovou osu filmu nebo filmu. Můžete kliknout pravým tlačítkem na obrázek a vybrat „Vložit“ nebo jednoduše přetáhněte obrázek na časovou osu.
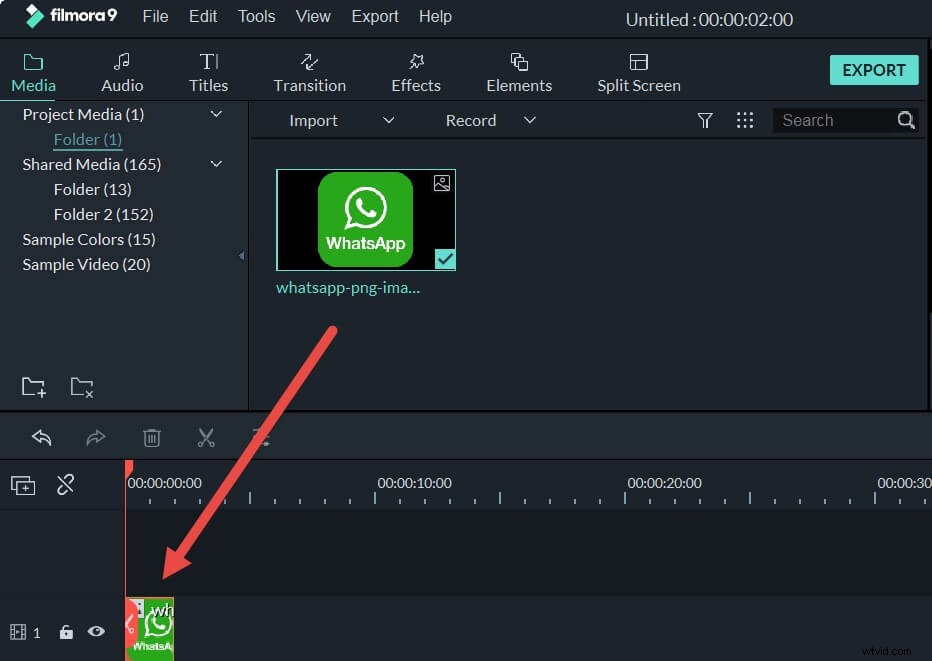
- Tady začíná skutečná práce. Dvakrát klikněte na obrázek na časové ose a otevře se karta s podrobnými nastaveními přímo nad časovou osou. Přejděte dolů seznamem nastavení a najděte „Chroma Key“ nastavení.
- Povolte klíč Chroma a uvidíte, že se obrázek zprůhlední. Zelená je výchozí barvou na bílou jako barvu pozadí obrázku. Nebo můžete jednoduše kliknout na „Výběr barvy“ ikonu vpravo na výběr barvy a přejděte do části, kterou chcete zprůhlednit, a klikněte jednou.
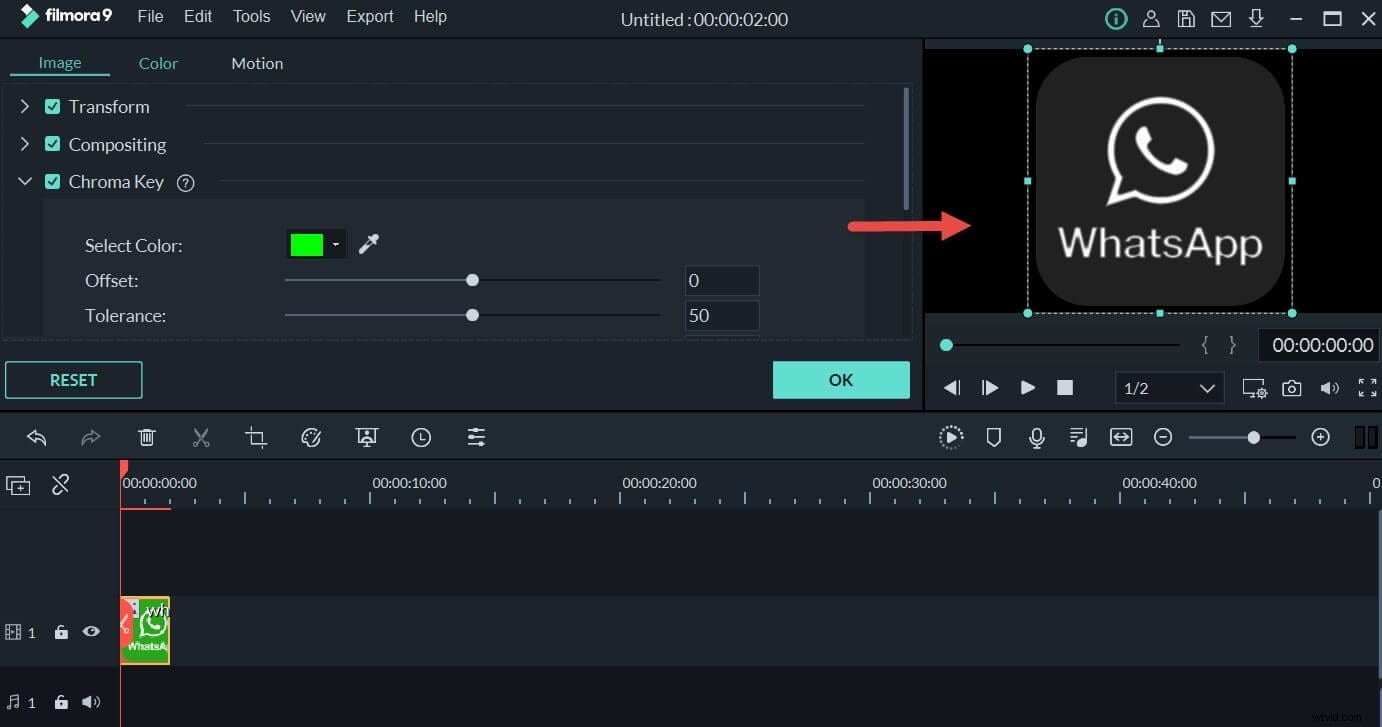
- Pokud pozadí není zcela průhledné, můžete také upravit nastavení barevného klíče, jako je offset, tolerance, tloušťka okraje a prolnutí okraje, aby byl obraz zcela průhledný.
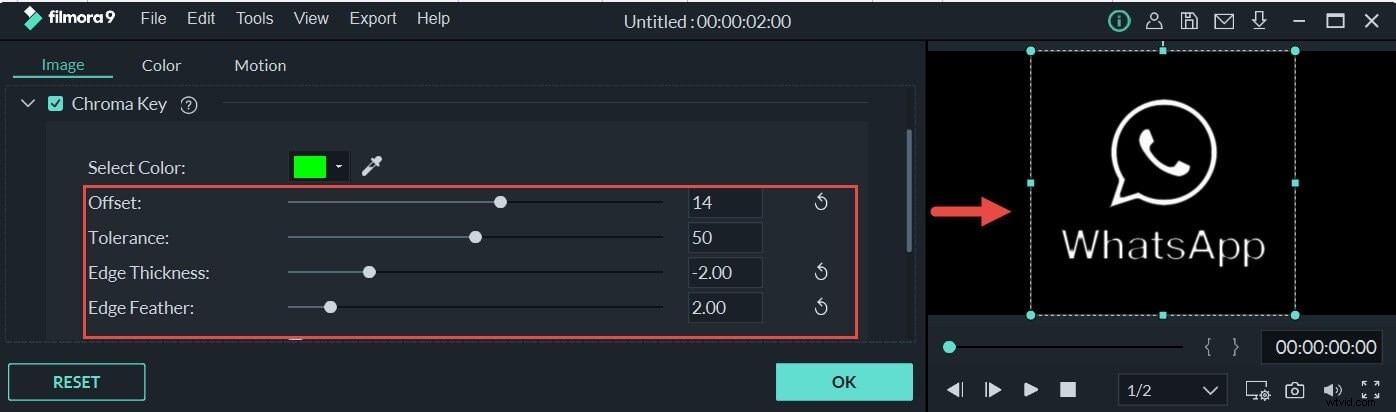
- Nakonec můžete své video překrýt průhledným obrázkem a kliknout na OK pro uložení nastavení. Poté můžete tento průhledný obrázek přidat do svého videa. A klepnutím na Export exportujete celé video.
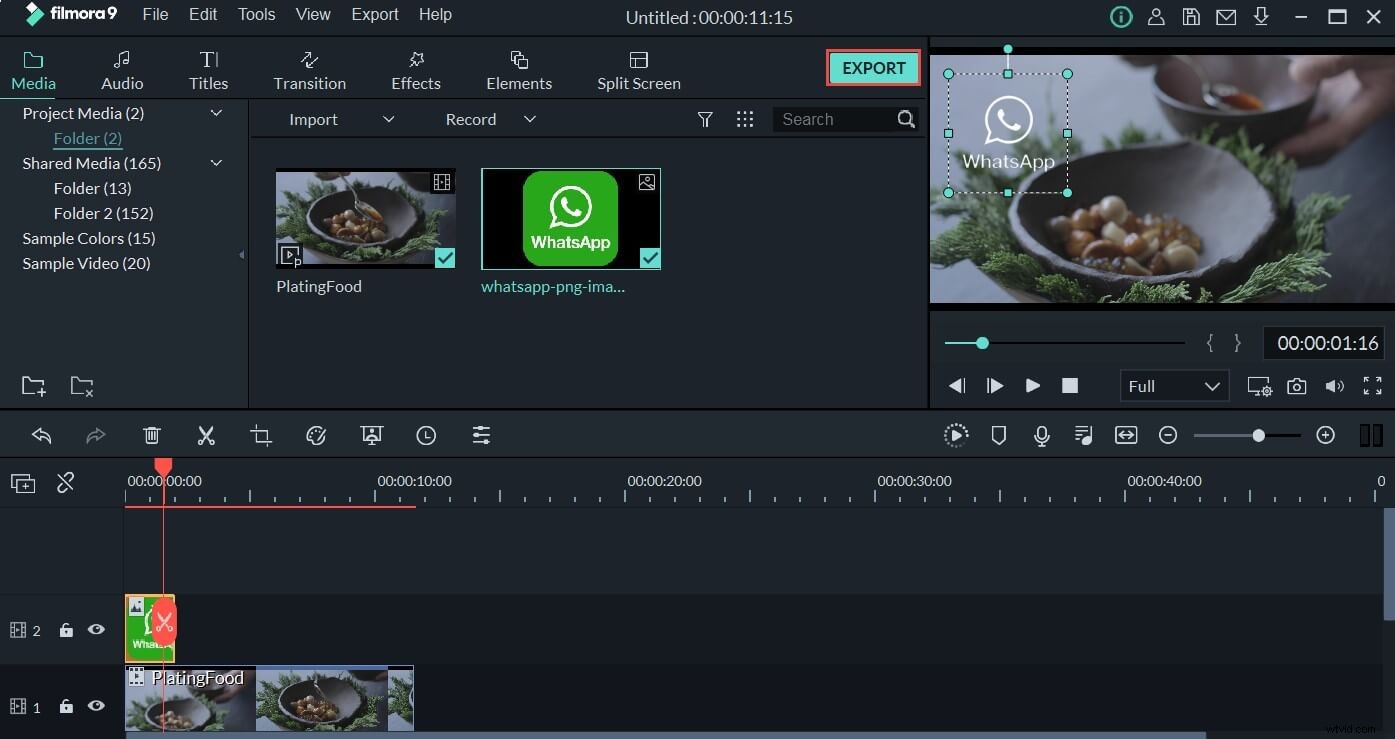
Část 3:Udělejte obrázek transparentním pomocí online editoru fotografií
Obraz můžete také zprůhlednit pomocí Online nástrojů PNG. Přestože má přenosný tvůrce průhledností určitá omezení a může pracovat pouze s formátem obrázku PNG, zároveň nebudete mít právo měnit výběr, která část obrázku bude průhledná. Je to bezplatné a rychlé řešení, pokud chcete průhledné pozadí pro svůj obrázek a naléhavě získáte průhledné řešení pozadí založené na prohlížeči. Chcete-li obrázek zprůhlednit pomocí online nástroje pro úpravu fotografií, postupujte podle následujících kroků.
- Klikněte sem otevřete Online nástroje PNG v okně prohlížeče.
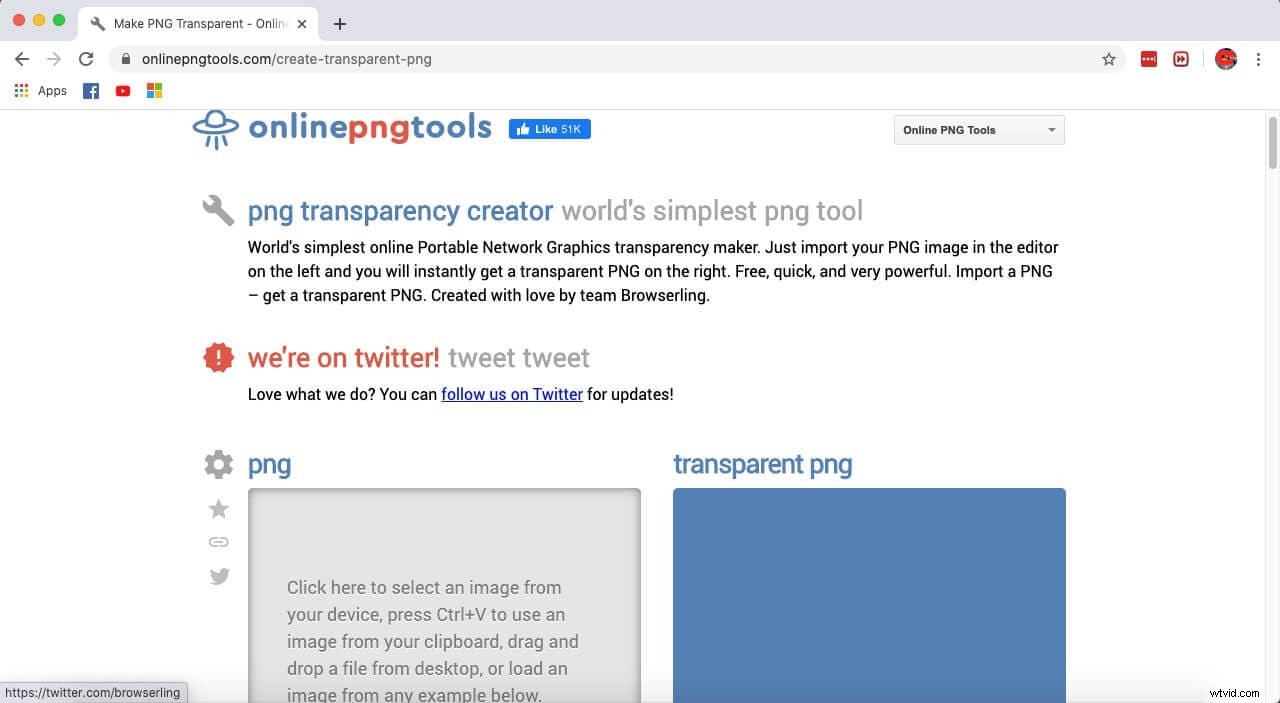
- Klepnutím na šedou část importujete obrázek PNG ze zařízení.
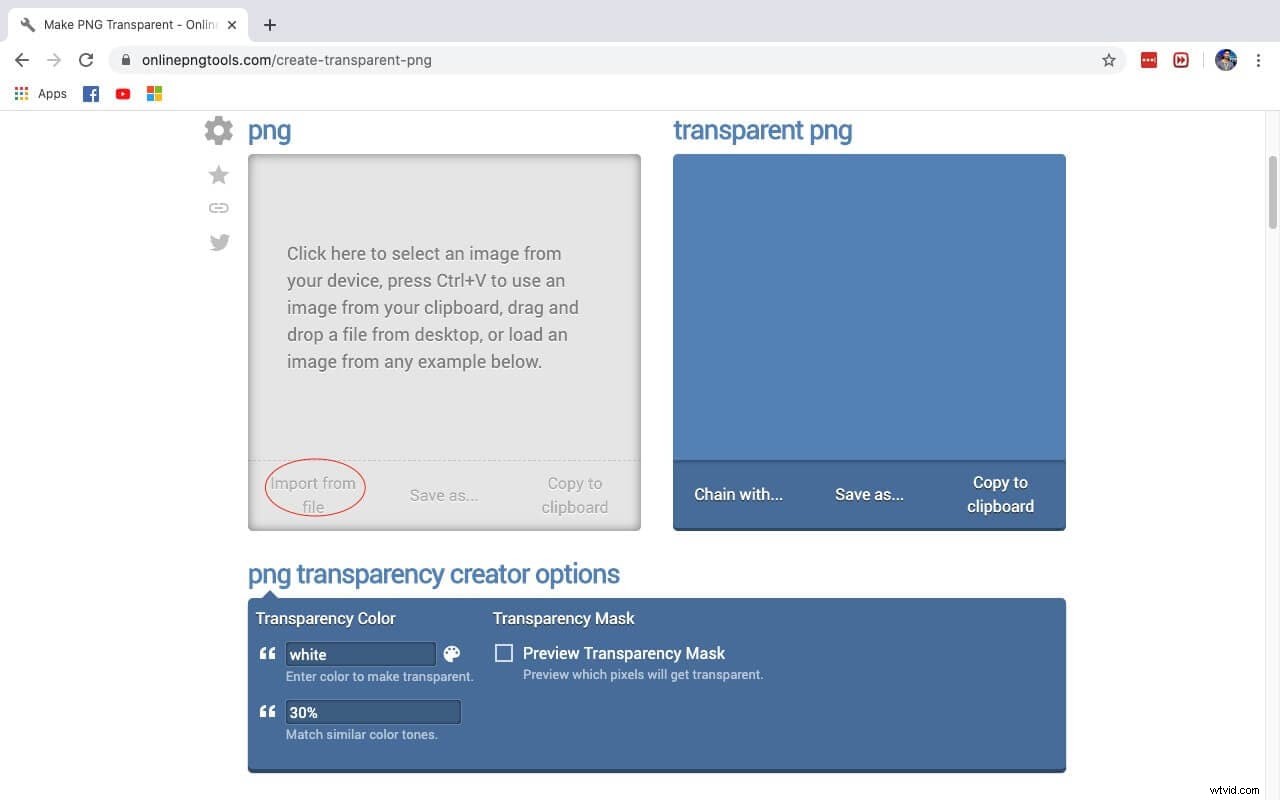
- Jakmile nahrajete obrázek na platformu, získáte transparentní výstup PNG. Máte pouze možnosti pro vytváření průhledností PNG, kde můžete vybrat barvu pozadí a barevný tón.
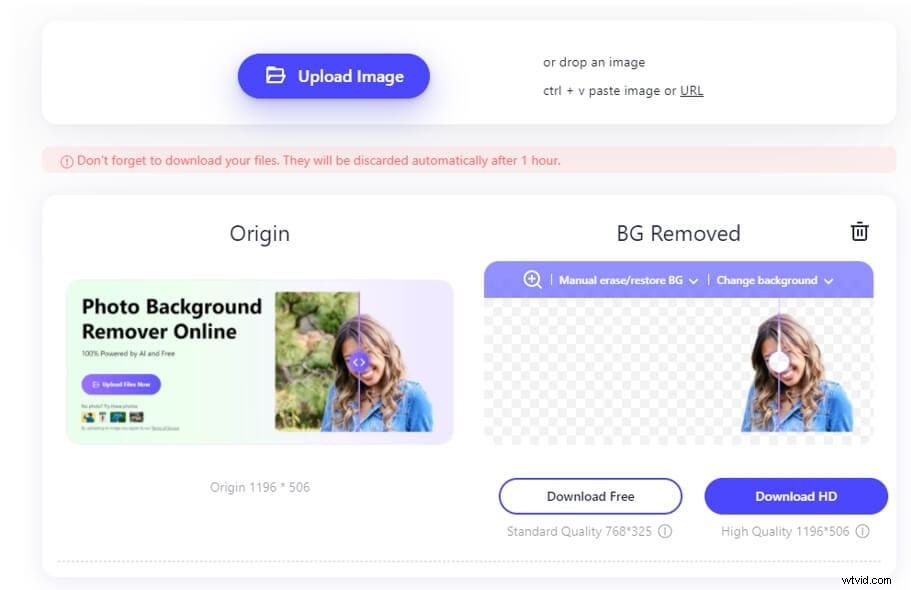
Část 4:Udělejte obrázek transparentním pomocí aplikace PowerPoint
Nemůžete obrázek PowerPoint lze také použít ke zprůhlednění obrázku, že? Tím se odstraní vše, co je za obrázkem, například jiný obrázek nebo text, a hladce se prolne s pozadím snímku.
Kroky pro zprůhlednění obrázku pomocí PowerPoint:
- Otevřete prezentaci PowerPoint s obrázkem, který chcete zprůhlednit, a přejděte na snímek s obrázkem.
- Klepnutím na obrázek jej vyberete. Když vyberete obrázek, přidá se do nabídky karet PowerPoint nová karta
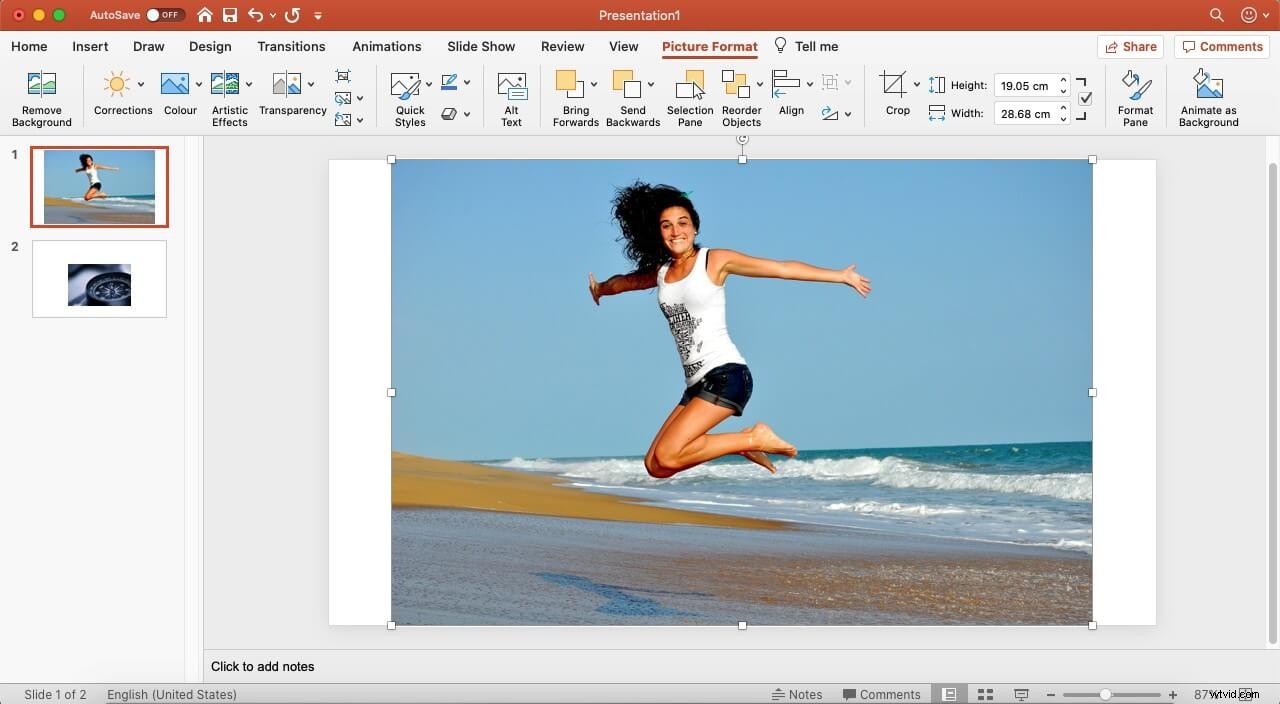
- Přejděte na Formát nástrojů pro obrázky nebo Formát obrázku v systému Mac a vyberte možnost Odebrat pozadí možnost.
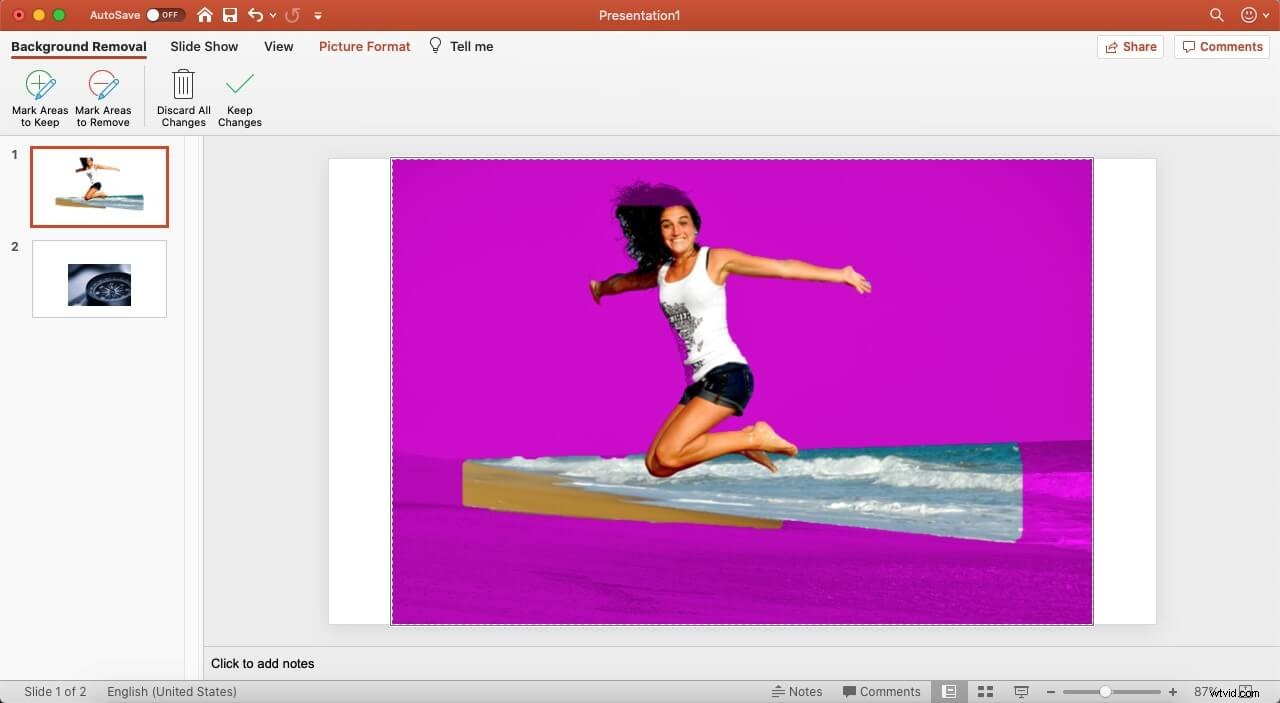
- PowerPoint obarví pozadí na růžovo a vyzve vás k zahrnutí nebo vyloučení částí, které chcete nastavit jako pozadí.
- Pomocí Označit oblasti k zachování můžete upravit, které oblasti mají být zachovány a které jsou průhledné. nebo Označit oblasti k odstranění k označení částí obrázku, které na fotografii zůstanou nebo budou smazány.
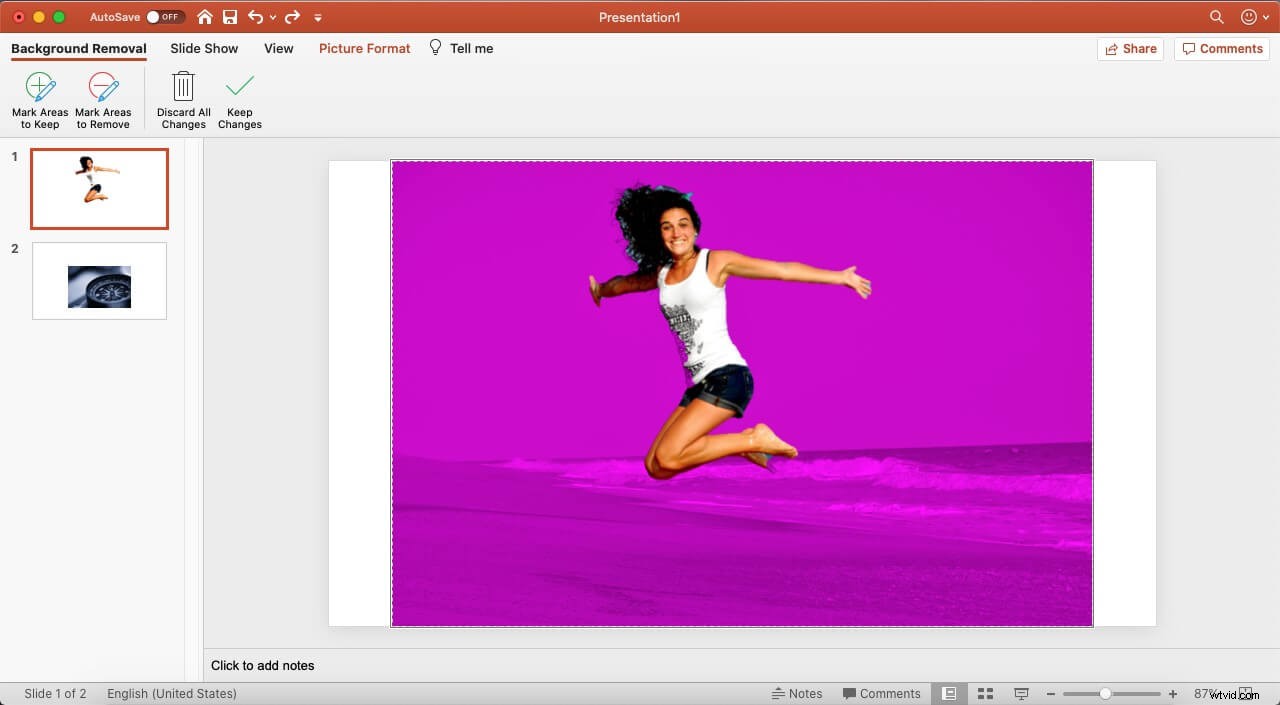
- Stiskněte tlačítko Zachovat změny tlačítko pro použití úprav. Získáte svůj průhledný obrázek na pozadí.
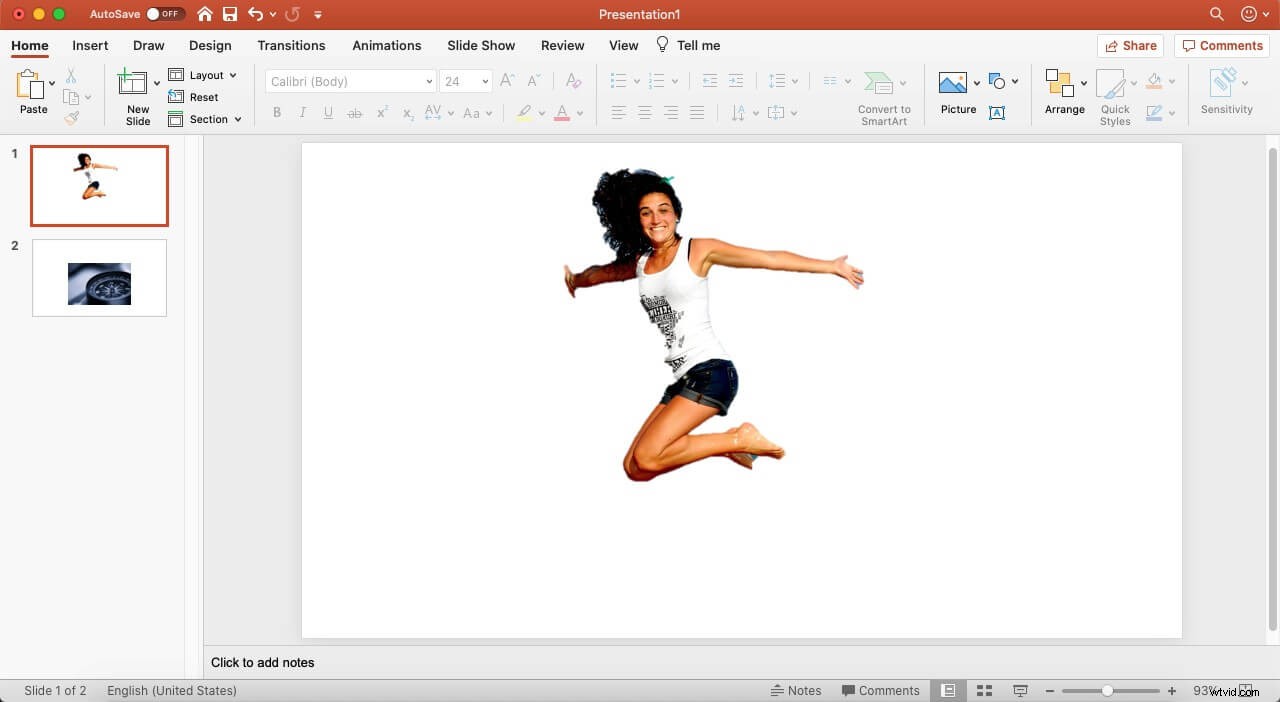
Část 5:Udělejte obrázek transparentním pomocí Media.io Online Photo Background Remover
Online odstraňovač pozadí fotografií z Media.io je dalším obrovským nástrojem, který vám může pomoci zprůhlednit obrázek. Funguje to dobře s aktivním připojením k internetu přes váš prohlížeč. Navíc vás nezasílá nevyžádanými reklamami nebo spamovými zprávami, takže si můžete vychutnat bezproblémový zážitek z průhlednosti vašeho obrázku. Nenechte se odradit kvalitou svých obrázků a použijte nástroj pro transparentnost obrázků Media.io, abyste měli úžasné obrázky po ruce. Chcete-li zajistit bezproblémové odstranění pozadí z fotografie, použijte následující kroky:
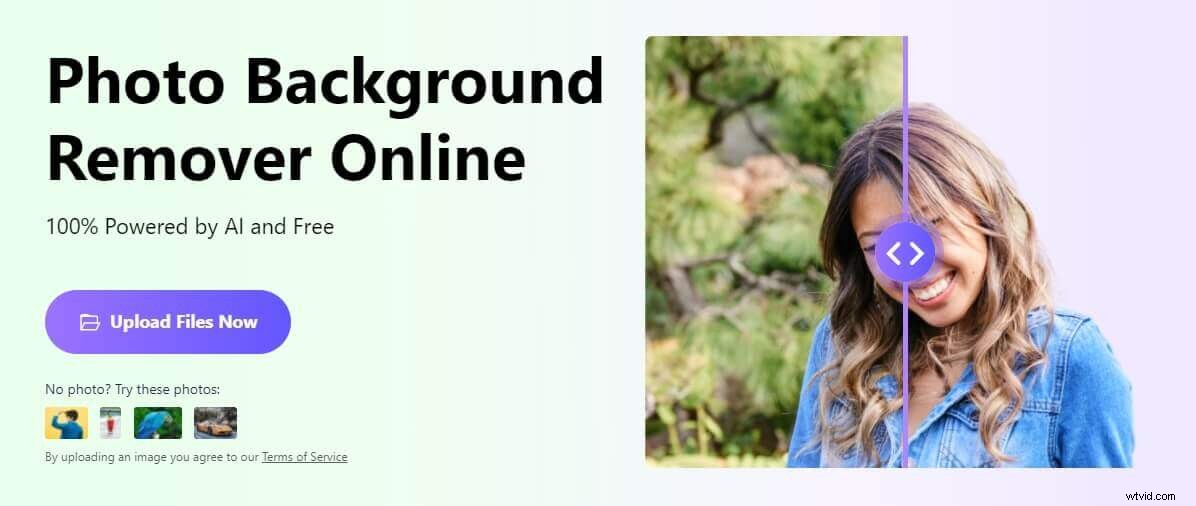
- Navštivte nástroj pro odstranění pozadí obrázku Media.io:https://www.media.io/app/remove-image-background a klikněte na Nahrát obrázek nebo dokonce můžete obrázek přetáhnout, aby se zpracoval.
- Technologie AI Media.io automaticky odebere pozadí a představí vám ho v sekci Odebráno BG.
- Po dokončení si můžete stáhnout obrázek bez pozadí kliknutím na tlačítko Stáhnout zdarma nebo Stáhnout HD tlačítko podle vašich potřeb. Nebo klikněte na Změnit pozadí možnost výběru kvality pro změnu pozadí obrázku na nové.
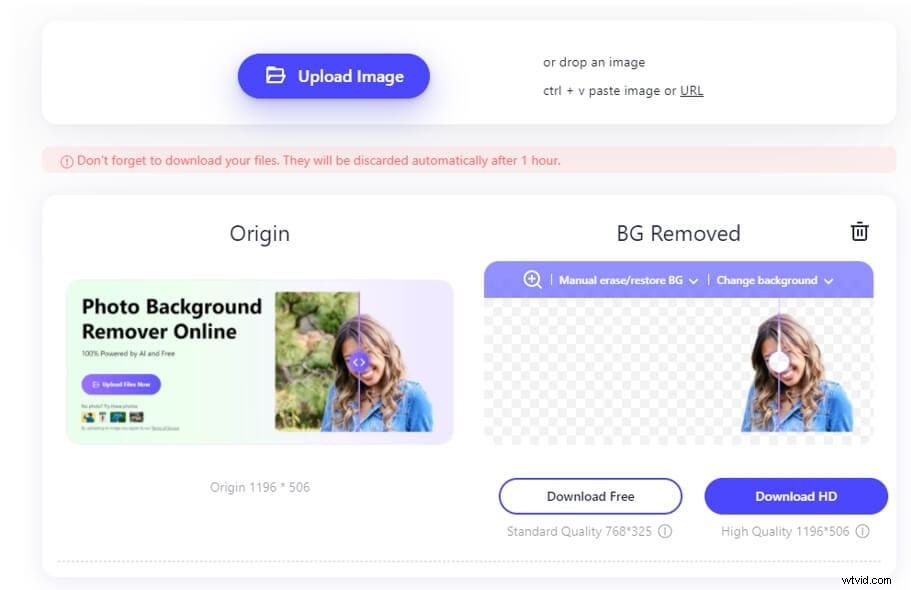
Závěr
Prošli jsme pro vás třemi různými nástroji a metodami, jak zprůhlednit obrázek. Mohou vám pomoci upravit váš obrázek a pohrát si s vašimi zkušenostmi s úpravami. Můžete si vybrat, jak se vám líbí. Pokud máte návrhy, zanechte níže své komentáře.
Přečtěte si více k získání:Nejlepší odstraňovače pozadí videa pro odstranění pozadí videa
