Sledování fotoaparátu Blender je dokonalým mixem uměleckých a technických dovedností pro reprodukci dráhy kamery, po níž následuje kamera v reálném čase. Tvoří nedílnou součást postprodukce. I když je sledování kamery v mixéru pro začátečníky trochu matoucí, vhodný tutoriál to usnadní a dnešní článek je o tom všem.

Část 1:Co je sledování kamery v Blenderu?
Předpokládejme, že chcete změnit krátké video nahrané telefonem na 3D video v reálném životě? Nebojíte se, že pouhé vložení 3D modelu na vaši stopáž nedodá videu realistický nádech? Můžete se rozhodnout pro animaci modelu po snímcích za takových okolností, kdy sledovač fotoaparátu mixéru přichází na vaši záchranu. Používání sledování kamery blender 2.8 režimu, můžete toho dosáhnout bez námahy.
Sledování fotoaparátu mixéru se používá k extrahování pohybu ze záznamu kamery a generování digitálního videa. Kroky jsou téměř stejné pro obě verze sledování kamery mixéru, viz. 2.7 a 2.8. Jeho běžně používané aplikace lze rozdělit do následujících kategorií:
- Centralizace záznamu: Můžete určit značky pro stabilizaci záběru.
- Představení 3D modelů: Do nahrané scény můžete vložit 3D modely.
- Přidat 2D efekty: Pomocí sledování kamery mixéru můžete také přidat 2D modely a několik dalších efektů, aby vaše video vypadalo živěji.
Část 2:Jak použít sledování kamery v Blenderu na Macu?
Jednoduchý postup při sledování kamery Blender byl shrnut do šesti snadných kroků, jak je uvedeno níže:
Krok 1:Záznam základního záznamu
- Musíte držet fotoaparát v dokonalém statickém režimu a netřást si rukama. Tato akce zajistí, že video nebude příliš rozmazané.
- Natočte videoklip ze svého pokoje nebo požadovaného prostoru o délce pouhých 10 sekund. Rozlišení fotoaparátu by mělo být vysoké spolu s požadovaným jasem.
- Nyní přeneste video do počítače.
- Poté pomocí Video Sequencer importujte videozáznam a uložte jej ve formátu PNG.
- Při vykreslování videa dbejte na to, abyste neslevili z kvality.
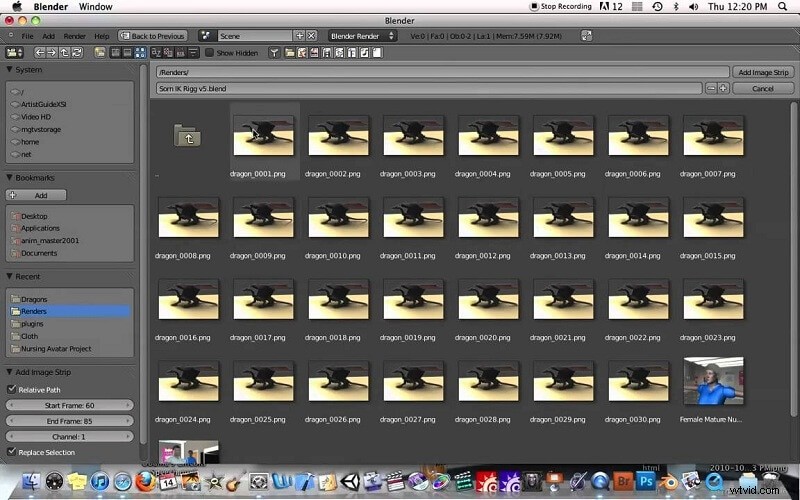
Krok 2:Import sekvence obrázků do mixéru
- Jakmile získáte video ve formě kolekce obrázků, spusťte novou instanci Blenderu.
- V Editoru filmových klipů vyberte všechny obrázky najednou.
- Nyní byste měli být schopni zjistit, jak pomalu se bude video v Blenderu přehrávat.
- Chcete-li jej upevnit, klikněte na tlačítko „Prefetch“ a vyberte možnost „Set Scene Frames“, aby se snímky zadané v Blenderu vešly do celkového počtu poskytnutých snímků videa.
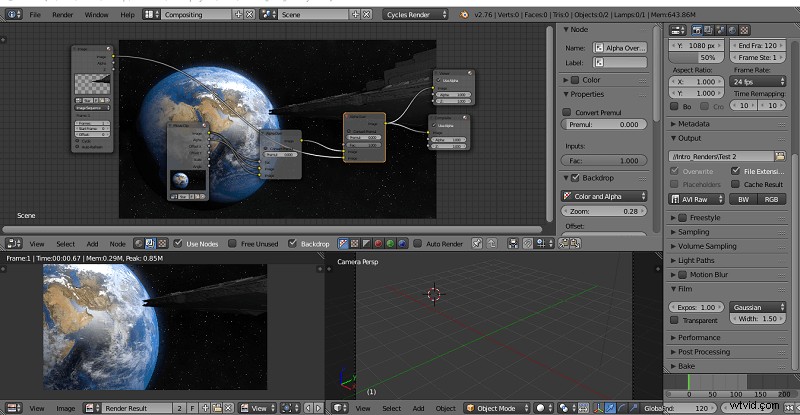
Krok 3:Přidejte sledovací značky
V tomto kroku můžete provést několik změn v Nastavení:
- Změňte „Motion Model“ z „Loc“ na „Affine“.
- Zaškrtněte políčko „Normalizovat“.
- Změňte hodnotu „Korelace“ z 0,75 na 0,9 v „Dodatečné nastavení sledování“.
Podržte klávesu Ctrl a klikněte pravým tlačítkem na výrazné oblasti s vysokým kontrastem, jako jsou světlé objekty na tmavém pozadí.
Umístěte na scénu alespoň osm takových značek. Také je můžete zvětšit stisknutím a podržením klávesy „S“.
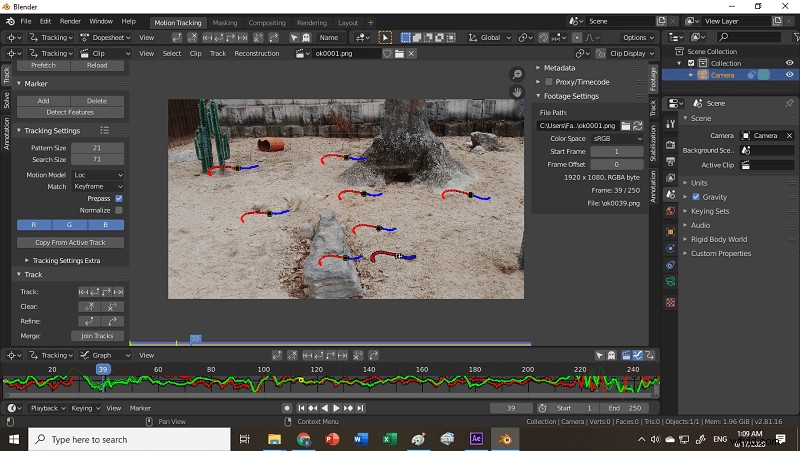
Krok 4:Sledování záznamu
Jakmile jsou značky připraveny, stiskněte „Alt+Vpravo“ pro sledování dalšího snímku, zatímco pro sledování všech snímků najednou stiskněte „Ctrl + T“.
Krok 5:Vyřešte pohyb kamery
Jak jste připraveni s kamerou blender 2.8 sledovat objekty , nyní začněte programovat a vypočítejte jeho přibližný pohyb.
- Procházejte kartu „Řešit“ v levé části.
- Zaškrtněte políčko „Klíčový snímek“.
- V nabídce aktualizujte „Upřesnit“ z „Nic“ na „Fokální vzdálenost, optické centrum, K1, K2.“
- Vyberte tlačítko „Vyřešit pohyb kamery“.
- Nyní Blender Camera Tracker vytvoří trajektorii kamery s „průměrnou chybou“ blízkou 0,5.
- Chcete-li udržet průměrnou chybu na nízké úrovni, musíte vidět chybovou hodnotu pro všechny sledovače umístěné v záznamu. Chcete-li to povolit, vyberte „Zobrazení klipu“ a povolte pole „Informace“.
- Umožní vám smazat značky s vyšší chybou. V nabídce „Track“ posuňte posuvník „Weight“ na hodnotu nižší než 0,6.
Krok 6:Nastavení 3D scény
- V nabídce „Scene Setup“ vyberte „Setup Tracking Scene.“
- V nabídce „Orientace“ v „Editoru filmových klipů“. najdete několik možností pro nastavení osy, počátku, podlahy a stěny.
- Až ponecháte jeden sledovač stranou jako počátek, vyberte ostatní jako „osa X“ a „osa Y“.
- Vyberte podlahu a stěnu.
- Nezapomeňte také nastavit správné měřítko pro dva sledovače z užšího výběru.
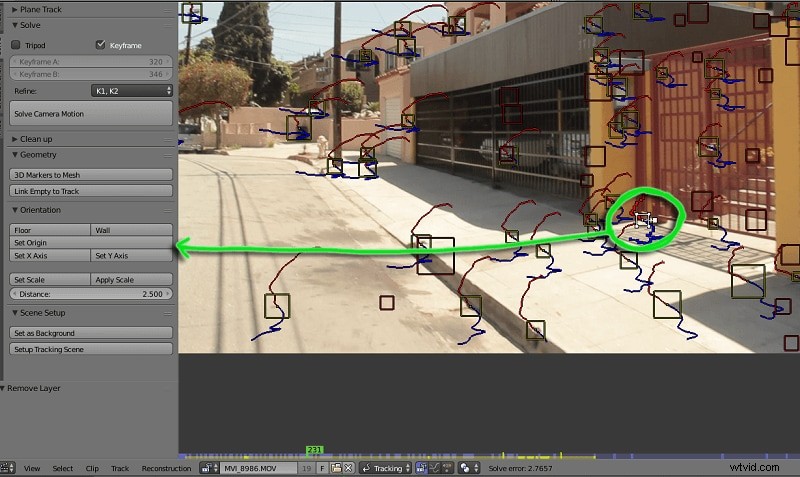
Část 3:Běžné problémy se sledováním fotoaparátu v nástroji Blender Camera Tracker
Navzdory jednoduchým krokům je to pro začátečníky obtížné a často se setkávají s konkrétními problémy při sledování pomocí fotoaparátu Blender . Podívejme se, jak se odborníkům podařilo překonat překážky:
Problém 1:Někdy se značky zbarví červeně a sledování se zastaví, zvláště když je obtížné sledovat základní záběry.
Řešení: Vyberte značky, které se zastavily v polovině, a změňte jejich velikost.
Tímto způsobem vytvoříte nový snímek, který bude nakonec správně sledovat stopáž. Opakujte výše uvedený krok. Velikost každé značky můžete změnit více než jednou. I po změně velikosti značek se sledování uprostřed zastaví. To znamená, že záznam je rozmazaný. Nechte značku tak, jak je, a přidejte novou.
Problém 2:Nastavení sledovací scény nefunguje v Blenderu 2.8 Camera Tracker
Řešení: Chcete-li obnovit práci operátora Setup_Tracking_Scene, deaktivujte staré BI a vrstvy. Později se můžete podívat do nastavení vrstvy vykreslení.
Problém 3:Problém s orientací kamery při sledování pohybu
Řešení: Standardní kamerový řešič není schopen rekonstruovat vzdálenost ke sledovaným bodům. Když označíte „solve“ jako „stativ“, již nemůžete získat reprodukovaný prostor ve 3D. Nyní jsou sledovací body promítány sféricky kolem kamery.
Závěr
Poté, co si projdete názorným popisem každého kroku, jak používat Sledování pomocí fotoaparátu Blender guru , měli byste být schopni si užít bezproblémový zážitek. Pokud se však zaseknete, projděte si sloupec odstraňování problémů. A konečně, brzy se vrátíme s dalšími řešeními často se vyskytujících problémů s sledováním fotoaparátu Blender 2.8 .
