Blender 2.8 je nejnovější verzí nejoblíbenější sady softwarových nástrojů pro počítačovou grafiku. S EEVEE Představení vykreslovacího enginu v reálném čase, můžete tuto verzi Blenderu označit jako křížově kompatibilní a plně funkční 3D software. Použití klíčových snímků jsou klíčové role, které definují čas a pozici ve snímku. Keyframing usnadňuje interpolovanou animaci. Pouhým přidáním klíče na poslední snímek tedy můžete navést Blender k detekci polohy vlastnosti pro všechny snímky v tomto rozsahu na základě metody interpolace.
Pojďme se ponořit hluboko do země klíčových snímků Blenderu 2.8 !
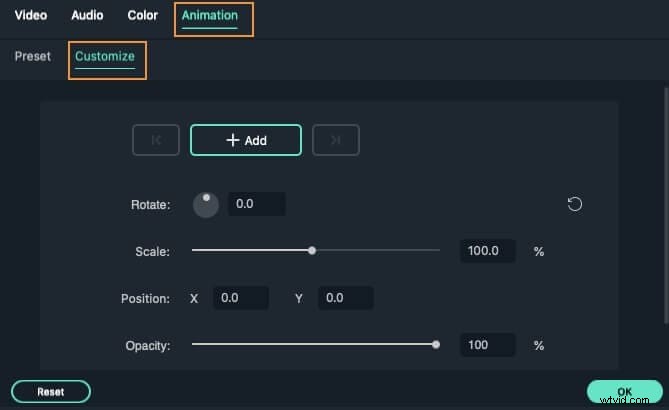
Animace klíčových snímků Blenderu 2.8 zahrnuje úpravy různých typů klíčových snímků v různých režimech.
Nejběžnější typy klíčových snímků Blenderu jsou následující.
- Normální klíčové snímky ve tvaru bělavě žlutého diamantu
- Rozdělení připomíná malý azurový diamant
- Moving Hold vypadá jako šedo-oranžový kosočtverec
- Chvění je podobné zelenému diamantu
- Extreme je jako obří růžový diamant
Část 1. Jak snadno přidat/vytvořit/nastavit klíčový snímek v Blenderu 2.8 na Macu
V Blenderu 2.8 není přidání klíčového snímku příliš složité. Níže jsou uvedeny všechny kroky týkající se vytváření klíčových snímků .
Podrobný průvodce vytvořením/přidáním/nastavením klíčových snímků mixéru:
Krok 1:Přesuňte se na Select-Object
Musíte přejít na Reference Režim a poté vyberte Objekt odtud.
Krok 2:Přidejte klíčové snímky různými metodami
Vyberte si ze dvou níže uvedených způsobů přidání nových klíčových snímků.
- Ve 3D výřezu stiskněte I zobrazí se nabídka pro přidání klíčových snímků.
- Nyní můžete umístit ukazatel myši na vlastnost a držet stisknuté I pomocí RMB a vyberte z této nabídky Klíčové snímky.

Krok 3:Nastavte automatické klíčové snímky
Pokud hledáte bezproblémové klíčové snímky, pak zvolte Automatický klíčový snímek Vlastnosti. Tlačítko "zaznamenat" přidá klíčové snímky do již zadaného snímku, pokud se později změní hodnota vlastností typu transformace.
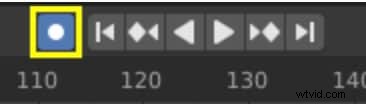
Část 2. Jak odebrat klíčový snímek v Blenderu 2.8
Nyní se naučíme, jak odebrat klíčové snímky v Blenderu 2.8 pomocí jednoduchých kroků.
Kroky k odstranění/odebrání klíčových snímků Blenderu:
Krok 1:Vyberte režim objektu
Nejprve musíte vybrat Reference režimu jako Objekt Režim .
Krok 2:Smažte klíčové snímky
Existují dva způsoby, jak odstranit nebo odebrat klíčové snímky Blenderu následovně.
- Stiskněte Option-I ve 3D výřezu pro odstranění klíčů ze zvolených vlastností na aktuálním snímku.
- Stále tiskněte Option-I při najetí myší na vlastnost. RMB hodnotu a výběrem smažte klíčový snímek z nabídky.

Pokud mazání klíčových snímků jednoho po druhém zabere hodně času, můžete také vymazat všechny snímky.
Kroky k vymazání klíčových snímků:
Krok 1:Vyberte Režim
Z Referenčního režimu> vyberte Režim objektu
Krok 2:Vymažte klíčové snímky Blenderu
Z rozbalovací nabídky vyberte Objekt > Animace> Vymazat klíčové snímky
Následně odstraní všechny klíčové snímky ze zvoleného objektu.

Část 3. Klávesové zkratky mixéru pro animaci klíčových snímků v systému Mac
Použijte následující klávesové zkratky dostupné pro animaci klíčových snímků Blender , zejména na Macu:
- Já – Vložte klíčový snímek
- Možnost-I – Vymažte klíčový snímek
- Shift-Option-I – Vymazat všechny klíčové snímky (odstranění všech F-křivek)
- Příkaz-D – Přiřadit řidiče
- Command-Option-D – Vymažte ovladač
- K – Přidejte klíčovací sadu
- Volba-K – Vymažte klíčovací sadu
Část 4. Nejlepší alternativa k Blenderu 2.8 – Wondershare Filmora pro Mac
Kroky k přidání klíčových snímků do Blenderu je velmi užitečný pro střih videa, existují určitá omezení, jak je uvedeno níže:
- Postup přidání klíčových snímků Blenderu a odpovídající akce k odstranění klíčových snímků jsou jednoduché, ale pro naivního uživatele není snadné se je naučit. Kvůli náhlé aktualizaci na verzi 2.8 se objevila nová tlačítka. A celý systém se zkomplikoval.
- Blender 2.8 navíc dokáže tuto práci provést v celém procesu CG, ale nespecializuje se na žádnou konkrétní funkci.
- Blender 2.8 nepodporuje žádný externí program pro vylepšení celkového zážitku.
Tak to je Blender 2.8 není schopen splnit očekávání vydavatelského průmyslu. Softwarový průmysl má sice širokou škálu alternativ, ale jen málo z nich se ukázalo jako hodnotné a oblíbené. Jedním z takových užitečných programů je Filmora od Wondershare.
Wondershare Filmora je k dispozici zdarma. Pokud však chcete získat své konečné video vodoznaku značky, musíte se přihlásit k odběru za nominální cenu. Navzdory nízké ceně nabízí tento software exkluzivní řadu editačních nástrojů pro vytvoření fantastického zážitku z videa. Amatérští nebo profesionální uživatelé mohou importovat placené šablony a dát úvodním videím zcela nový vzhled.
Stáhněte si nejnovější verzi Filmory, viz. Filmora X, která ovládá sledování pohybu a korekci barev. Pro začátečníky je nejvhodnější pro reprodukci profesionálních videí s filmovým nádechem.
Přidání klíčového snímku do Wondershare Filmora pro Mac je proces, který trvá tři kroky.
Pojďme si tedy prostudovat, co je k tomu potřeba!
Kroky pro přidání klíčových snímků prostřednictvím Wondershare Filmora pro Mac:
Krok 1:Přizpůsobte animace
Přejděte do Animace a zvolte Přizpůsobit možnost přizpůsobení animací.
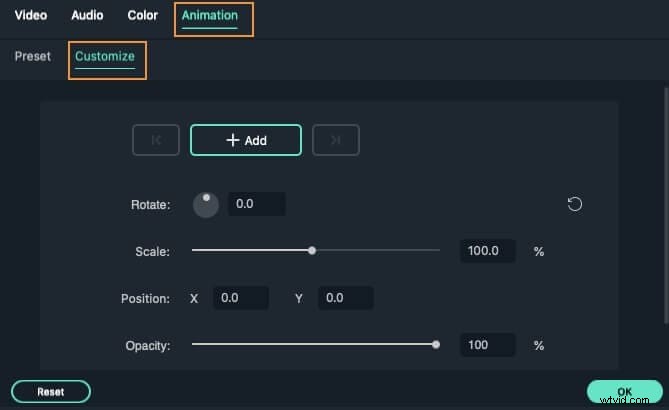
Krok 2:Přidejte první klíčový snímek
Přesuňte přehrávací hlavu do oblasti, kde chcete nastavit klíčový snímek, a stiskněte Přidat tlačítko pro potvrzení. Představuje první klíčový snímek, který označuje změnu od začátku.
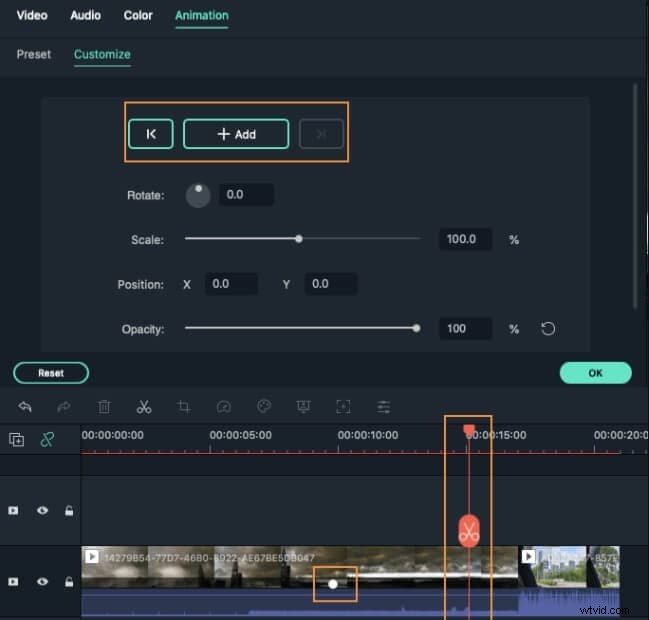
Krok 3:Přidejte další klíčový snímek
Pro dokončení začátku je potřeba přidat druhý klíčový snímek. Nastavte přehrávací hlavu na požadované místo a přidejte ji. Zde můžete změnit různá přiřazení, včetně střídání , měřítko , pozice a neprůhlednost .
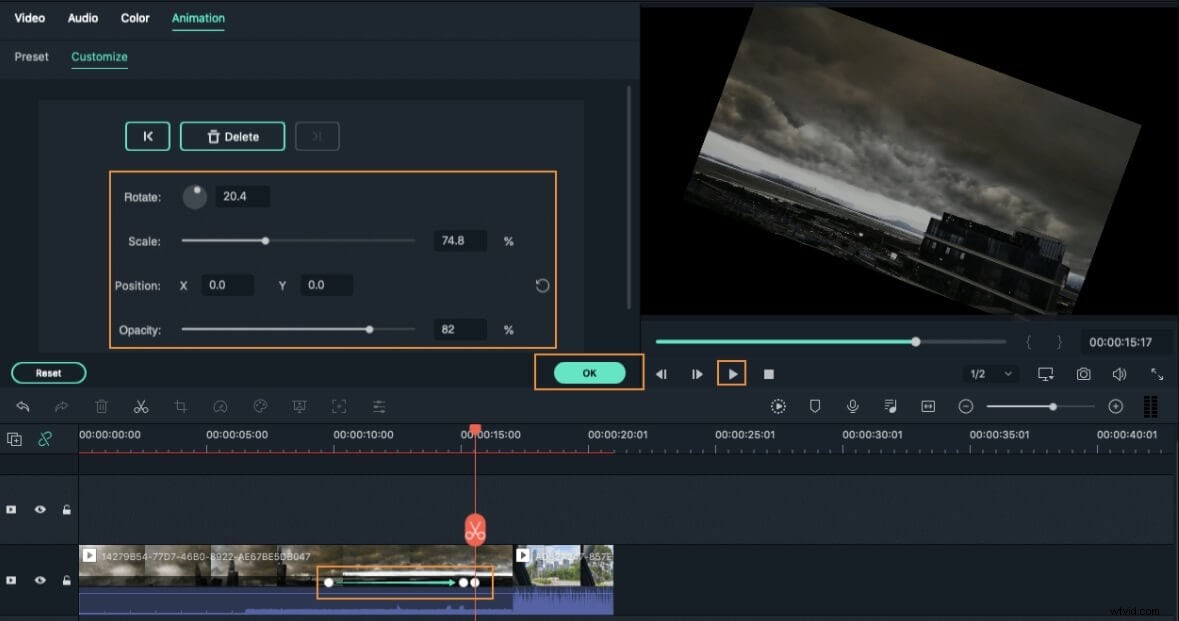
Závěr
Nakonec, po pečlivém zvážení výhod a nevýhod klíčového snímku Blender 2.8 , můžeme říci, že je stále populární mezi běžnou masou díky jednoduchosti jeho rozhraní. Doporučujeme vám však vyzkoušet různé aspekty související s klíčovými snímky v Wondershare Filmora, aby bylo snadné v tomto softwaru postupovat.
