„Jak změním velikost videa v iMovie?“
Je to správné místo, pokud chcete spoustu informací o komprimaci videa s iMovie . Tento článek pojednává o našem dokonalém průvodci, jak změnit velikost videa v iMovie na platformách Mac i iOS.
Než se rovnou ponoříme do manuálu, pojďme si ujasnit, jak bude komprese záběrů vypadat v budoucnu. Úplně prvním důvodem, proč jste se rozhodli komprimovat video, je úspora místa. Například videozáznam s rozlišením 1080 HD zabere 10,5 GB místa za minutu videa, aby se zvýšila důležitost komprese videa.
I když existují dva typy, jako je ztrátová a bezztrátová komprese, pokud používáte Mac, budete obeznámeni s iMovie, ale víte o krocích?
Proto máme dnešní článek o tom, jak komprimovat video v iMovie spolu s nejlepší alternativou v následujících částech.
- Část 1:Komprimujte videa bez ztráty kvality pomocí iMovie Alternative
- Část 2:Jak komprimovat video v iMovie na Macu?
- Část 3:Jak komprimovat videa v iMovie na iOS?
- Část 4:Komprimujte videa online pomocí Media.io Video Compressor
Část 1:Komprimujte videa bez ztráty kvality pomocí Wondershare Filmora
„Jak zkomprimuji video a zachovám jeho lepší kvalitu?“
Než budete vědět, jak komprimovat video na Macu pomocí iMovie, projděte si tuto informativní část. Kvůli základním a drobně zdlouhavým exportním funkcím iMovie byste měli mít jeho nejlepší alternativu předem.
Proto bychom vám rádi doporučili komplexní řešení všech vašich technických problémů se střihem videa, kterým není nikdo jiný než Filmora od Wondershare. Wondershare Filmora prošla drastickým vývojem, aby uživatelům nabídla všechny požadované funkce od začátečníků až po pokročilé úpravy videa. Přesto je uživatelské rozhraní Filmory docela jednoduché, ať už jste začínající uživatel nebo profesionální editor videa.
Níže jsou uvedeny některé kritické funkce Wondershare Filmora, které stojí za zvážení.
- Ovládací prvky zvuku i videa
- Pokročilé úpravy textu
- Stabilizace videa
- Předvolby třídění barev
- Ovládání rychlosti
- Různé režimy komprese
- Pozadí barevného klíče
- Odstranění hluku
- Detekce scény
- Míchání zvuku
- Rozdělená obrazovka
Nejlepší na tom je, že se nemusíte zapojovat do strmých křivek učení jako jiný špičkový software.
Pojďme se nyní podívat, jak snadná je komprese v Wondershare Filmora!
Několik jednoduchých způsobů, jak komprimovat video prostřednictvím Wondershare Filmora
Běžný krok: Po spuštění Wondershare Filmora klikněte na Nový projekt a začněte importovat mediální soubory.
Poté musíte vybrat Importovat a vyberte z různých možností, jak je uvedeno níže.
Způsob 1:Oříznutí obrazovky videa
Po přetažení videa na časovou osu klikněte pravým tlačítkem myši a vyberte možnostOříznout a přiblížit volba. Body můžete přetahovat, jak si přejete, nebo upřednostněte malý vzorkovací poměr oproti původní velikosti souboru.
Poté klikněte na OK potvrďte tlačítkem.
Způsob 2:Zkraťte délku videa
V této části můžete odstranit nežádoucí části videa, které se obvykle vyskytují na konci nebo začátku videa. Klikněte na nůžky ikonu a přesuňte kurzor na sekci, kterou chcete odstranit. Panel úprav pak bude vypadat následovně.
Poté musíte vybrat nejnižší nastavení exportu, jak je uvedeno níže.
Způsob 3:Přepněte na formát MP3
Je to ideální řešení, pokud chcete zvuk pouze v konkrétním videoklipu. Šíleně to zkomprimuje velikost souboru.
Způsob 4:Přizpůsobte rozlišení videa
Je to nejjednodušší metoda komprese, protože od komprimace videa vás dělí pouze tři kliknutí. Také je to jedinečná schopnost Wondershare Filmora, že můžete nastavit nejvyšší rozlišení videa na nejnižší kliknutím na Nastavení viz níže.
Nakonec musíte počkat několik sekund, než necháte editor videa Wondershare Filmora komprimovat váš projekt. Pak můžete jít!
Část 2:Jak komprimovat video v iMovie na Macu?
Nyní můžete zvážit frekvenci podobných kroků v iMovie na Macu. Níže uvedený konečný návod krok za krokem vám řekne, jak komprimovat video v iMovie na zařízeních Mac. Začněme tedy bez dalších okolků!
Krok 1:Zkontrolujte původní velikost souboru
I když se jedná o volitelný krok, měli byste předem zkontrolovat velikost původního souboru. Za tímto účelem klikněte pravým tlačítkem na video a vyberte možnost Získat informace na vašem zařízení iMovie.
Krok 2:Importujte média
Otevřete iMovie, vyberte název souboru a vyberte Importovat média tlačítko pro pokračování. Můžete také dvakrát kliknout na soubor a stisknout Importovat vše volba. Přetáhněte toto médium na časovou osu, dokud se neobjeví žluté pole.
Krok 3:Exportujte média
Po úpravách souborů videa v iMovie klikněte na Exportovat nahoře a vyberte Soubor Jak je ukázáno níže. Poté musíte zadat nastavení exportu co nejnižší. Výsledky vám nabídnou video soubor, který je komprimován a jeho velikost je změněna z původního video souboru.
Vše však závisí na velikosti původního souboru!
Část 3:Jak komprimovat videa v iMovie na iOS?
Zde je řada na nás, abychom rozšířili náš dokonalý průvodce s výukovým programem jak změnit velikost videa v iMovie na iOS zařízení. Pro informaci jsme sestavili podrobného průvodce pro komprimované video iMovie v iOS 13.
Podrobný průvodce pro iMovie Compress Video v systému iOS 13
Krok 1:Vytvořte nový film
Úplně prvním krokem je otevřít iMovie na vašem iOS 13 a otevřít projekty pro vytvoření nového filmu, jak je znázorněno níže.
Krok 2:Vyberte média
Přejděte na Média > Video a začněte výběrem z různých video souborů. Zaškrtněte políčko videa a klikněte na Vytvořit film níže.
Vyberte Hotovo pokud chcete přeskočit část úprav v iMovie.
Krok 3:Uložte video
Klikněte na tlačítko Sdílet tlačítko, jak je znázorněno níže.
Poté klikněte na Uložit video kartu, jak je uvedeno níže.
Vyberte si malou velikost pro ideální kompresi videa v iMovie na iOS.
Exportuje film, jak je znázorněno níže, a poté jej odešle do vaší fotografie, abyste získali přístup k souboru.
To byl celý proces, který potřebujete, abyste věděli, jak změnit velikost videa v iMovie na iOS.
Část 4:Komprimujte videa online pomocí Media.io Video Compressor

Pro ty, kteří chtějí komprimovat na Windows, Android nebo jiných zařízeních s jiným operačním systémem, doporučujeme vyzkoušet Media.io. Media.io je all-in-one online sada nástrojů pro video, kterou lze použít k úpravě, převodu a kompresi videí na jakémkoli zařízení. Videa MP4 nebo videa v jiných formátech můžete komprimovat online zdarma. Nabízí dva způsoby komprese:podle velikosti souboru a podle proměnné bitrate. Máte také možnost dávkové komprese, kdy můžete komprimovat více videí najednou.
Krok 1:Nahrajte videa do Media.io Online Video Compressor
Otevřete Media.io Online Video Compressor ve svém oblíbeném prohlížeči a poté klikněte na Vybrat soubory nahrát video z místního souboru ke komprimaci. Můžete také nahrát video z Disku Google, Dropboxu a YouTube.
Krok 2:Upravte nastavení komprese
Klikněte na ozubené kolo ikonu pro nastavení metody komprimace, rozlišení a formátu výstupního videa a poté klikněte na Komprimovat pokračujte.
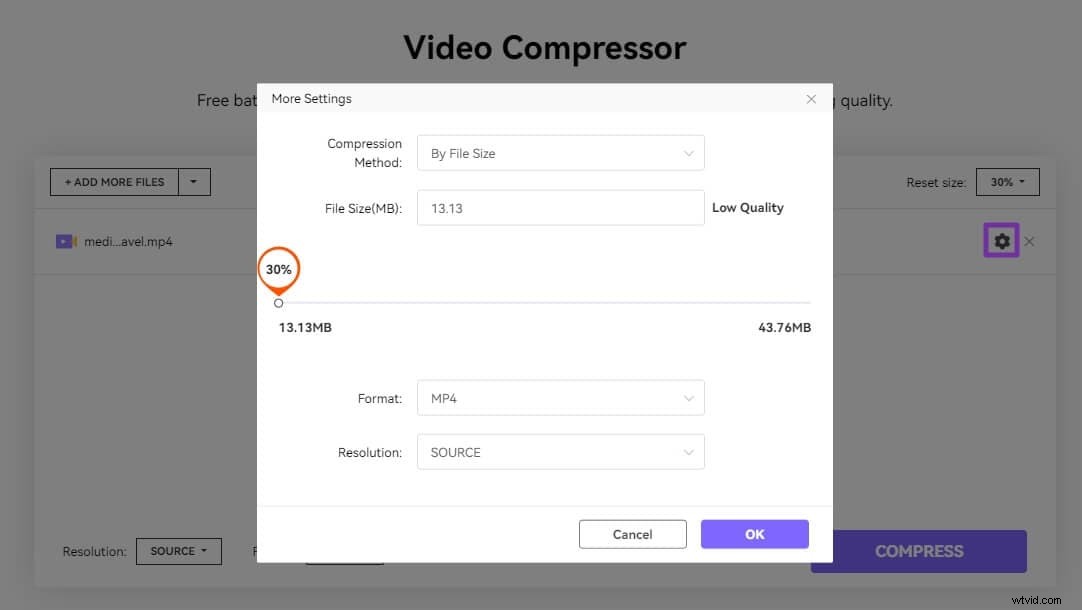
Krok 3:Stáhněte si komprimovaná videa
Klikněte na Stáhnout vše tlačítko pro uložení veškerého komprimovaného videa do místního souboru. Můžete jej také uložit na Disk Google a Dropbox.
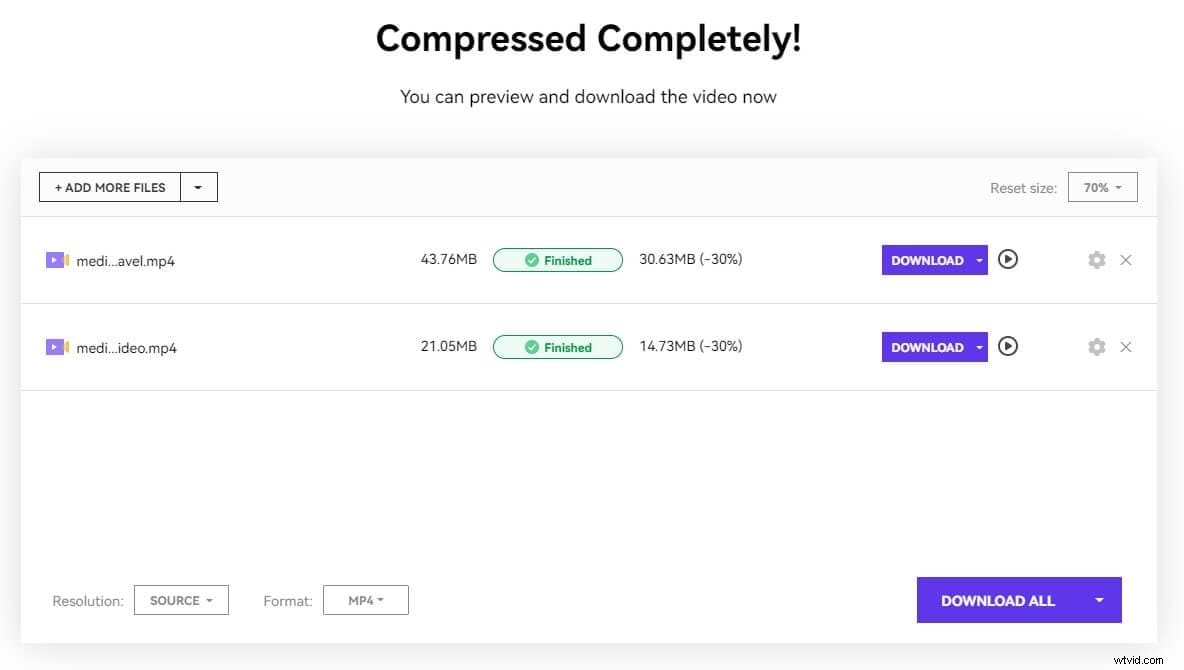
Tento online video kompresor podporuje jakýkoli operační systém, včetně Windows/PC, Mac, Linux, Chromebook, iOS a Android. Rozlišení komprimovaného videa můžete nastavit na 1080p, 720p, 480p, 360p, 240p a nestandardní alternativy, jako je 144p. Jednoduše začněte nahráním videa o velikosti až 500 MB.
Kromě komprimace videa za účelem zmenšení velikosti souboru můžete také změnit velikost videa. Media.io také poskytuje zdarma online nástroj pro změnu velikosti videa. Můžete změnit rozměr, rozlišení a velikost videa pro platformy sociálních médií.
Závěr
Toto je celý náš příběh o komprimovaném videu iMovie sezení. Snažili jsme se co nejlépe popsat každý úhel pohledu, jak komprimovat video v iMovie .
Počínaje nejlepší alternativou iMovie – Wondershare Filmora, poté jsme probrali poslední krokypro změnu velikosti videa v iMovie na zařízeních Mac i iOS. Bylo by skvělé najít editor videa, který vyhovuje formátům bezztrátové komprese, ale zároveň poskytuje velkou úsporu místa. To je to, co jsme objevili v Wondershare Filmora ve formě zcela exkluzivní funkce.
