Přiznejme si to – jsou chvíle, kdy si přejeme změnit pozadí nahraného videa a udělat ho atraktivnějším. Mohli jste například natočit video na jiném pozadí a nyní by nemuselo vypadat tak lákavě. Dobrou zprávou je, že s jakýmkoli spolehlivým měničem pozadí videa můžete okamžitě odstranit pozadí svého videa a nahradit ho něčím jiným. Zde vám řeknu, jak používat aplikaci pro okamžitou změnu videa na pozadí, a také uvedu 7 nejlepších nástrojů, které vám mohou pomoci při provádění těchto úprav.
- Část 1:Proč měnit pozadí svých videí?
- Část 2:7 nejlepších nástrojů pro změnu pozadí videa
Část 1:Proč měnit pozadí svých videí?
Je pravděpodobné, že pro použití nástroje pro změnu pozadí videa offline nebo online mohou existovat různé důvody, včetně následujících:
Odebrání pozadí
Pokud připravujete výukový program nebo herní video, možná budete chtít úplně odstranit pozadí videa. Později můžete místo toho překrýt lidskou postavu na novém pozadí (jako jsou hry).
Změna pozadí
Kromě toho může být původní video natočeno na jakémkoli jiném pozadí, které nemusí vypadat profesionálně nebo vhodně. V tomto případě můžete toto pozadí automaticky nahradit něčím jiným, abyste zlepšili celkovou vizuální přitažlivost svých videí.
Část 2:Top 7 nástrojů pro změnu pozadí videa
Ze všech dostupných možností bych doporučil prozkoumat následující měniče pozadí videa.
1. Wondershare Filmora [Windows/Mac]
Filmora, vyvinutý společností Wondershare, je jedním z nejpokročilejších a uživatelsky přívětivých nástrojů pro úpravu videa pro Windows a Mac. Desktopová aplikace nabízí spoustu postprodukčních funkcí zabalených v intuitivním rozhraní.
- Filmora nedávno přišla s režimem portrétu AI, který dokáže automaticky detekovat lidskou tvář a odstranit pozadí videa.
- Jakmile odstraníte pozadí videa pomocí režimu AI Portrait Mode, můžete k němu okamžitě přidat jakékoli další pozadí (v případě potřeby).
- Kromě toho, pokud bylo video natočeno na zelené obrazovce, můžete k odstranění jeho pozadí použít vestavěnou možnost Chroma Key.
- Ve Filmoře je také mnoho dalších funkcí týkajících se korekce barev, automatického přerámování, stabilizace videa, sledování pohybu a tak dále.
Pokud chcete také použít funkci Artificial Intelligent aplikace Filmora pro změnu pozadí videa, můžete postupovat takto:
Krok 1:Načtěte původní video k úpravě
Stačí otevřít Filmoru a kliknout na „+“ nebo na tlačítko Importovat média, abyste mohli procházet a načítat jakékoli video z vašeho systému. Jakmile se video načte na Filmora, můžete jej přetáhnout na časovou osu ve spodní části a začít s úpravami.
Krok 2:Odstraňte pozadí videa pomocí režimu AI Portrait
Poté stačí přejít na kartu „Efekty“ na Filmora shora a navštívit funkci „AI Portrét“ ze strany. Odtud stačí vybrat funkci „Human Segmentation“ a přetáhnout ji na časovou osu v dolní části.
Nyní by Filmora automaticky detekovala lidskou postavu ve videu a odstranila by její pozadí. Pokud chcete, můžete dále přejít do nastavení režimu na výšku nebo zde vybrat jakýkoli jiný režim a získat přizpůsobené výsledky.
Krok 3:Exportujte upravené video z Filmora do vašeho PC/Mac
Jakmile odeberete pozadí videa, můžete ve Filmoře provádět jakékoli další úpravy. Nakonec klikněte na tlačítko „Exportovat“ a uložte upravené video na libovolné místo ve vašem systému v preferovaném formátu.
Tip:Použijte zelenou obrazovku k odstranění pozadí videa
Kromě režimu portrétu AI můžete také využít funkce úprav zelené obrazovky (a tlačítka Chrome) aplikace Filmora. Pokud bylo vaše video natočeno na zeleném pozadí obrazovky, můžete jej jednoduše přidat přes původní video na Filmoře. Poté můžete přejít na možnost Zelená obrazovka (na kartě Efekty nebo kliknutím pravým tlačítkem myši) a využít Chroma Key.
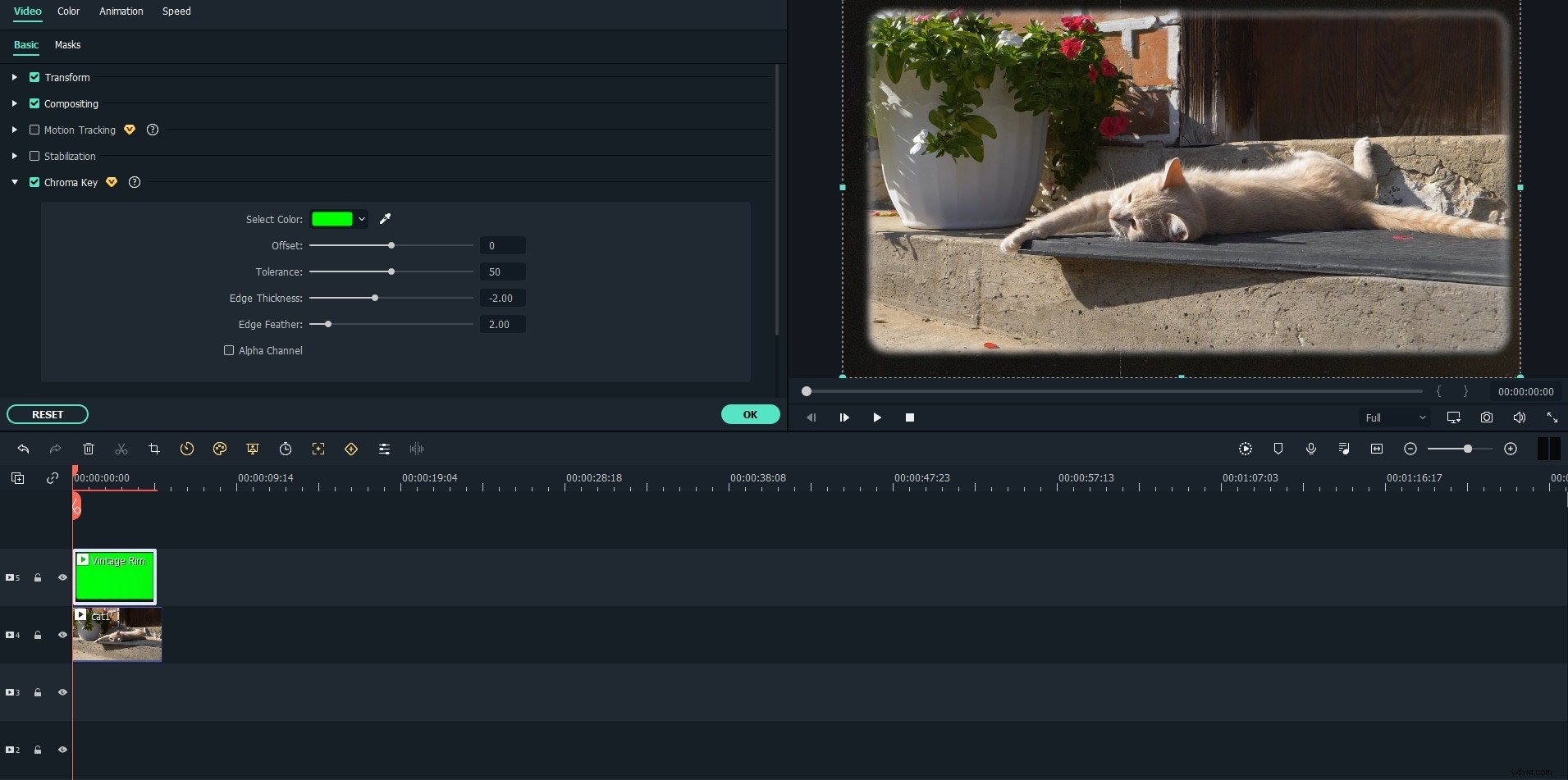
Zde můžete nastavit konkrétní barvu pozadí videa, která z něj bude odstraněna. Tímto způsobem můžete snadno zaostřit na hlavní objekt a překrýt jej na jakékoli jiné pozadí (druhé video).
2. Adobe Premiere Pro [Windows/Mac]
Premiere Pro, vyvinutý společností Adobe, je jedním z nejpopulárnějších a nejpokročilejších nástrojů pro úpravu videa, který lze také použít jako aplikaci pro změnu pozadí videa. Nástroj plně podporuje úpravy videí na zelené obrazovce, což nám umožňuje překrýt objekt na jakémkoli jiném pozadí.
- V aplikaci Adobe Premiere Pro můžete pomocí funkce Chroma Key identifikovat a nahradit jednobarevné pozadí videa (jako jsou zelené nebo modré obrazovky).
- Máte přístup k funkci úpravy videa s více kamerami, abyste mohli sloučit různé scény a snadno je upravit.
- Pokud chcete, můžete také použít funkci sledování pohybu integrovanou s umělou inteligencí k automatickému sledování jakéhokoli pohybujícího se objektu.
- Jakmile se změní pozadí videa, můžete jej exportovat v různých formátech nebo rozlišeních z Adobe Premiere Pro.
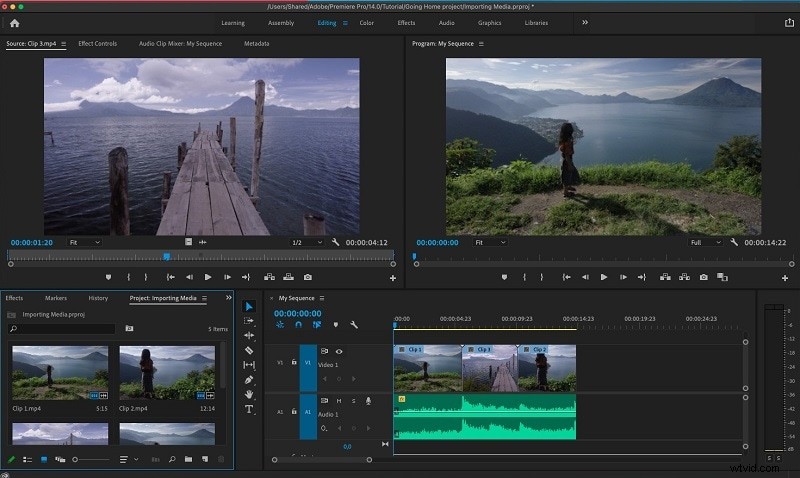
3. Final Cut Pro [Mac]
Final Cut Pro je vyvinut společností Apple a poskytuje vysoce pokročilá řešení pro úpravu videa na Macu. Podporuje vícekamerovou úpravu klipů a je plně kompatibilní s úpravou ProRes RAW.
- Ve Final Cut Pro najdete vyhrazené možnosti pro detekci a odstranění zeleného pozadí obrazovky videa.
- Můžete také přistupovat k vestavěné funkci Chroma Key, která přetaví objekt z jednoho videa na pozadí druhého.
- Můžete také sloučit samostatné klipy a pomocí funkce odstupňování barev je snadno prolnout.
- Několik dalších funkcí ve Final Cut Pro jsou úpravy HDR, sledování pohybu, úpravy zvuku a tak dále.

4. Corel VideoStudio Ultimate [Windows]
Corel také přišel s vysoce profesionálním editorem videa VideoStudio Ultimate, který lze používat ve Windows. Aplikace pro změnu videa na pozadí nemusí být tak snadné se naučit, ale má prosperující komunitu se spoustou dostupných předvoleb.
- VideoStudio Ultimate je pokročilý editor, který má funkci Chroma Key pro okamžité odstranění plného pozadí jakéhokoli videa.
- Jakmile aplikace odstraní pozadí, můžete jako nové pozadí použít jakékoli jiné video.
- Od této chvíle můžete ve VideoStudio pracovat na záběrech z více kamer až pro 6 kamer ve službě VideoStudio s možností vytváření videa Smart Render a integrovanou umělou inteligencí.
- Ve VideoStudio Ultimate můžete také najít stovky vizuálních prvků, jako jsou přechody, filtry a překryvné vrstvy, aby vaše videa vypadala atraktivněji.
5.io Online Video Background Changer [Web]
Pokud chcete jednoduše odstranit nebo změnit pozadí videa a nemáte žádné další úpravy, můžete zamířit na webovou stránku Veed.io.
- Video, které chcete upravit, můžete jednoduše nahrát do online aplikace Veed.io (mělo by mít zelené pozadí obrazovky).
- Poté můžete aktivovat jeho funkci Chroma Key, detekovat zelené pozadí obrazovky a změnit jej.
- V online aplikaci můžete nahrát jakýkoli jiný GIF nebo video, které může fungovat jako nové pozadí.
- Pouze základní verze tohoto online měniče pozadí videa je bezplatná a umožňuje video o maximální délce 10 minut (nebo o velikosti 50 MB).
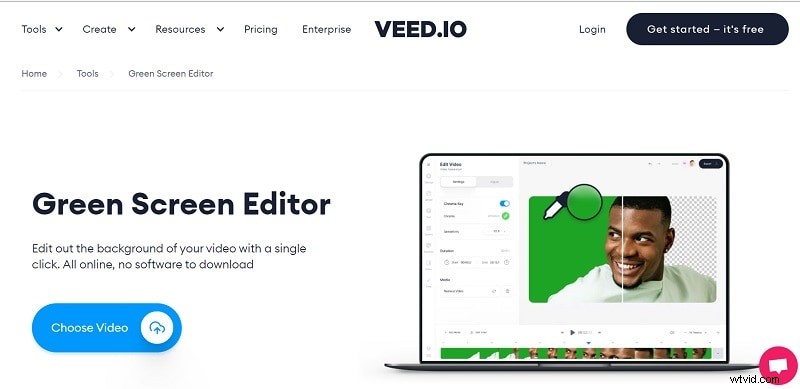
6.UnScreen Online Video Background Changer [Web]
UnScreen je jedním z nejpopulárnějších online nástrojů pro změnu pozadí videa, ke kterému lze zdarma přistupovat na libovolné platformě dle vašeho výběru.
- Chcete-li změnit pozadí videa, můžete přejít na webovou stránku UnScreen a nahrát své soubory MP4, MOV, OGG, GIF nebo WEBM.
- Online nástroj má pokročilou funkci AI, která dokáže odstranit pozadí videa i bez použití zelené obrazovky.
- Ve bezplatné verzi by zůstal vodoznak společnosti a vy byste si museli pořídit její prémiovou verzi, abyste mohli změnit pozadí videa bez vodoznaku.
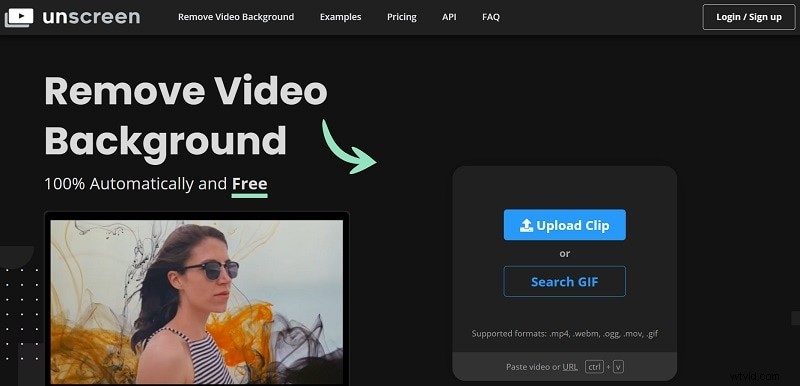
7. Deelvin Online Video Background Changer [Web]
Nakonec můžete využít také online měnič pozadí videa od společnosti Deelvin, který se opírá o hi-tech technologii strojového učení.
- Online nástroj od společnosti Deelvin se velmi snadno používá a pro přístup k jeho funkcím stačí nahrát své video.
- Od této chvíle podporuje všechny přední video formáty, jako je MOV, MP4, AVI, TS, MPG a WEBP.
- Jakmile se video načte, nástroj AI jeho pozadí odstraní a umožní vám jej překrýt na jakékoli jiné video nebo GIF.
- V rámci bezplatné verze můžete odstranit pozadí videa dlouhého až 30 sekund (a budete muset získat jeho prémiový účet, abyste mohli upravovat neomezené množství videí).
Závěr
Jak vidíte, pomocí jakékoli spolehlivé aplikace pro změnu pozadí videa můžete snadno odstranit stávající pozadí svých videí a nahradit je novým. Pro vaše pohodlí jsem do tohoto příspěvku zahrnul řešení pro stolní i online měnič pozadí videa. Z nich bych doporučil používat Wondershare Filmora, protože byl integrován s inteligentními funkcemi AI. Pomocí režimu AI Portrait Mode můžete automaticky detekovat lidskou postavu a okamžitě bez problémů odstranit pozadí vašich videí.
