Podívejte se, kde Davinci Resolve Speed Editor zaplňuje mezery po klávesnici DaVinci Resolve Keyboard a jak může urychlit váš pracovní postup.
V roce 2019 společnost Blackmagic Design vydala klávesnici DaVinci Resolve Editing Keyboard, svou první periferii pro úpravu a vyjmutí stránky Resolve. Za cenu 995 USD nebyla klávesnice snadno dostupná pro amatérské editory, kteří chtěli zlepšit svou efektivitu. I když na trhu existovala klávesnice typu Logic Resolve Keyboard, funkce vyhledávacího voliče a předprogramované funkční klávesy byly prvky, které dodaly klávesnici Resolve její úžasný faktor.
Naštěstí v nedávném živém oznámení pro Resolve 17 Blackmagic představil Resolve Speed Editor. Tato lehčí a kompaktnější varianta klávesnice se prodává za 295 dolarů.
Je pravda, že v noci na oznámení jsem se silně soustředil na psaní nových funkcí stránky úprav a barev a chystal jsem se dohnat další funkce Resolve plus Editor rychlosti o něco později. Ale nikdy jsem se k tomu nedostal. Když dorazil Speed Editor a začal jsem si s ním hrát, rychle jsem si všiml, že několik tlačítek nefunguje. Dostal jsem zaniklou jednotku? Ne. Jednoduše jsem je stiskl na špatné stránce.
Jak poznamenal generální ředitel Blackmagic Design Grant Petty;
Ano, tento nástroj byl primárně navržen pro použití ve spojení s vyříznutou stránkou.
I když má vystřižená stránka své výhody, není to stránka, na které trávím čas. Cítím se více než dostačující při sestavování svého počátečního střihu na stránce úprav. Možná je to moje tvrdohlavost nebo možná to, že jsem tak zvyklý na stránku s úpravami a vím, že mě učení metodologie vyříznutí stránky jen zpomalí. Ať tak či onak, protože jsem věděl, že řada těchto funkcí je stále použitelná na stránce úprav, chtěl jsem skočit do úpravy a zjistit, zda je stejně efektivní jako klávesnice Resolve.
Nedávno jsem vydal své praktické video pro Speed Editor, ve kterém jsem představil své myšlenky po týdnu používání pro krátký dokument. Po více než třech týdnech používání Speed Editoru jsou zde mé poslední myšlenky.
Light By Design
Všimněte si, že v oficiálních médiích doprovázejících editor rychlosti mnoho modelů používá editor rychlosti v kavárně s notebookem. Je to proto, že Speed Editor je perfektní nástroj pro kompilaci deníků nebo malých úprav na cestách. Vzhledem ke své váze a velikosti skutečně učiní proces úprav na cestách s notebookem mnohem dostupnější než použití obávaného trackpadu.
S rozměry 24,49 x 15,6 x 4,39 cm a hmotností pouze 779 g je na hony vzdálena objemné a rozšířené klávesnici s hmotností těsně pod 2,5 kg. Všiml jsem si, že editor rychlosti je podle mého praktického dojmu o něco levnější než klávesnice, ale vzhledem k tomu, že je levnější, možná by to mělo být docela zřejmé. Mimo to však zůstávají prvky editoru rychlosti shodné se starší variantou, včetně toho, kde jsou seskupené klávesy.

Stejně jako Resolve Keyboard i editor rychlosti používá stejný typ kláves, jaký používají klávesnice eSports. Každý klíč je certifikován pro více než milion operací. Navíc má také stupňovitý profil, který umožňuje pohodlnější editaci. Protože je však editor rychlosti mnohem kompaktnější, zjistil jsem, že blízkost vašich rukou může způsobit nežádoucí napětí po delší dobu.
Speed Editor využívá připojení USB-C, ale má také vestavěný Bluetooth pro bezdrátové ovládání. Neexistuje žádné tlačítko pro zapnutí a vypnutí, ale v rámci DaVinci Resolve je indikátor baterie při spuštění panelu přes Bluetooth. Navíc je editor rychlosti zapnutý, jen když je aktivní Resolve.
Došlo k mírnému zmatku ohledně toho, zda je Speed Editor dodáván s kabelem USB-C na USB-C. Někteří uživatelé, včetně mě, dostali kabel se svou jednotkou, jiní ne. Slyšel jsem od Blackmagic, který řekl, že Speed Editor je dodáván s USB-C kabelem, a nejsou si jisti, proč hrstka uživatelů žádný nedostala.
Funkčnost
Neoficiálně je editor rychlosti rozdělen do pěti sekcí.

- Nástroje pro úpravy
- Nástroje pro oříznutí
- Funkční klávesy
- Přihrádka s více synchronizací
- Vyhledávací tlačítko
Samozřejmě, vzhledem ke kompaktní povaze editoru rychlosti je bez několika kláves s vyhrazenými každodenními operacemi, které lze nalézt na klávesnici plné velikosti (jako je označení klipu). V důsledku toho byste se museli uchýlit ke své standardní klávesnici nebo použít myš.
Ve své recenzi klávesnice jsem si všiml, že „Hlavní přednosti, a kde se klávesnice uplatňuje, jsou tlačítka nástrojů obklopujících oblast pro psaní – klávesy, které snižují několik kliknutí myší na stisknutí jediného tlačítka.“
A s editorem rychlosti to stále platí. Editor rychlosti je v podstatě pouze zařízení bez části QWERTY klávesnice. Ve skutečnosti mohu být tak troufalý a říci vše pozitivní, co jsem řekl ve své klávesnici Resolve Keyboard, lze také přenést do editoru rychlosti. Je to téměř stejné zařízení.
Byl však kladen mnohem větší důraz na použití oříznuté stránky. Ve skutečnosti je na editoru rychlosti řada kláves, které na klávesnici nenajdete. To se dalo očekávat, protože editor rychlosti byl inzerován jako zařízení specifické pro jednotlivé stránky. To neznamená, že tyto klíče nebudou fungovat na stránce úprav. Nebudou však fungovat přesně jako na vyříznuté stránce.

Například v horní střední části editoru rychlosti je přechodové tlačítko (s názvem trans). Na vyříznuté stránce po stisknutí buď přidá výchozí přechod, nebo při podržení vyvolá seznam přechodů, které lze vybrat pomocí vyhledávacího kolečka. Na stránce úprav to nedělá nic. Podržením tlačítka snap navíc můžete změnit velikost uživatelského rozhraní na vyříznuté stránce. Mezitím na stránce úprav nedělá nic.
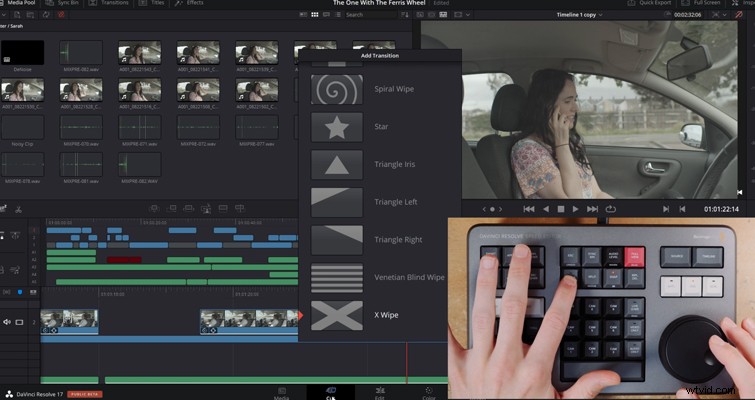
Najdete to s několika klíči. Na editační stránce však z větší části fungují všechny funkce editoru rychlosti. Zástupce Blackmagic mě informoval, že s postupem vpřed mohou být na stránce úprav vylepšené funkce, ale není to zaručeno.
Obecně o funkcích samotných není moc co říci; dělají, jak je označeno. Od nastavení vstupních a výstupních bodů na klipu ve zdrojovém prohlížeči, jeho připojení na konec úprav a použití rozpuštění. To vše lze provést pomocí Speed Editoru.
Zjistíte, že některé klávesy mají samostatné funkce. V závislosti na funkci se k nim dostanete poklepáním nebo podržením klávesy. Ale je tu nová, přirozeně skvělá funkce s editorem rychlosti týkající se toho, jak funguje na vystřižené stránce v Resolve 17. Funkce úprav jsou nyní inteligentní a používají „chytrý indikátor“ na časové ose, aby zjistily, kam vložit vybraný klip. . Proto není potřeba umisťovat body dovnitř a ven na časové ose; jsou nalezeny automaticky.
Na rozdíl od klávesnice Resolve je zde část s číslem kamery, která vám umožňuje vybrat kamery při použití synchronizačního koše oříznutých stránek. Tato funkce není stejná jako funkce klávesnice na klávesnici Resolve. Synchronizační přihrádka se nenachází na stránce úprav, ale je to nový styl multikamery a umožňuje vám najít záběry, které jsou synchronizovány s aktuálním záběrem na časové ose. To vám umožní najít výřezy pomocí dobře známého multiview rozhraní. Číselné rozhraní vám umožňuje provádět různé úpravy v synchronizační přihrádce, od stisknutí čísla kamery při otáčení voliče vyhledávání pro úpravu vybraného klipu kamery při posouvání vpřed až po provedení stejného úkolu s aktivní klávesou pouze pro zvuk.
To krásné vyhledávací tlačítko
Pokud jste si toho nebyli vědomi a vzhledem k tomu, že se jedná o technologii, kterou tento rok musíte mít, pochybuji o tom, že společnost Sony nedávno vydala velmi očekávanou Playstation 5. Mnoho recenzentů zejména chválilo nový ovladač, se kterým je konzole dodávána. Má něco, čemu se říká adaptivní spouštěče, což znamená, že když stisknete spouštěcí tlačítko, budete se cítit jinak v závislosti na akci, kterou ve hře děláte. Mnoho recenzentů mělo problém představit tento koncept, protože je to něco, co je třeba cítit, abyste pochopili, jak to funguje, a co je důležité; jaké to je. Podobně to cítím i s kolečkem vyhledávání. Není snadné zdokumentovat, jak plynulé je vyhledávací kolečko a jak extra kontrolu vám při úpravách poskytuje.

Existují tři provozní režimy.
- Použijte kyvadlovou dopravu k procházení dlouhých mediálních souborů uživatelem definovanou rychlostí
- Pro přesné nalezení snímku použijte krokování
- Dále použijte k rychlé navigaci posouvání
Rád používám krokování k přesunutí, posunutí nebo oříznutí klipu, což je neuvěřitelně efektivnější než použití myši nebo použití zkratky čárka a tečka k mírnému posunutí klipu. Jednoduše stiskněte a podržte jednu z kláves nástroje oříznutí a pomocí otočného ovladače diktujte dobu trvání úpravy.
Ukázkový příklad příkladného použití vyhledávacího voliče úrovně zvuku. I když je zvuková stopa v plné výšce, může být zvýšení nebo snížení úrovně zvuku vybraného klipu někdy nestálé, pokud provádíte akci ze samotného klipu. I při sebemenším pohybu myši se můžete pohybovat příliš vysoko nebo příliš nízko. To má za následek nutnost použít inspektor k přesnému nastavení zvuku.
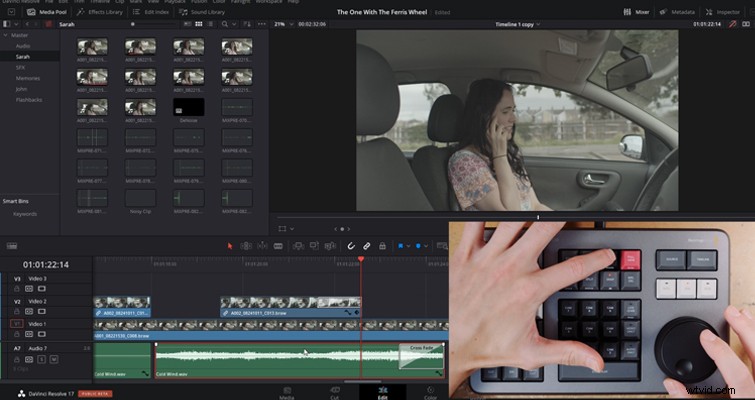
Pomocí otočného ovladače pro vyhledávání ve spojení s tlačítkem úrovně zvuku však můžete jemně nastavit přesnou úroveň dB.
Cenovka pro mě stojí za použití funkce vyhledávacího kolečka a trim key samo o sobě.
Pouze řešení 17
Speed Editor funguje pouze s Resolve 17. Při psaní tohoto článku to může být pro některé menší problém, protože 17 je stále ve fázi vývoje beta. A jak jsme již dříve poznamenali, aktualizace softwaru na beta verzi může být katastrofální pro váš projekt i efektivitu úprav. Beta není včasný přístup k nejnovější verzi softwaru. Je součástí vývojového procesu vývojářů, aby získali cenné poznatky pro uživatele softwaru, aby našli chyby a problémy, které nenašli během počátečních fází vývoje nové iterace softwaru. Můžete tedy očekávat, že věci nefungují správně, prvky byly přesunuty nebo možná úplně odstraněny a že software bude mírně nestabilní. Ale to je od přírody beta.
Pokud jste si tedy zakoupili editor rychlosti mid-project na Resolve 16, možná jej nebudete moci pro tento projekt použít, dokud neaktualizujete verze.
Koupit?
Jak jsem zdůraznil ve svém praktickém dojmu, ve skutečnosti nepoužívám vyříznutou stránku. Konkrétně v tomto videu jsem mohl být příliš tvrdý vůči představě, že dobrá třetina editoru rychlosti je věnována funkcím oříznutí stránky. I když se však jedná o nástroj pro oříznutí stránky, máte téměř všechny funkce oříznutí a úprav, které potřebujete, abyste mohli efektivně procházet úpravou na stránce úprav pomocí editoru rychlosti. Je nemožně obtížné zdiskreditovat, jak efektivní je vyhledávací ovladač při dolaďování vašich úprav rychleji než myš a klávesnice. Pouze pro tento účel vřele doporučuji Speed Editor. Jak již bylo uvedeno, existují funkce, které vyžadují, abyste používali klávesnici, ale pokud to bude příliš na škodu, je tu samozřejmě klávesnice Resolve.
Další poznámka
V době psaní tohoto článku aktuálně existuje nabídka na získání studiové licence Resolve 17 spolu s editorem rychlosti. Pokud jste používali bezplatnou verzi Resolve s představou, že jednoho dne upgradujete, tato nabídka vám umožní získat licenci a v podstatě bezplatný editor rychlosti. Stejně tak, pokud již vlastníte studiovou verzi Resolve, můžete prodat náhradní licenci a kompenzovat tak náklady na Speed Editor.
Najděte ještě více tipů pro práci v DaVinci Resolve:
- Podrobná recenze klávesnice DaVinci Resolve
- 3 způsoby ukládání a sdílení známek v DaVinci Resolve
- Jak exportovat videa v DaVinci Resolve – jednoduché rozdělení
- Blackmagic oznamuje DaVinci Resolve 17:Color and Editing
- Jak odstranit Boom Mic v Resolve a Premiere
