Zjistěte, jak vytvořit šablonu nižších třetin, kterou můžete snadno přizpůsobit a znovu použít s jakýmkoli projektem. Začněme.
V tomto tutoriálu si projdeme, jak vytvořit znovu použitelnou šablonu dolních třetin. Za tímto účelem vytvoříme spodní třetiny v After Effects a poté je exportujeme jako šablonu pohyblivé grafiky. Odtud můžeme šablonu přizpůsobit a používat v Premiere Pro.
STAŽTE SI SOUBOR PROJEKTU ŠABLONY POHYBU
Stažením souhlasíte s tím, že nebudete tato bezplatná aktiva dále prodávat ani distribuovat.
Pokyny pro návrh
Při vytváření této opakovaně použitelné šablony jsem myslel na čtyři designové pokyny, kterými se řídit. Tyto pokyny by měly pomoci zajistit, aby šablona byla univerzální a snadno použitelná.
- Snadné vytváření v After Effects, dokonce i pro začátečníky.
- Jednoduché použití v Premiere Pro.
- Přizpůsobitelné, takže je lze snadno přizpůsobit.
- Rychlé vykreslování v Premiere Pro.
Vytvoření dolních třetin v After Effects
Nejprve vytvořte novou kompozici o rozměrech 840 x 120 pixelů a pojmenujte jej Dolní třetina . Dále vytvořte novou Plnou vrstvu . Ujistěte se, že je to Velikost komprimace a pojmenujte jej Pozadí .
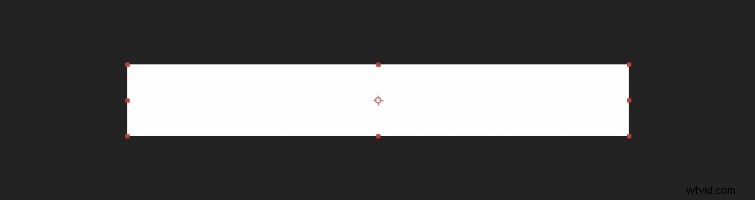
Dále vytvořte klíčový snímek pozici vrstvy Pozadí tak, aby se zasunula a po přibližně pěti sekundách se vysula zpět .
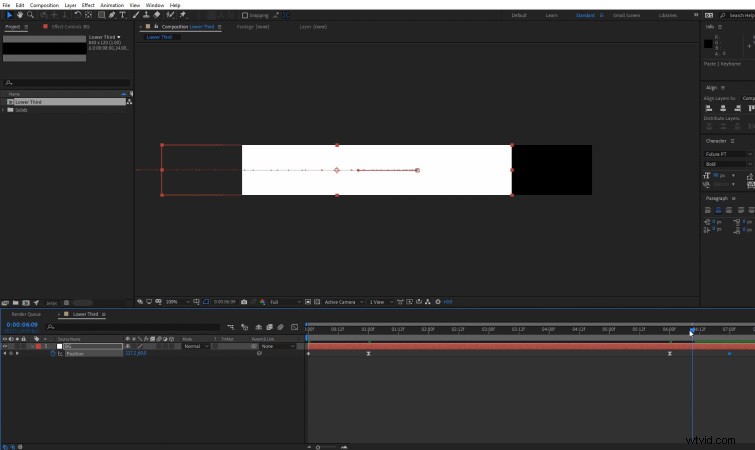
Poté zrušte propojení Měřítko hodnotu na vrstvě Pozadí. (Klikněte na malý odkaz na řetěz ikonu.)
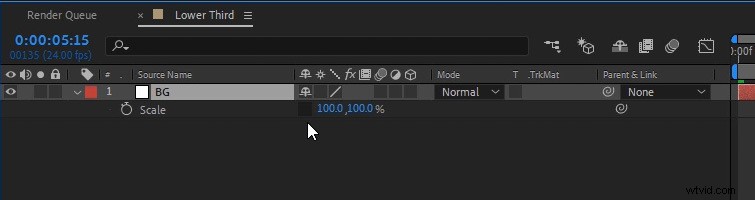
Nyní vytvořte a vycentrujte nějaký text nad vrstvou Pozadí. V mém příkladu jsem právě nechal text říkat „Title Text Here .“ Později jej budeme moci přizpůsobit.
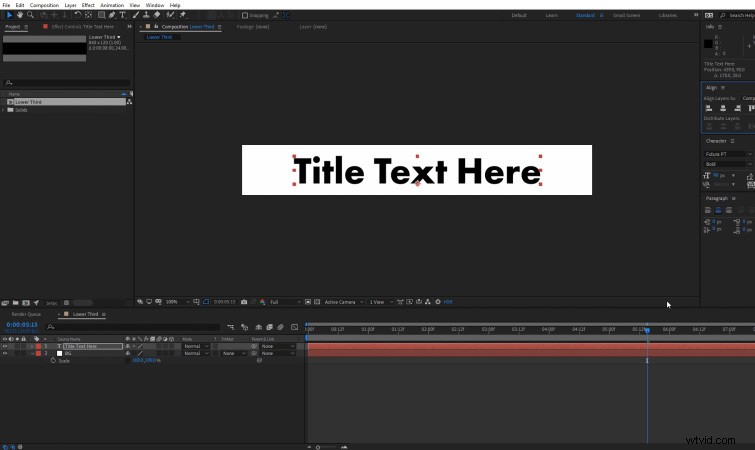
Nyní potřebujeme naši vrstvu Pozadí, aby odkryla text, když se zasune. K tomu musíme vytvořit Matný naší vrstvy pozadí. Duplikovat původní vrstvu pozadí a přesuňte druhou kopii nad vrstvu textu. Druhou kopii pojmenujte Matný text . Poté nastavte Matování stopy pro Text vrstvu na Alfa matný .
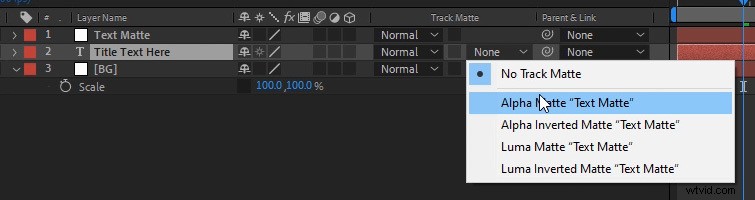
Odpojte Měřítko hodnotu ve vrstvě Textový podklad a poté Rodič měřítko na původní vrstvě pozadí. Hodnota Měřítko na vrstvě Textový podklad zčervená poté, co byla přiřazena k Měřítko vrstvy Pozadí.
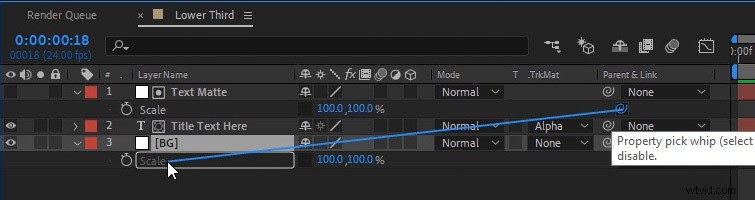
Dále musíme vytvořit novou vrstvu Solid. Udělejte to Comp Size a pojmenujte to Background Matte . Umístěte ji přímo nad původní vrstvu pozadí.
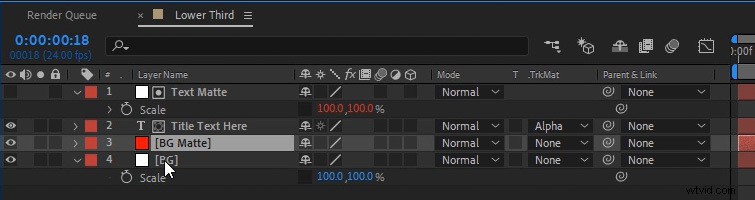
Poté nastavte Matování stopy pro vrstvu Pozadí na Alfa matný .
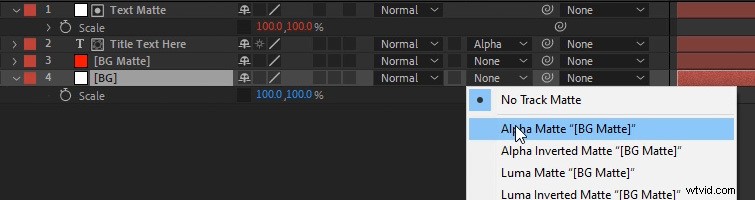
Dále zrušte propojení Měřítko hodnotu na Matné pozadí vrstva.
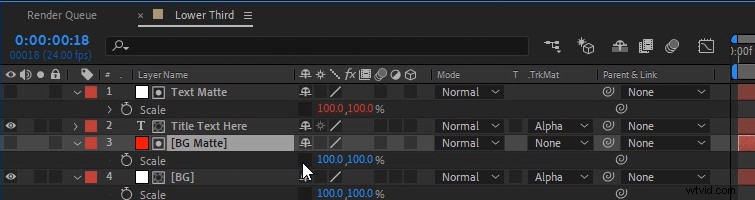
Nakonec použijte Výplň efekt na textovou vrstvu a na původní Pozadí vrstva. To nám umožní později změnit barvu každého z nich. Můžete jim nastavit jakoukoli barvu, jakou chcete, aby začínaly.
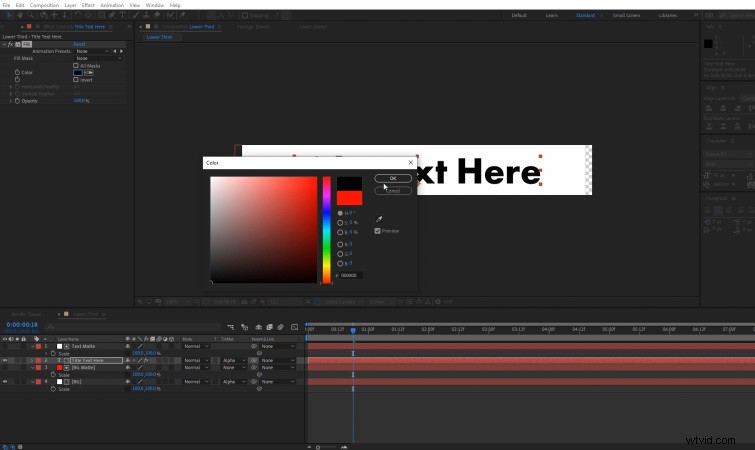
Vytvoření šablony pohyblivé grafiky
Nyní musíme pomocí šablony nastavit nastavení, která bychom chtěli upravit. Nejprve otevřete Základní grafiku okno. Přejděte do Window>Essential Graphics . Poté vyberte Primární kompozice , což bude naše Dolní třetina složení. Šablonu můžete také pojmenovat „Universal Lower Thirds .“ Klikněte na Nastavit čas plakátu pro vytvoření miniatury pro šablonu.
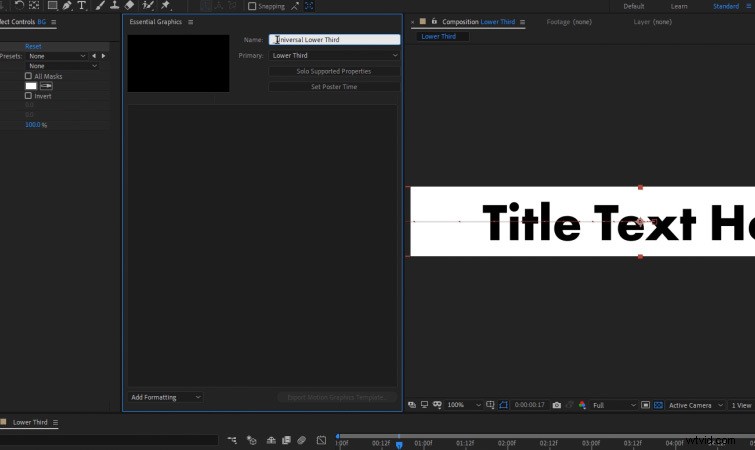
Dále přidejte komentář a pojmenujte jej „Nastavení textu: .“ Pod ním přetáhneme veškerá nastavení související s textem, která bychom chtěli v Premiere Pro upravit.
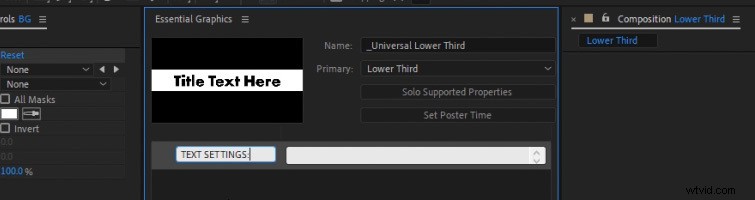
Klikněte na Solo podporované vlastnosti zobrazíte všechny vlastnosti, které lze přidat do panelu Essential Graphics. Toto jsou všechna nastavení, která máme možnost upravit v Premiere Pro, pokud je přidáme do šablony.
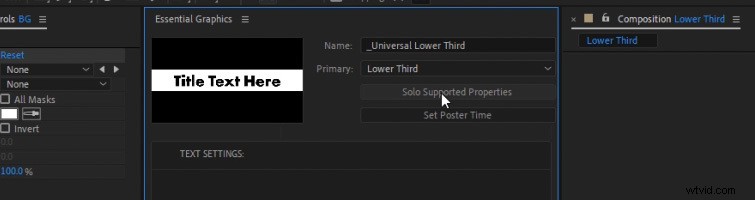
Nejprve přidejte Zdrojový text vlastnictví. Jednoduše jej přetáhněte do panelu Essential Graphics.
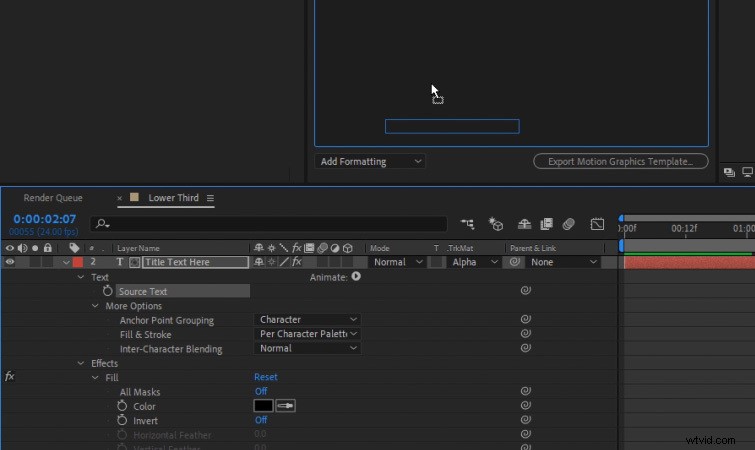
Po přidání zdrojového textu na panel klikněte na modré Upravit vlastnosti tlačítko na jeho pravé straně. Zkontrolujte všechny Vlastnosti písma možnosti.
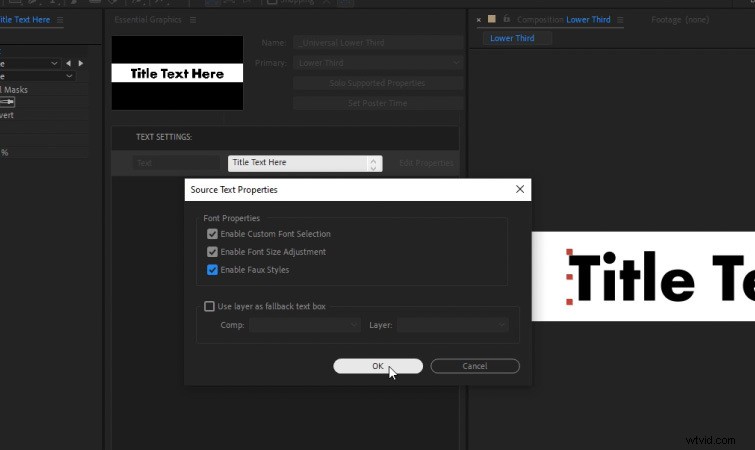
Dále přetáhněte text Pozice a Vyplnit efekt, který se nachází ve vrstvě Text.
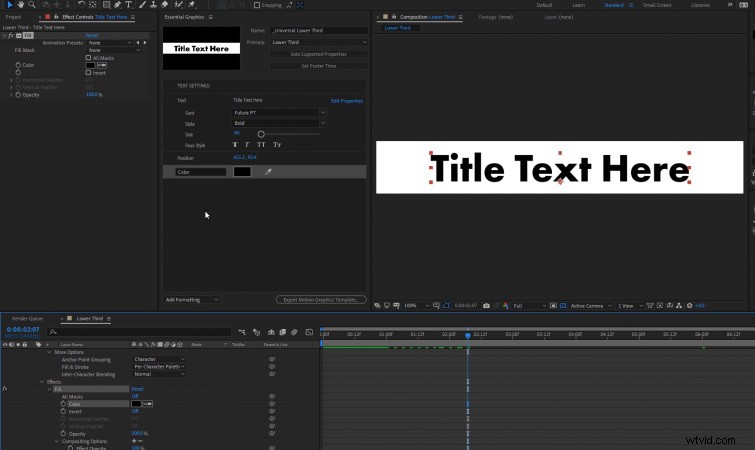
Nyní přidejte další komentář s názvem „Nastavení schránky: .“ Poté přidejte Výplň efekt z původní vrstvy pozadí.
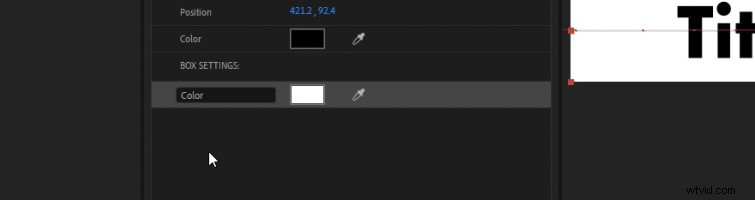
Dále přidejte Neprůhlednost a Měřítko z původní vrstvy pozadí.
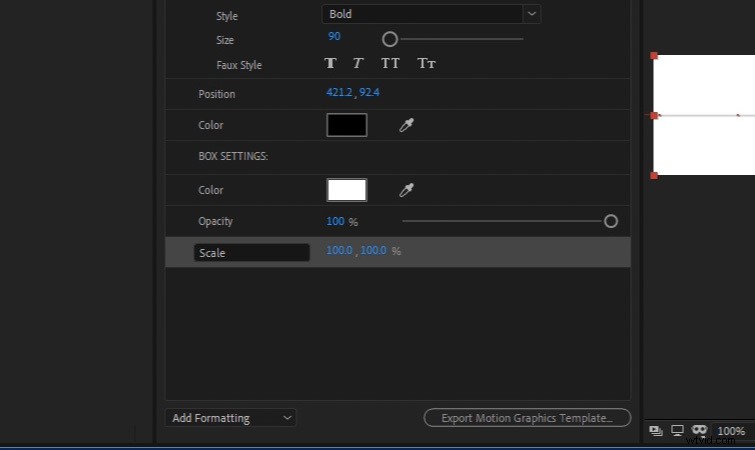
Nakonec přidejte nastavení Scale z Background Matte vrstva. Přejmenujte jej na „Box Clip .“ Pokud upravujete Box Scale, doporučuji nastavit Box Clip na stejnou hodnotu. To zajistí, že animace bude vypadat hladší.
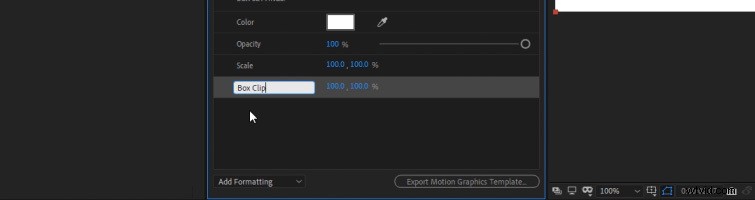
Exportování šablony pohyblivé grafiky
Nyní jsme připraveni exportovat naši šablonu Universal Lower Thirds. Jednoduše klikněte na Exportovat šablonu pohyblivé grafiky . Poté budete muset vybrat umístění pro uložení souboru .mogurt.
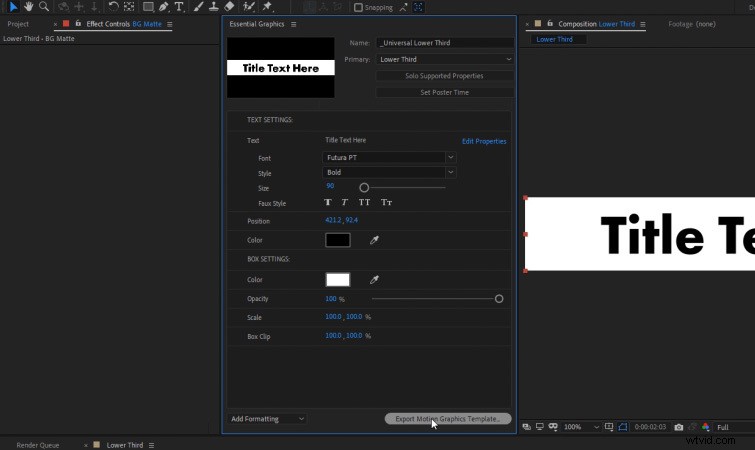
Načítání šablony v Premiere Pro
Chcete-li načíst naši šablonu pohyblivé grafiky do Premiere Pro, musíme nejprve otevřít okno Essential Graphics. Přejděte do Window>Essential Graphics .
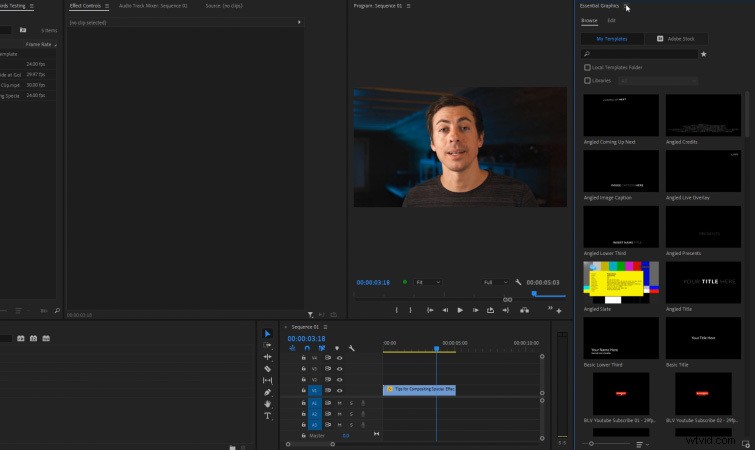
Dále klikněte na tři řádky vedle názvu panelu Essential Graphics. Poté vyberte Spravovat další složky . Odtud klikněte na Přidat a vyberte složku, do které jste uložili soubor .mogurt. Klikněte na OK . Nyní byste měli vidět šablonu Universal Lower Thirds, kterou si můžete vybrat na panelu Essential Graphics. Šablony jsou uvedeny v abecedním pořadí.
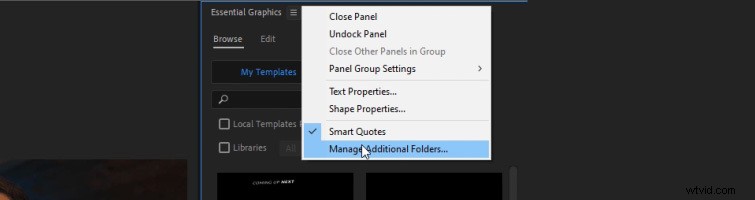
Použití šablony Lower Thirds v Premiere Pro
Chcete-li použít šablonu Universal Lower Thirds, jednoduše přetáhněte a pusťte na časovou osu sekvence , stejně jako jakýkoli jiný záznam.
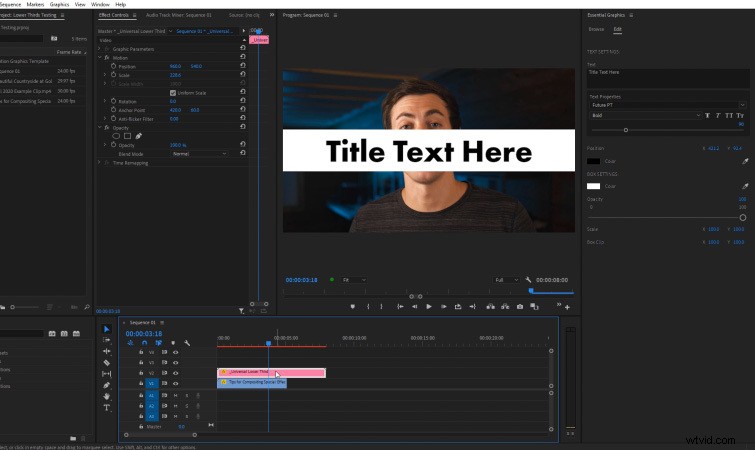
Po použití možná budete muset upravit Měřítko a Pozice šablony pomocí Ovládacích prvků efektů panelu v Premiere Pro.
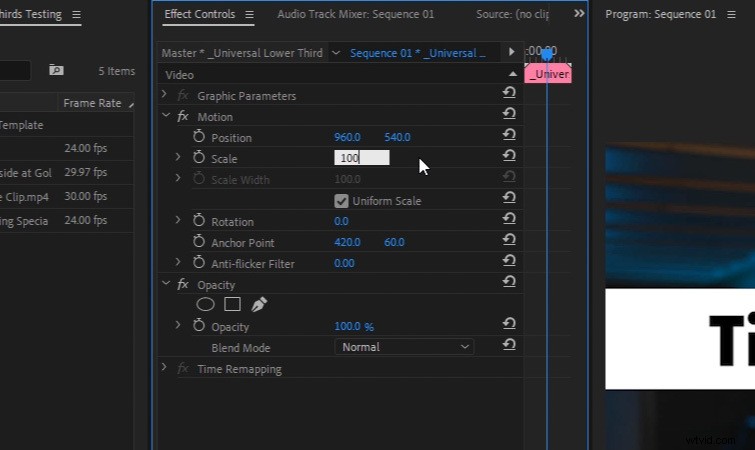
Zde můžete přizpůsobit všechna nastavení šablony dostupná na panelu Essential Graphics. Toto budou nastavení, která jsme vybrali v After Effects.
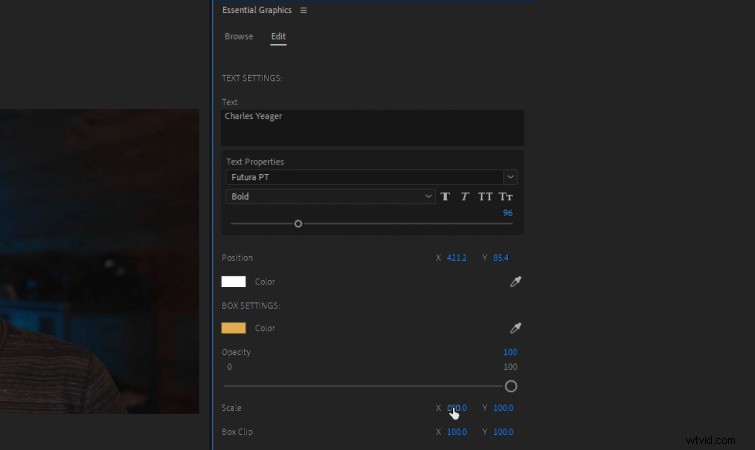
Můžete si snadno přizpůsobit písmo, měřítko rámečku, barvy atd. Můžete dokonce přidat více kopií šablony pro sekundární spodní třetiny textu.
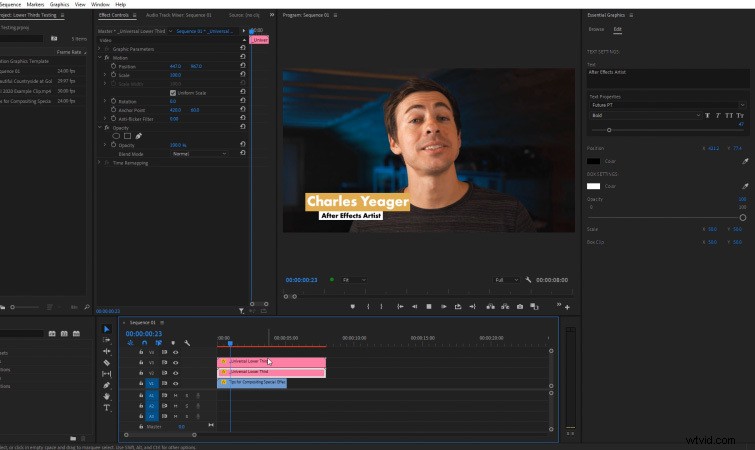
Buďte kreativní pomocí šablony
Doporučuji vám, abyste byli se šablonou kreativní. Můžete jej také použít pro názvy videí, animace seznamů a mnoho dalšího vytvořeného a vykresleného výhradně v Premiere Pro.

Použijte více kopií pro text a jiné pro animace rámečků. To vám umožní vytvořit mnohem složitější vzhled spodních třetin. Můžete dokonce zkusit aplikovat na šablonu video efekty, jako jsou vržené stíny!

Zajímají vás bezplatné skladby, které jsme použili k vytvoření tohoto videa? Poslechněte si je znovu:
- „Influenceři“ od FASSounds
- „Lo Fi Beach Dawn“ od Trending Music
- „Chilling in the West Indies“ od Mattijse Mullera
- „UX Paradise“ od Tiny Music
- „Bushido Belief“ od Tonemassifa
Zde najdete ještě více o vytváření šablon (a stáhněte si ZDARMA aktiva pohyblivé grafiky):
- 100+ ZDARMA aktiv pro váš další videoprojekt
- Jak animovat jednotlivá písmena v Adobe After Effects
- Stáhněte si 18 ZDARMA animovaných textur s drsným stylem
- Bezplatné designové prvky pro umělce pohybové grafiky
- Používání šablon pohyblivé grafiky pro více než nižší třetiny a titulky
