LUT Prohlížeč v novém DaVinci Resolve 15 od Blackmagic Design může vážně zefektivnit váš pracovní postup. Zde je vše, co potřebujete vědět.
Jednou z nejlepších funkcí DaVinci Resolve 15 je nový prohlížeč LUT, který nabízí v reálném čase způsob náhledu vaší sbírky LUT na obrázku, který právě hodnotíte. V tomto příspěvku vás provedu vším, co potřebujete vědět, abyste tento skvělý nový nástroj využili na maximum.
Import a organizace LUT v řešení
Za prvé, stojí za zmínku, že DaVinci Resolve lodě s několika zahrnutými LUT, ale existuje spousta míst, kde můžete najít bezplatné LUT online, pokud vám náhodou chybí. Pro začátek je zde 29 bezplatných LUT, které si můžete stáhnout z Premiumbeat.com, a 35 bezplatných LUT, které si můžete stáhnout z Rocketstock.com.
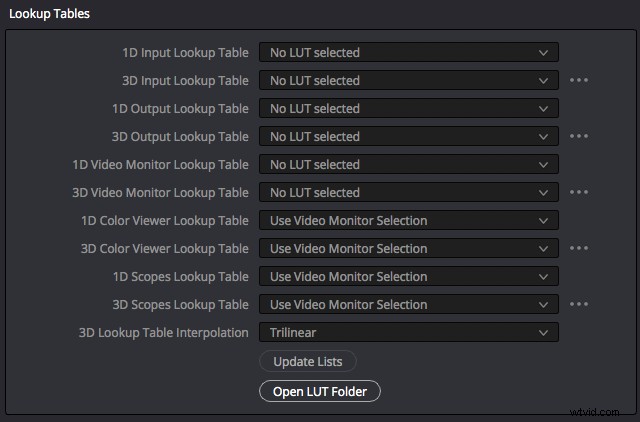
Import a organizace vaší sbírky LUT je něco, co děláte mimo Resolve, na úrovni operačního systému, ale je to velmi snadné. Složku LUT ve svém operačním systému můžete otevřít takto:
- Otevřete okno „Vyřešit nastavení projektu“ (malé ozubené kolečko v pravém dolním rohu)
- Otevřete kartu Správa barev
- V části „Vyhledávací tabulky“ klikněte na „Otevřít složku LUT“
(Nebo na Macu přejděte na Mac HD> Knihovna> Podpora aplikací> Blackmagic Design> DaVinci Resolve> LUT> )
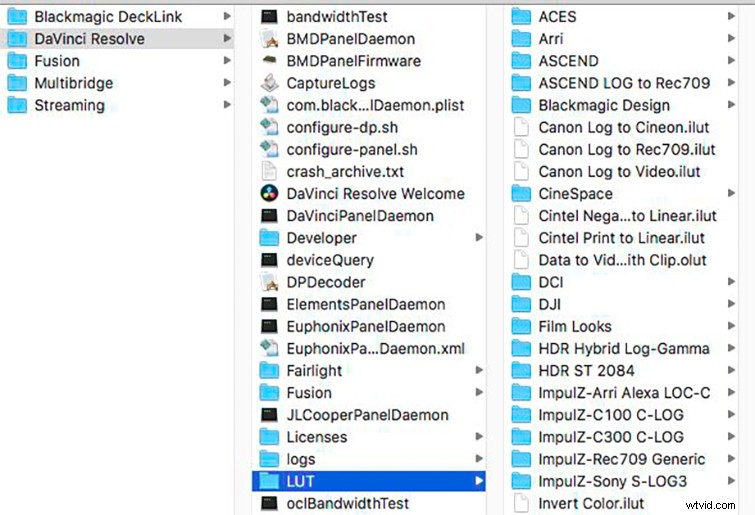
Zde můžete seskupovat LUT do složek, vytvářet podsložky, přetahovat LUT, přejmenovávat soubory atd. Objednat a pojmenovat LUT způsobem, který vám pomůže efektivně pracovat. Poté, co přeuspořádáte své LUT a chcete vidět tyto změny v DaVinci Resolve, jednoduše klikněte pravým tlačítkem na postranní panel prohlížeče LUT (nebo do mezery v oblasti náhledu LUT) a vyberte „Obnovit“.
Jak zařadit mezi oblíbené LUT v DaVinci Resolve 15
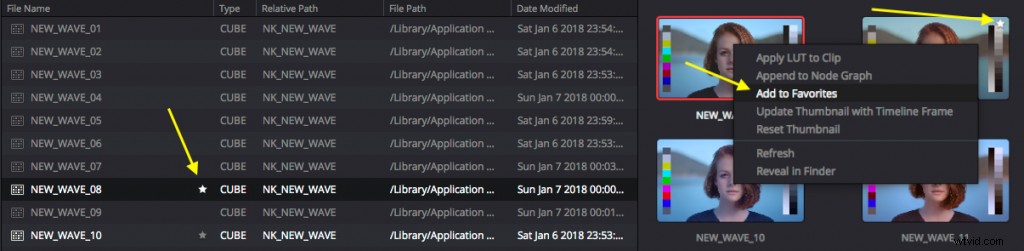
Jediný způsob, jak skutečně uspořádat své LUT uvnitř DaVinci Resolve je použití nástroje Oblíbené, který můžete provést třemi různými způsoby:
- V části Seznam klikněte na hvězdičku Oblíbené vedle názvu souboru.
- V zobrazení miniatur klikněte pravým tlačítkem na LUT a zvolte „Přidat k oblíbeným“.
- V zobrazení miniatur klikněte na ikonu hvězdičky, která se zobrazí, když umístíte ukazatel myši na pravý horní roh.
Seznam všech svých oblíbených LUT můžete vidět ve složce Oblíbené ve spodní části postranního panelu prohlížeče LUT. Chcete-li odstranit LUT ze sekce Oblíbené, použijte kteroukoli z těchto tří metod obráceně. (Toto je opravdu praktický způsob, jak vytvořit minisbírku vašich základních LUT pomocí několika kliknutí.)
Náhled LUT v DaVinci Resolve 15
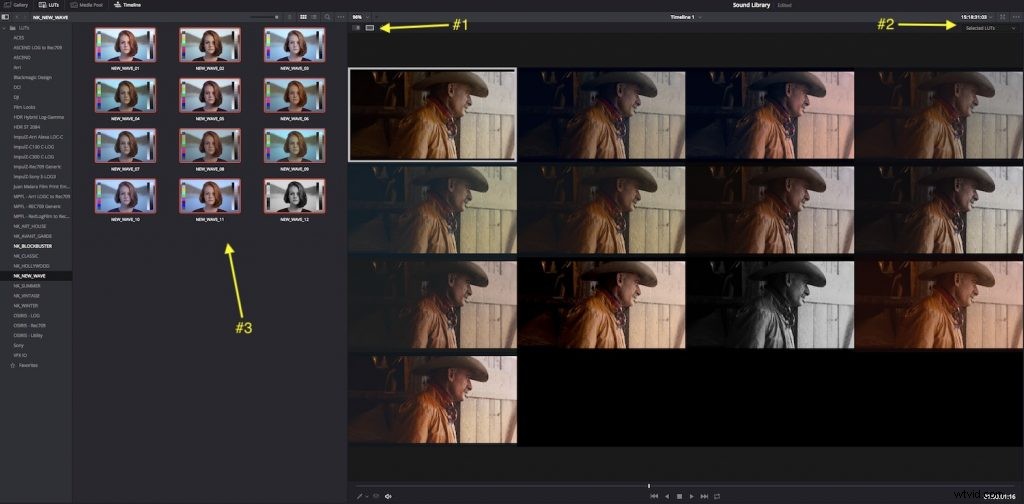
Účinek jakékoli dané LUT si můžete prohlédnout mnoha různými způsoby. Pravděpodobně nejlepším způsobem, jak najít přesný vzhled, který chcete při porovnávání LUT, je použít zobrazení srovnávací mřížky na rozdělené obrazovce, jak můžete vidět na obrázku výše.
Můžete to udělat třemi kliknutími a přetažením:
- Klikněte na tlačítko „Režim rozdělené obrazovky“ v prohlížeči.
- Z rozbalovací nabídky vyberte možnost Vybrané LUT.
- Klikněte a přetáhněte výběr LUT, jehož náhled chcete zobrazit.
Obrázek v bílém poli je původní obrázek. Pokud v tomto zobrazení obrázek upravíte, uvidíte změny na každém obrázku v mřížce. Tímto způsobem si můžete prohlédnout až 16 různých LUT – nebo vytvořit srovnání před a po vedle sebe výběrem pouze jedné LUT najednou.
Když umístíte kurzor nad libovolnou miniaturu LUT, zobrazí se malý náhled v reálném čase, jak bude LUT vypadat po dobu trvání klipu. Velikost miniatur můžete upravit pomocí posuvníku v horní části okna prohlížeče, ale nebudou příliš velké. (Proto je srovnání na rozdělené obrazovce tak užitečné.)
Můžete také změnit obrázek v miniatuře LUT z výchozího obrázku na libovolný obrázek podle vašeho výběru. Stačí kliknout pravým tlačítkem na LUT a vybrat „Aktualizovat miniaturu pomocí snímku časové osy“ a uloží se aktuální snímek pod přehrávací hlavu časové osy do tohoto náhledu LUT. (Můžete to vrátit zpět kliknutím pravým tlačítkem myši a výběrem možnosti „Resetovat miniaturu.“)
Přidávání LUT v Resolve
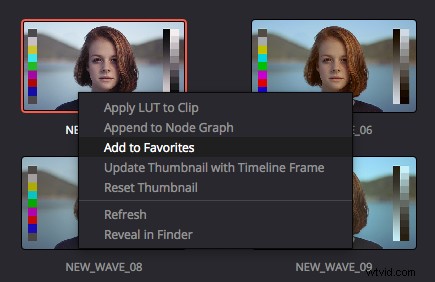
Přidání LUT do aktuálního uzlu je snadné:stačí na něj dvakrát kliknout. Poté uvidíte malou ikonu mřížky LUT ve spodní části uzlu, která označuje, že byla použita.
Až budete klikat, abyste našli správný vzhled ze své sbírky LUT, ujistěte se, že na svůj uzel omylem nepoužijete LUT, protože pak budete zobrazovat náhled svých LUT nahoře že LUT.
Můžete také kliknout pravým tlačítkem na miniaturu LUT a vybrat „Apply LUT to Clip“ nebo „Append to Node Graph“, pokud chcete do své známky přidat sériový uzel s aplikovanou LUT.
Chcete-li odstranit LUT z uzlu, klikněte pravým tlačítkem na uzel a v podnabídce LUT vyberte „No LUT“.
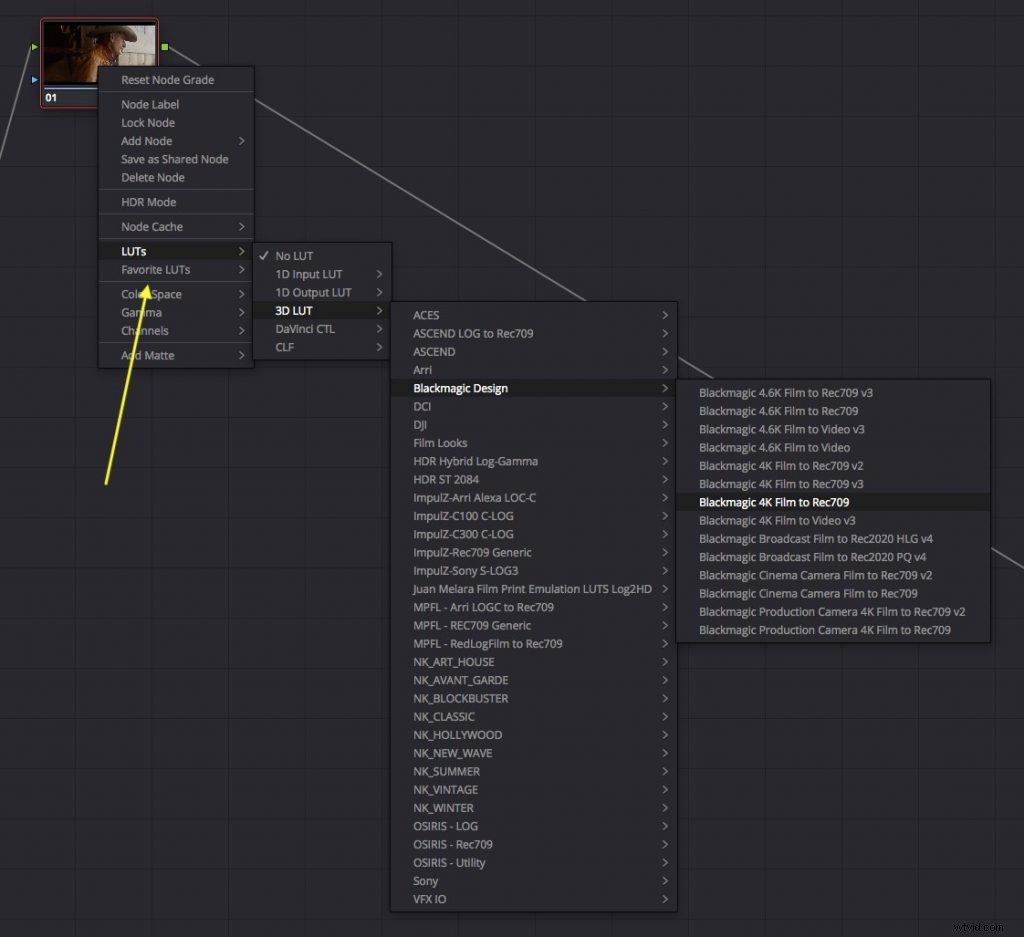
Stále můžete použít LUT na uzel tradičním způsobem, kliknutím pravým tlačítkem a procházením dílčích nabídek, ale je to mnohem těžkopádnější přístup než vizuální prohlížeč LUT.
