V posledních dvou desetiletích roste digitální a IT průmysl rychlým tempem. Programátoři vymýšlejí další aplikace, aby nám usnadnili život. Podobně je vynález youtube jedním z jeho převládajících příkladů všech vynálezů. Miliardy lidí sledují youtube, mezi nimi miliony jsou video streamery. Youtubeři a další streameři na jiných platformách dnes staví nákladné výpočetní stroje pro streamování svých videí s vysokým rozlišením a snímky za sekundu, ale to neplatí pro každého, jako jste vy a já si nemůžu dovolit stavět ty špičkové PC nebo notebooky.
Po rozsáhlém průzkumu na internetu proto náš tým přišel s optimálním řešením, které vám ukáže způsob, jak streamovat vaše videa bez zpoždění, chvění a rozmazání, a to bez nákladů. Doporučujeme vám nejlepší studiový software známý jako OBS pro vaše streamování s použitím nejlepších nastavení OBS pro váš počítač nebo notebook nižší třídy. Tato nastavení OBS vám umožní nahrávat videa pro počítače nebo notebooky nižší třídy a streamovat je nyní bez problémů. Abychom trochu spěchali, pojďme se rovnou ponořit do skutečného obsahu tohoto článku.
1. Nastavení videa
Protože nás znepokojuje streamování videa. Je důležité vědět, jak nastavit svá videa. Chcete-li nastavit nastavení videa, musíte postupovat podle kroků uvedených níže.
Krok 1:Přejděte do Nastavení:
Nejprve budete muset spustit software OBS. V hlavní nabídce musíte přejít na soubor-> nastavení. Uvidíte, že se objeví nové okno pro nastavení, jak je znázorněno na obrázku níže.
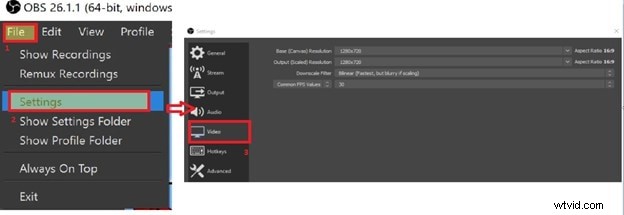
Krok 2:Nastavení, která byste měli zachovat:
Počínaje základním rozlišením je to rozlišení videa, které se chystáme poslat lidem, kteří se chystají sledovat náš stream. Takže pro ten nejlepší klikněte na něj a vyberte 1280*720 .
Záložka Output, což je rozlišení videa, které budou lidé sledovat. Pro rychlé streamování bez zpoždění je nejlepší ponechat výstupní i základní rozlišení stejné, aby nedošlo k převodu mezi rozlišením podle CPU. Klikněte tedy na výstupní rozlišení a zvolte 1280*720 znovu. Pokud jste si všimli, že váš počítač stále zaostává, je nejlepší změnit na 480p, ale pod touto hranicí se to nedoporučuje.
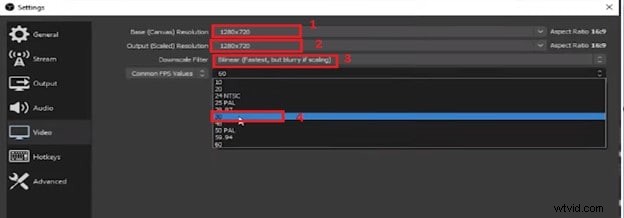
Poté přichází na řadu možnost filtrování. Na této kartě je několik možností filtru, ale pro rychlý a lepší výsledek musíte zvolit „bilineární“ filtr, jak je znázorněno na obrázku níže. Konečně, pokud jde o počet snímků za sekundu, musíte být opatrní. Čím více snímků za sekundu, tím více bude zatěžovat váš procesor, což znamená, že se bude zpomalovat, ale je nejlepší ponechat jej 30 snímků za sekundu , ne více než toto a ne méně než toto, pokud používáte počítač nebo notebook nižší třídy.
Krok 3:Nastavení výstupu:
Jakmile budete hotovi s obecným nastavením videa, nyní je čas, abyste se dostali k nastavení výstupu. K tomu budete muset vybrat výstup z hlavní vertikální karty, jak je znázorněno na obrázku níže v 1. Zobrazí se nové okno s různými nastaveními. Nyní je čas vybrat pokročilé nastavení, jak je znázorněno na obrázku 2, abyste viděli všechna nastavení, která lze upravit.
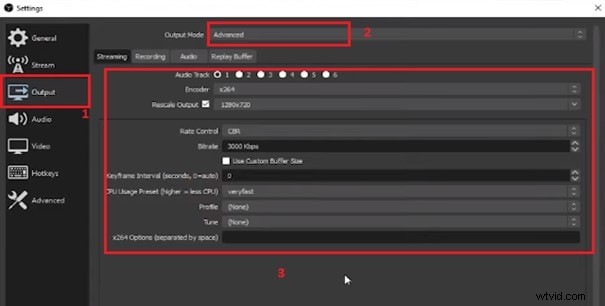
Pojďme k podrobným nastavením výstupního videa pro vaše publikum. Nejlepší je zvolit nastavení uvedená na obrázku a níže pro video bez zpoždění a chvění.
Kodér:
První nastavení je nastavení kodéru pro vaše výstupní video. Existují dvě možnosti, pokud nepoužíváte žádnou grafickou kartu NVidia a spoléháte se na CPU, pak je nejlepší zvolit x264, který bude využívat váš CPU.
Změnit měřítko výstupu:
Nastavení změny měřítka výstupu by mělo zůstat stejné jako 720p videa, které streamujete.
Ovládání rychlosti:
Ponechte CBR ovládání rychlosti.
Datový tok:
Normálně byste u počítačů nižší třídy měli udržovat datový tok na 3000 kbps. Pokud však zjistíte, že se s vaším počítačem potýká ve formě zpoždění nebo nervozity, pak se doporučuje snížit jej, dokud nedosáhnete lepších výsledků. U karty NVIDIA udržujte datový tok na 3000, protože je pro ni naprosto v pořádku.
Předvolba využití CPU:
Dodává se s mnoha možnostmi, jak zachovat využití procesoru pro video. Pro dobré výsledky se doporučuje udržovat velmi rychlé využití procesoru. Pokud používáte grafickou kartu NVIDIA, pak je nejlepší změnit využití CPU na „výkon“, abyste ze svého počítače dostali to nejlepší.
Profil:
Ve výchozím nastavení je možnost profilu zakázána a pokud nepoužíváte kartu NVIDIA, měli byste tato nastavení ponechat tak, jak jsou, ale pokud tomu tak není, doporučuje se vybrat v možnosti profilování „hlavní“.
Takže to je vše k nastavení videa. Toto jsou všechna nastavení, která musíte před streamováním upravit. Poté, co to uděláte, stačí kliknout na tlačítko použít níže a bingo je hotovo.
2. Nastavení zvuku
Pro čistý a lepší zvukový výkon je také nutné zachovat optimální nastavení zvuku. No, teď se nemusíte starat ani o zvuk. Po přečtení tohoto článku byste zde měli zachovat stejná nastavení zvuku pro váš počítač nebo notebook.
Krok 1:Výstup zvuku:
Nastavení zvuku lze upravit ze dvou míst. Pojďme diskutovat o prvním. K tomu budete muset vybrat výstup na vertikální kartě a přejít na zvuk, jak je znázorněno na obrázku níže. V těchto oknech uvidíte několik stop. Obsahuje nastavení zvuku pro více zdrojů. Pokud však používáte singl, je dobré zvolit 320 v první skladbě. Pro vícenásobné není potřeba měnit zvukovou stopu, ale zachovat stejnou 320. Toto jsou perfektní nastavení pro většinu případů nastavení zvuku pro váš počítač.
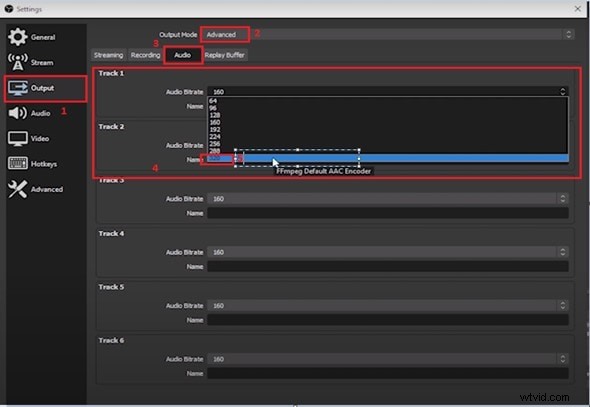
Krok 2:Nastavení karty Zvuk:
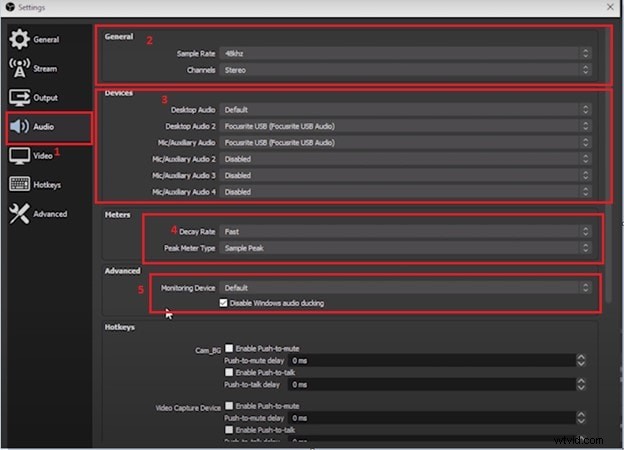
Zvuk se skládá z mnoha nastavení, je rozdělena do kategorií, abychom mohli začít jednu po druhé a vysvětlit to.
Vzorkovací frekvence a kanály:
Je to rozlišení zvuku. Čím vyšší je vzorkovací frekvence, tím více bitů zvuku jste odeslali, což znamená, že se kvalita zvuku více zlepšuje. Není však nutné ji udržovat vysoko, ale optimální hodnota také funguje dobře. Proto ponechte 48 kHz pro nejlepší výsledek, jak je znázorněno. Další věcí je kanál, který obsahuje spoustu možností, ale většina z vás bude chtít „stereo“ protože je to nejběžnější volba mezi streamery.
Zvuky pro počítače:
Zvuk plochy závisí na zařízení, které pro zvuk používáte. Nejlepší je použít výchozí nastavení, pokud o svém zařízení nevíte, jinak zvolte USB, pokud audio používá port USB. Pro druhý zdroj zvuku můžete zvolit zvuk na ploše 2 a podle toho jej nastavit.
Pomocný zvuk:
Streamery mají obvykle jeden zdroj mikrofonu, ale pokud máte více zdrojů mikrofonu, můžete si vybrat až 4 pomocné audio porty a nastavit nastavení zařízení.
Měřič:Míra poklesu a Typ měřiče špičkové hodnoty:
Měřič je decibelmetr (dB). Je to měření objemu. Čím více decibelů, tím je hlasitější. Použijte tedy rychlost útlumu k výběru mezi rychlými, středními a pomalými objemy podle vašich potřeb. Typ Peak Meter se používá pro využití vašeho CPU. POKUD jste nastavili vyšší využití CPU, přejděte na „skutečný vrchol“, jinak zvolte „ukázkový vrchol“.
A konečně, zbytek možností by měl být ponechán jako výchozí, protože jako streamer je nebudete muset měnit a jsou to v podstatě základní klávesové zkratky, které lze nastavit, pokud si to přejete.
3. Nastavení streamu:
Zde jsou nastavení streamování, která stačí u streamovaných videí dodržovat. Karta streamování obsahuje nastavení pro platformu, na které chcete streamovat své video. Začněme s podrobnými postupy, kterými se můžete řídit, abyste získali nejlepší nastavení streamování pro vaše počítače nebo notebooky nižší třídy.
Krok 1:Karta Stream:
Záložka streamování je přístupná z hlavní vertikální karty. Po přechodu na hlavní kartu „stream“ uvidíte spoustu možností.
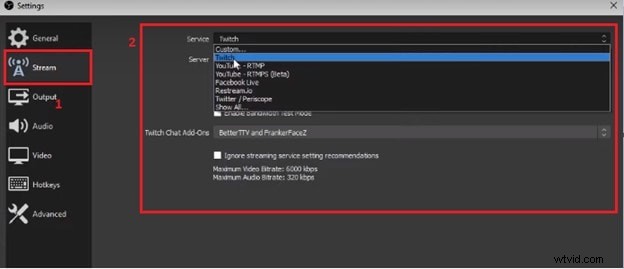
Krok 2:Nastavení streamování:
Služba:
Zde si musíte vybrat platformu, na které budete svá videa streamovat. Skládá se z několika jmen oblíbených streamovacích serverů, jako je youtube, twitch, Facebook live atd.
Server:
Tato možnost vám umožní vybrat server, na který chcete nahrát streamování. Nejlepší je ponechat jej na „auto“, protože to vybere server s nejlepšími pingy pro kvalitní streamování.
4. Nejlepší alternativa k OBS
Na internetu je spousta dalšího softwaru pro nahrávání obrazovky, který nabízí mnoho nástrojů pro streamování. Napadá vás však jediná otázka, kterou byste si měli vybrat ze všech. Mnoho z vás již OBS používá. Samozřejmě je to nejlepší ze všech ostatních softwarů pro streamování videí na streamovací platformy, ale přesto, pokud někdo z nějakého důvodu nechce OBS, měl by se rozhodnout pro jinou úžasnou alternativní aplikaci známou jako Filmora.
Filmora je jednou z nejlepších editačních aplikací pro úpravu vašich videí tím nejkreativnějším možným způsobem. Mnoho streamerů preferuje používání Filmory pro svůj video obsah a používají ji pro úpravy. Použijte Filmora k úpravě videí před jejich streamováním na některý ze serverů. Před streamováním pomocí Filmory si můžete ponechat nastavení kodéru, různá rozšíření pro streamování videí a vkládat umělecké efekty do videí.
Může existovat spousta jiného softwaru, který slouží stejnému účelu, ale o tom nejlepším rozhodují funkce a funkce s ním spojené. Není moudré doporučovat software nebo nejlepší nastavení, než to sami vyzkoušíte. Zde v tomto článku bylo navrženo doporučení založené na výzkumu tak, že jste vyzkoušeli každou z možností, než jste přišli k návrhu. Není však pochyb o tom, že u počítačů a notebooků nižší třídy závisí nejlepší výkon na nastavení streamovací aplikace. Proto doufám, že po přečtení tohoto článku vám pomůže s nastavením vašeho počítače pro dokonalé streamování.
