Řada plnoformátových bezzrcadlovek Canon zahrnuje Canon EOS R a EOS RP. Ale i samotný Canon říká, že můžeme očekávat, že se řady fotoaparátů EOS R během příštího roku rozrostou o profesionální a pokročilé amatérské modely.
Jednou z nejlepších věcí, které můžete s fotoaparátem udělat, je přizpůsobit jeho nabídky a ovládací prvky tak, aby lépe vyhovovaly vašim potřebám. To také výrazně urychlí váš pracovní postup – zejména v těch okamžicích, kdy potřebujete provádět úpravy za běhu.
V tomto rychlém návodu vám ukážeme, jak přizpůsobit nabídky a ovládací prvky fotoaparátu Canon EOS R, abyste mohli pracovat rychle a efektivně.
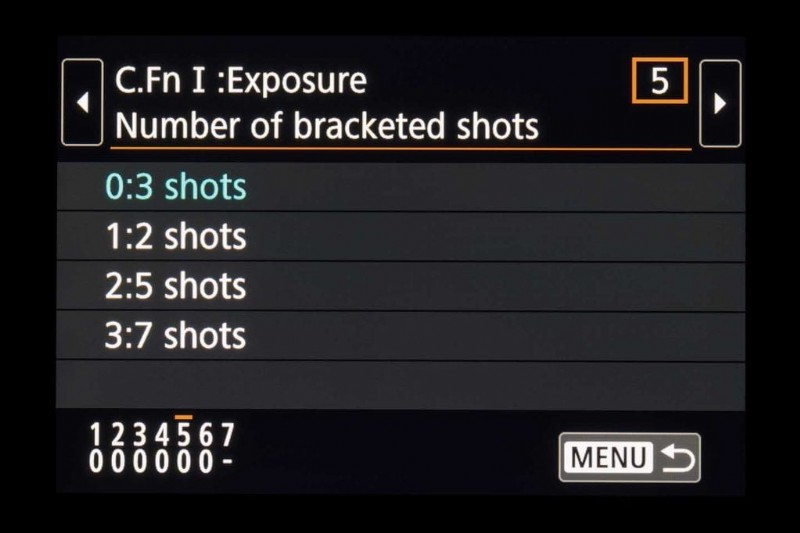
Vlastní funkce
Oranžová karta v nabídce EOS RP umožňuje změnit řadu nastavení a funkcí. Ty jsou rozděleny do sekcí:Expozice, Autofokus a Provoz/Ostatní.
První možnost „0“ v seznamu uživatelských funkcí je výchozí nastavení, ale jednu z uvedených možností si můžete vybrat pomocí tlačítek d-pad nahoru/dolů a stisknutím tlačítka SET nebo klepnutím na dotykovou obrazovku.
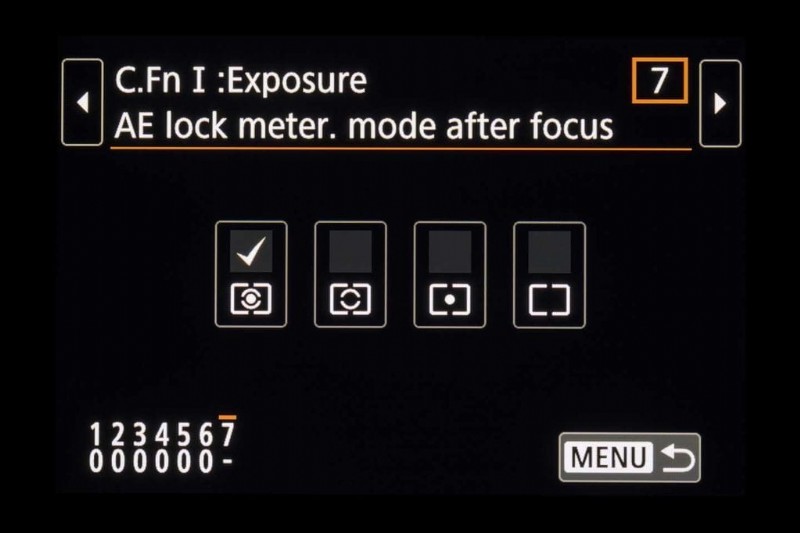
Vybraná možnost bude zvýrazněna modře a změna bude také označena v očíslované části v levé dolní části obrazovky. Pokud je v této části místo čísla znak „-“, pak má tato vlastní funkce několik možností k nastavení.
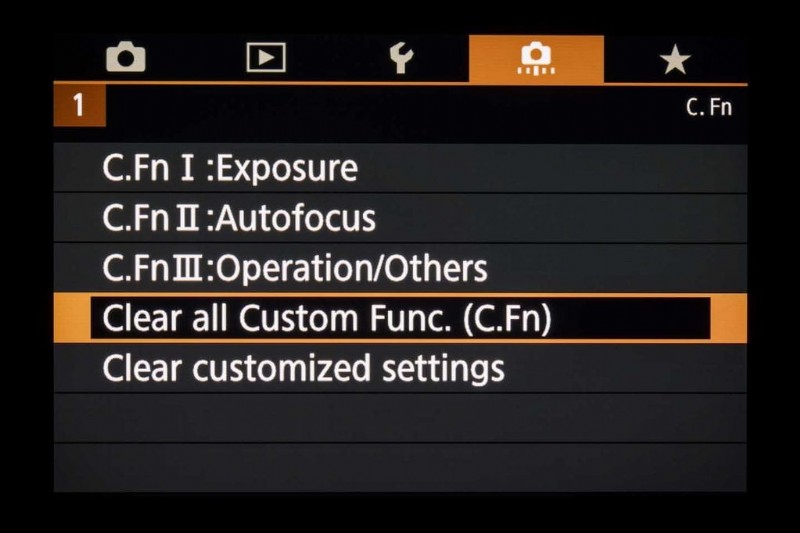
Resetování uživatelských funkcí
Existují dvě možnosti resetování vlastních funkcí, které jste upravili – najdete je ve spodní části hlavní karty nabídky Uživatelské funkce:
• ‚Vymazat všechny vlastní funkce. (C.Fn)“ vymaže vše kromě případných přizpůsobených nastavení tlačítek a voličů
• „Vymazat přizpůsobená nastavení“ resetuje všechna přizpůsobená nastavení tlačítek a číselníků
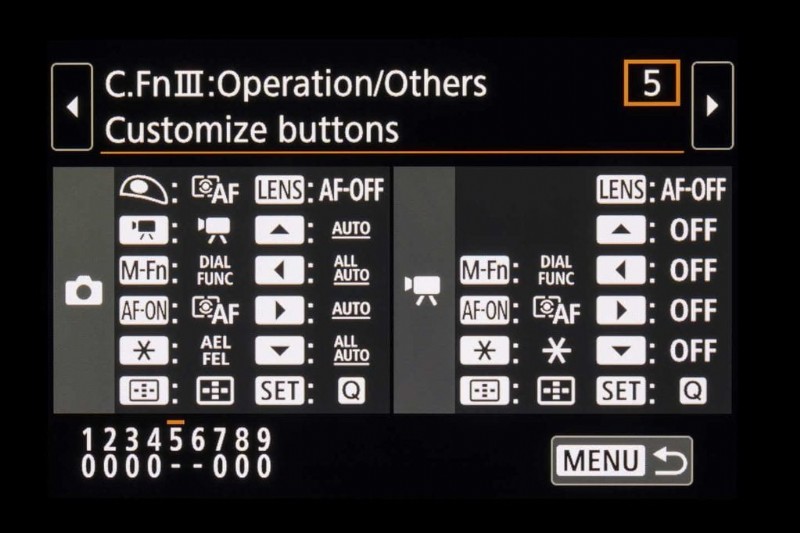
Přizpůsobené ovládací prvky
Na prvním místě seznamu pro přizpůsobení RF je přizpůsobení způsobu, jakým fungují tlačítka a voliče, podle toho, jak chcete fotografovat. Najdete je společně v části ‚C.Fn III Operation/Others‘ v nabídce Custom Functions. K těmto nastavením můžete také přistupovat přímo prostřednictvím obrazovky rychlého ovládání (vpravo, hned pod kompenzací zábleskové expozice).
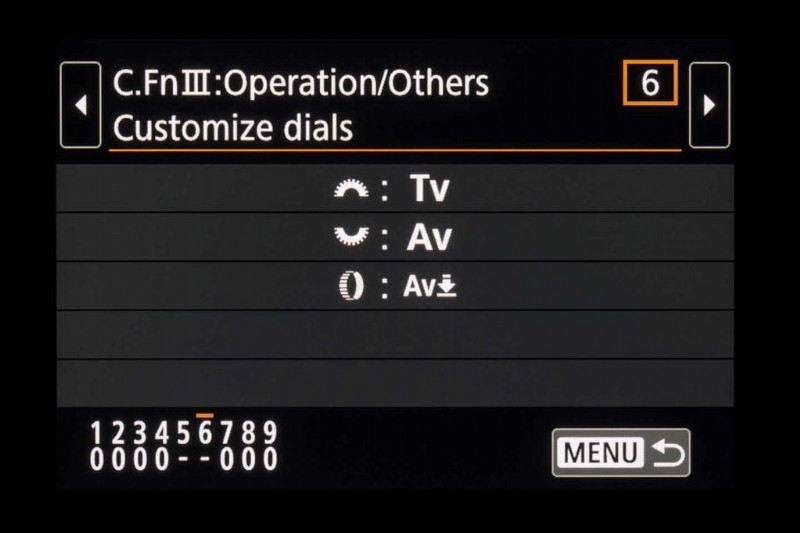
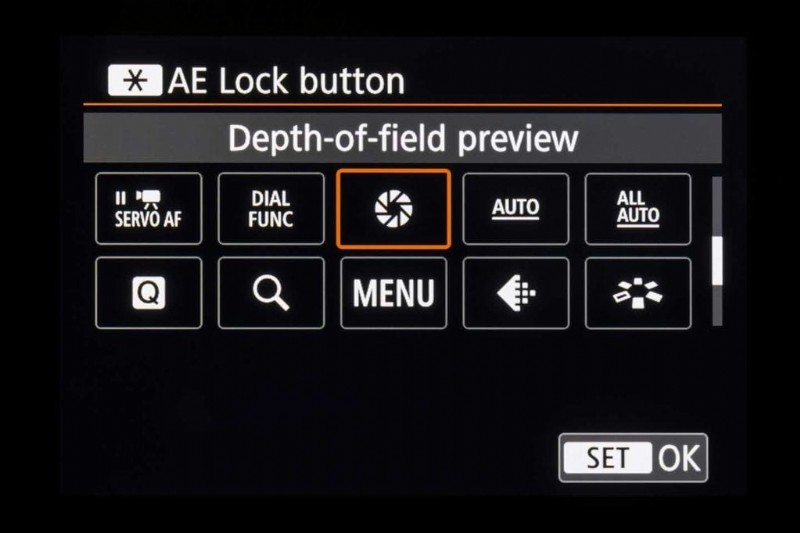
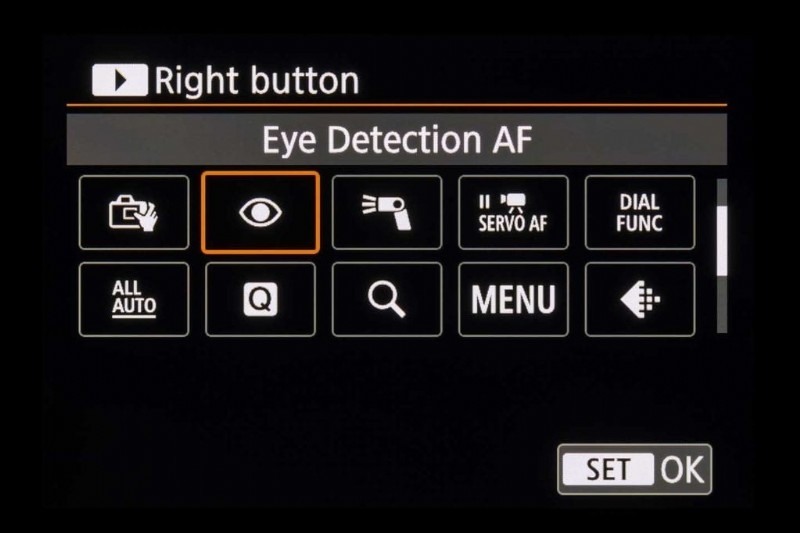
Kromě toho, že můžete posouvat ovládací prvky, můžete tlačítkům přiřadit některé nové funkce. Můžete například přiřadit náhled hloubky ostrosti nebo AF s detekcí očí tlačítkům, která často nepoužíváte.
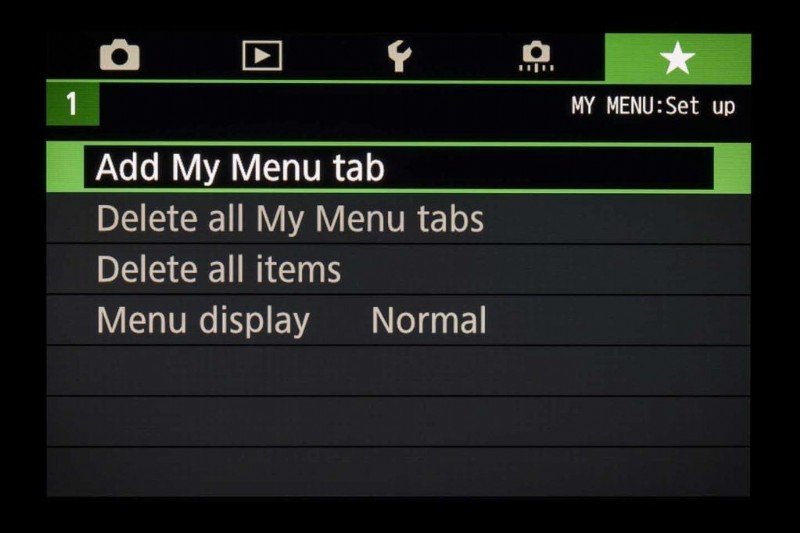
Moje možnosti nabídky
Zelená karta Moje nabídka vám umožňuje shromáždit nejpoužívanější možnosti nabídky a uživatelské funkce na jednom místě, aniž byste museli procházet stránky hlavní nabídky sem a tam.
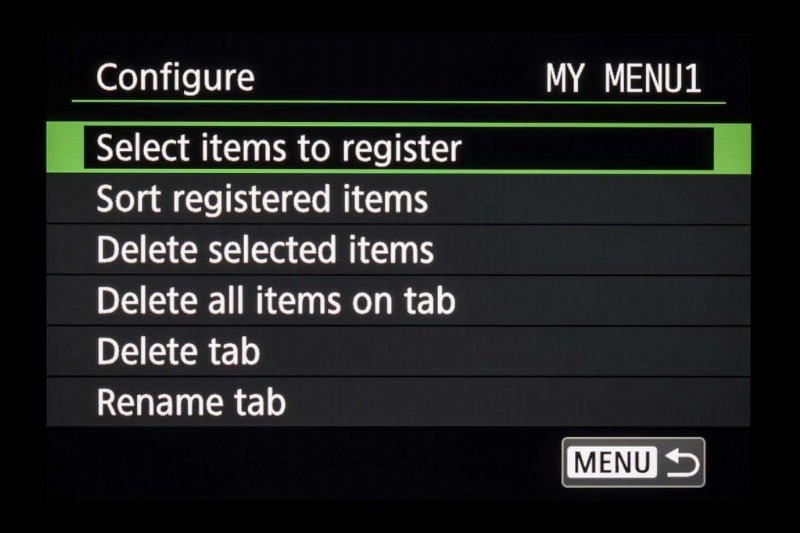
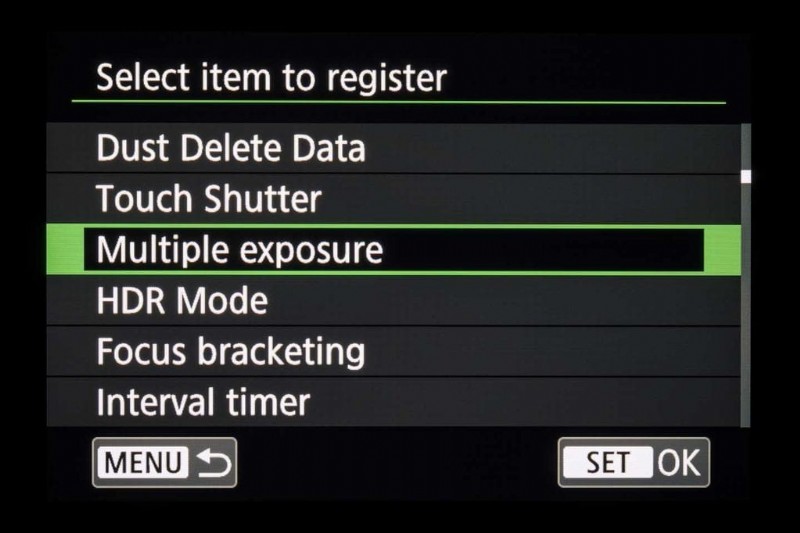
V této zelené části můžete uložit až pět karet Moje nabídka. To je užitečné, pokud chcete rozdělit funkce do oblastí, jako je AF nebo expozice, a podle toho můžete přejmenovat karty.
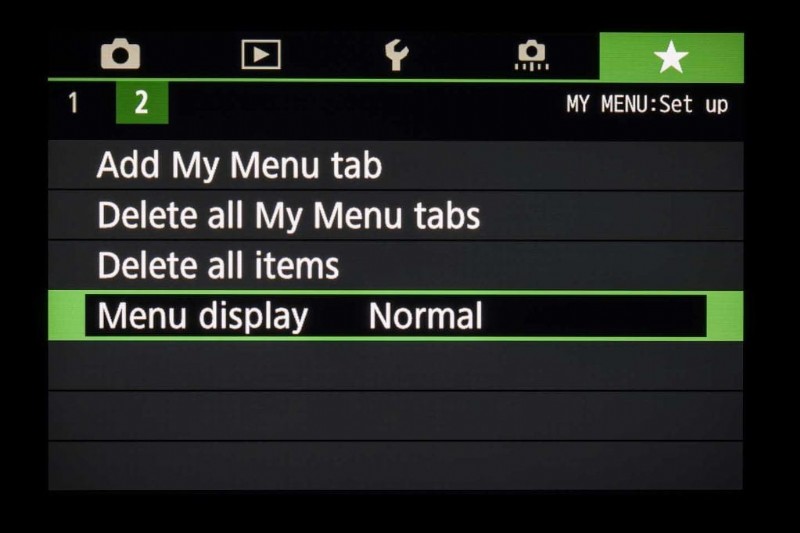
Zkratka Moje nabídka
Můžete si dokonce přizpůsobit způsob zobrazení části Moje nabídka pomocí „Zobrazení nabídky“ ve spodní části seznamu. „Zobrazení z karty Moje nabídka“ způsobí, že se Moje nabídka vždy zobrazí jako první, když stisknete tlačítko MENU. Chcete-li, aby se zobrazovala jako jediná nabídka fotoaparátu, vyberte „Zobrazit pouze kartu Moje nabídka“.

Vlastní režimy fotografování
RP má tři vlastní režimy, které vám umožňují uložit snímek aktuálního nastavení fotoaparátu – od nastavení AF až po jednoduché věci, jako je jas obrazovky – pod C1, C2 nebo C3 na voliči režimů.
To znamená, že si můžete vytvořit vlastní trio pokročilých „scénických“ režimů – například jeden optimalizovaný pro portréty, další pro akci a další pro krajiny – mezi kterými můžete přepínat otáčením voliče.
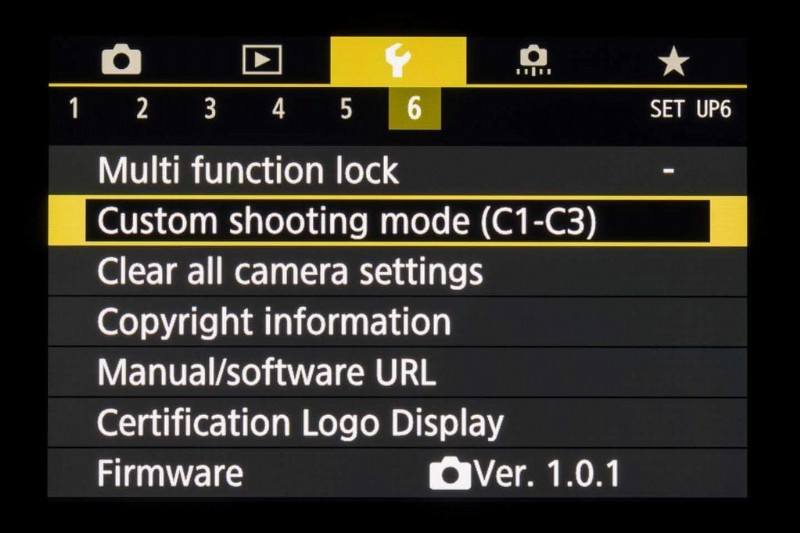
Registrace vlastních nastavení snímání
Prvním krokem je nakonfigurovat kameru tak, jak ji chcete, a poté přejděte na stranu 6 žluté nabídky Nastavení. Zde vyberte „Registrovat nastavení“ a poté režim C, který chcete použít.
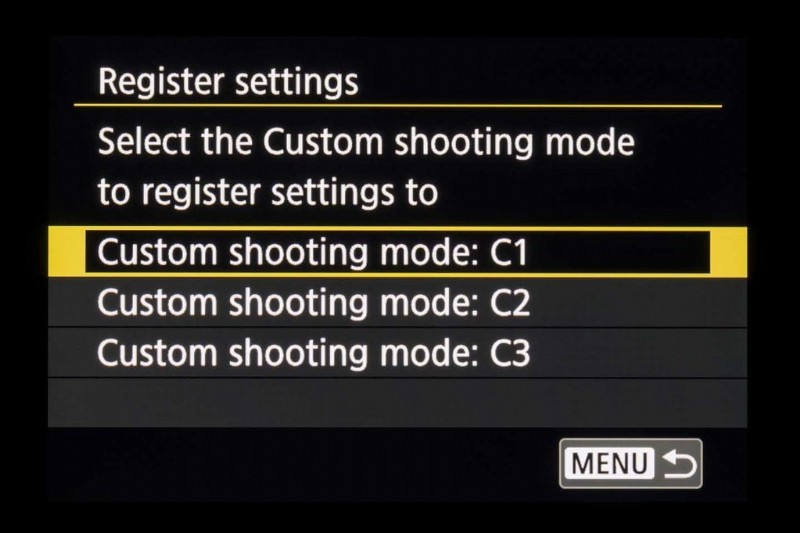
Jakékoli změny, které provedete na fotoaparátu, když je v režimu C, nebudou trvale aplikovány na vaše zaregistrovaná nastavení. Přepněte do jiného režimu a zpět a režim C se resetuje na původní nastavení.
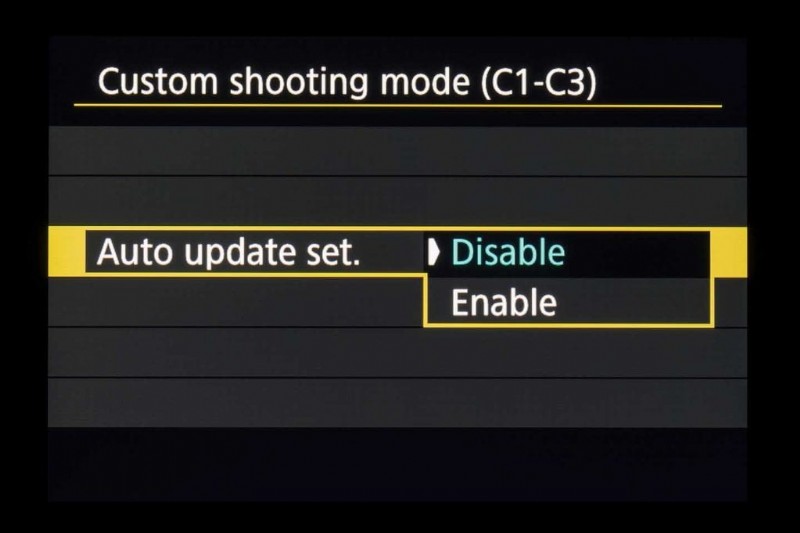
Pokud si na kameru zvykáte a chcete, aby byly všechny provedené úpravy zaznamenány, povolte „Nastavit automatické aktualizace“.
Byly pro vás tyto informace užitečné? Zajímala by vás aplikace Camera Jabber s podrobnými návody, jak používat fotoaparáty Canon EOS R a také modely jiných výrobců? Pokud ano, zaregistrujte svůj zájem o pole níže nebo okomentujte tento příspěvek!
