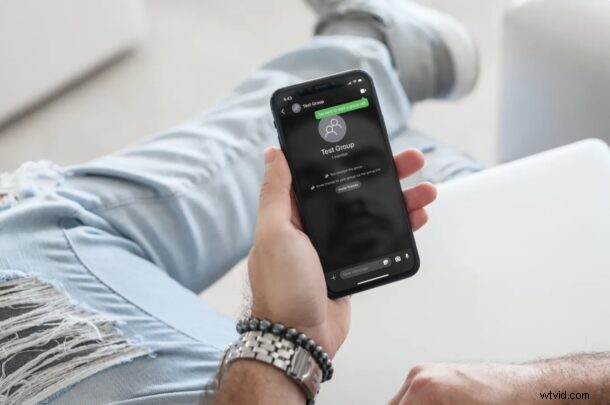
Začali jste nedávno používat Signal messenger k psaní textových zpráv svým přátelům, rodině a kolegům? V tomto ohledu určitě nejste jediní, protože mnoho uživatelů iPhone a Android přechází z důvodu ochrany soukromí nebo bezpečnosti. Vzhledem k tomu, že jste na platformě nováčkem, možná nevíte, jak začít se skupinami v aplikaci Signal.
Pokud jste jedním z mnoha lidí, kteří přešli z WhatsApp, vytvoření skupiny v Signal by bylo docela podobné. Na druhou stranu, uživatelé iMessage to mohou považovat za velmi odlišné, protože skupiny vytvořené na Signal mohou používat volitelný odkaz na skupinu pro pozvání a přidávání nových lidí do skupinové konverzace. To je přesně důvod, proč jsme se rozhodli tento postup podrobně pokrýt, abychom předešli jakémukoli zmatku. Bez ohledu na to, z jaké služby rychlého zasílání zpráv přicházíte, máme pro vás pokrytí.
Zde budeme diskutovat o nezbytných krocích k vytvoření skupiny Signal a k vytvoření jedinečného odkazu na skupinu k pozvání lidí přímo z vašeho iPhone.
Jak vytvořit skupinu signálů a odkaz na skupinu signálů na iPhone
Za předpokladu, že jste svůj účet Signal na svém iPhone již nastavili, pojďme se podívat na to, co musíte udělat, abyste vytvořili skupinu a přidali své kontakty:
- Nejprve spusťte na svém iPhonu nebo iPadu aplikaci Signal messenger.

- Po spuštění budete přesměrováni do hlavní části aplikace pro chaty. Zde klepněte na možnost psaní v pravém horním rohu obrazovky vedle ikony fotoaparátu.
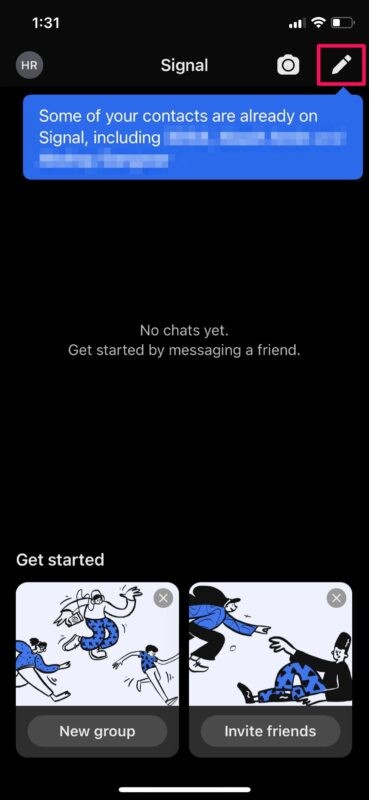
- V této nabídce najdete možnost vytvořit skupinu přímo nahoře. Začněte výběrem „Nová skupina“.
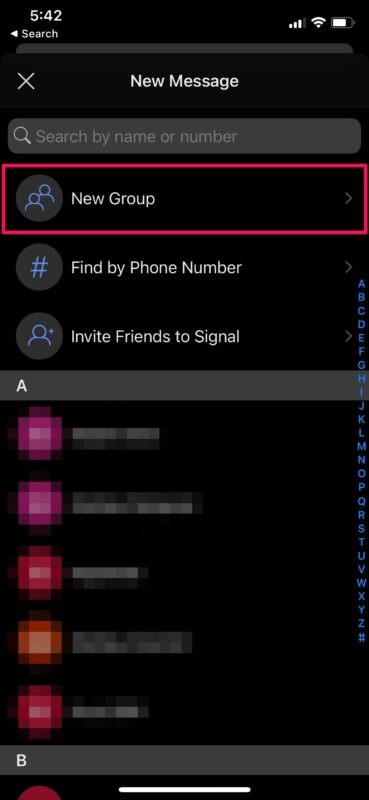
- Nyní můžete ručně vybrat členy, které chcete přidat do skupiny, ze seznamu kontaktů Signal a klepnutím na „Další“ pokračovat ve vytváření skupiny.
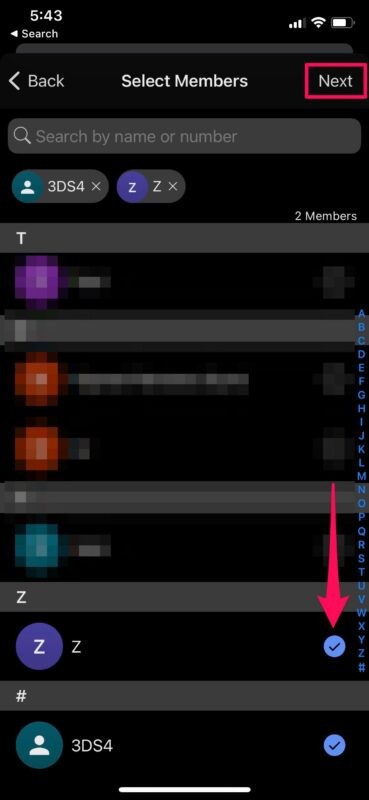
- Dále dejte skupině preferovaný název a přidejte ikonu skupiny, pokud chcete, a klepněte na „Vytvořit“.
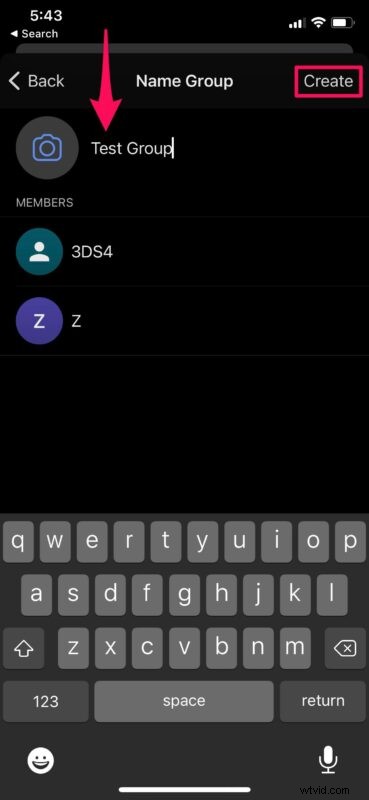
- Teď, když byla skupina úspěšně vytvořena, další věc, kterou musíte udělat, je zapnout funkci Group Link, která je ve výchozím nastavení zakázána. Chcete-li to provést, nejprve klepněte na název skupiny, abyste získali přístup k informacím o skupině.
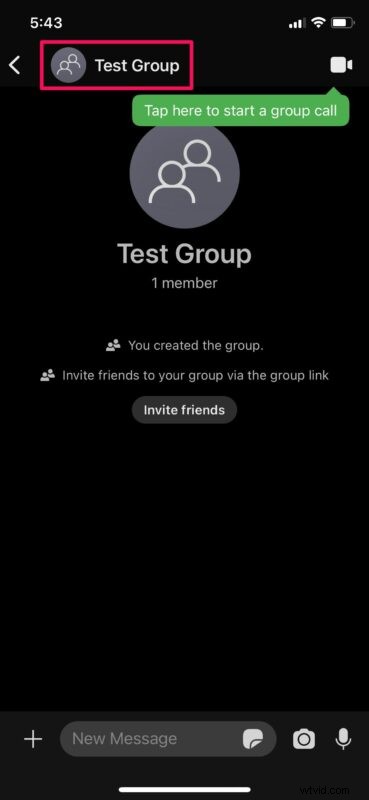
- Zde přejděte dolů a vyberte možnost „Odkaz na skupinu“ umístěnou přímo nad seznamem členů.
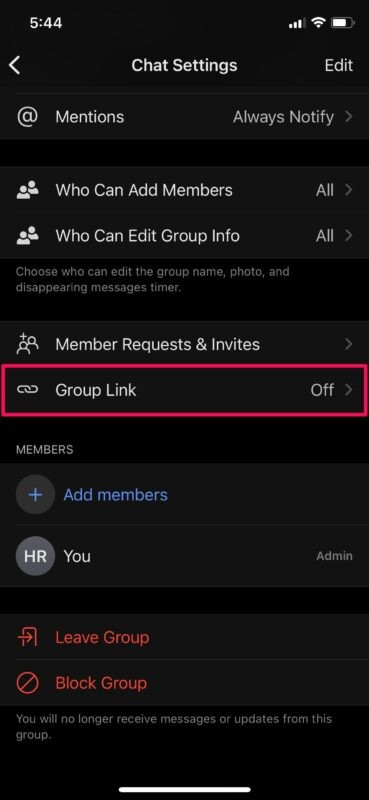
- Nyní jednoduše pomocí přepínače aktivujte odkaz na skupinu. Jedinečný odkaz pro připojení k vaší skupině se zobrazí přímo níže. Pokud chcete odkaz zkopírovat a sdílet s ostatními lidmi, klepněte na „Sdílet“.
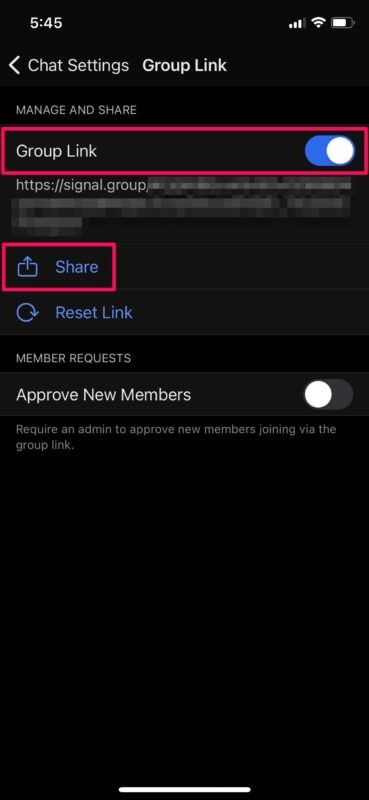
A je to. Vaše úplně první skupina signálů byla nastavena s povoleným odkazem na skupinu.
Ve stejné nabídce, kde zapínáte odkaz na skupinu, je další nastavení, které můžete použít ke schválení nových členů, kteří se připojí pomocí odkazu na skupinu. To může být užitečné, pokud zveřejňujete odkaz na skupinu, ale přesto chcete odfiltrovat lidi, kteří se ke skupině připojí. Žádosti o členy můžete přijímat v nastavení skupiny.
Přestože se tento postup výrazně soustředil na verzi aplikace pro iOS/iPadOS, kroky jsou velmi podobné, pokud chcete vytvořit novou skupinu pomocí desktopové aplikace Signal v systémech macOS, Windows nebo Linux.
V době psaní tohoto článku může mít skupina Signal maximálně 150 účastníků. Pro srovnání je to mnohem více než limit 25 osob stanovený společností Apple pro skupiny iMessage, ale stále nedosahuje ve srovnání s jeho primárním konkurentem WhatsApp, který v současné době umožňuje až 256 účastníků ve skupině. Bez ohledu na to by tento skupinový limit měl většině lidí bohatě stačit.
Jednou z výjimečných funkcí Signalu jsou mizející zprávy a naštěstí je tato funkce dostupná i pro skupinové chaty. Administrátor skupiny bude moci tuto funkci povolit nebo zakázat podle svého uvážení a dokonce nastavit dobu vypršení platnosti takových zpráv.
Doufejme, že se vám podařilo nastavit novou skupinu signálů a správně ji nakonfigurovat bez jakýchkoli problémů. Jaké jsou vaše první dojmy ze Signal messengeru a jak si vede v porovnání s konkurencí? Plánujete ho používat dlouhodobě nebo jste ho nainstalovali jen proto, abyste si to vyzkoušeli? Podělte se o své myšlenky v komentářích!
