
Zdá se vám, že se výkon baterie vašeho iPhonu nebo iPadu po aktualizaci na iOS 14 nebo iPadOS 14 zhoršil?
Pokud jste nedávno aktualizovali na nejnovější verzi iOS nebo iPadOS a máte problémy s baterií, nejste sami a není neobvyklé, že se do těchto situací dostanete, když jsou k dispozici nové aktualizace systémového softwaru.
Každý rok, po vydání velké aktualizace iOS od společnosti Apple, můžete zaznamenat spoustu stížností od uživatelů ohledně snížení výdrže baterie, různých problémů a pomalého výkonu. Pokud jste jedním z těch nešťastných uživatelů iPhone nebo iPad, kteří jsou postiženi problémy s baterií, tento článek by vám měl pomoci. Čtěte dále a zjistěte, proč se po aktualizacích softwaru často snižuje výdrž baterie a co s tím můžete dělat.
Špatná životnost baterie a právě jste aktualizovali na iOS 14 nebo iPadOS 14? Čekejte prosím!
Po jakékoli větší aktualizaci softwaru bude váš iPhone nebo iPad nějakou dobu provádět různé úkoly na pozadí, díky čemuž zařízení využívá více zdrojů. S větší aktivitou systému, která se odehrává v zákulisí, se životnost baterie vybíjí rychleji než obvykle. To je normální, takže buďte trpěliví a dejte tomu trochu času. Nechte svůj iPhone provést veškerou aktivitu na pozadí a indexování, abyste zajistili, že se vše vrátí do normálu.
Jedna z nejlepších věcí je prostě nic. Když necháte svůj iPhone nebo iPad zapojený a připojený k internetu přes noc, často to dělá trik. To umožňuje dokončit údržbu na pozadí, aktivitu indexování a další úkoly, i když se vaše zařízení stejně nepoužívá, protože je připojeno, když spíte. Než se probudíte, měly by být tyto úlohy na pozadí dokončeny a výkon baterie by se měl vrátit na úroveň před aktualizací. Mějte na paměti, že tyto úlohy na pozadí mohou ovlivnit, jak hladce bude váš iPhone nebo iPad fungovat i po aktualizaci. Někdy možná budete muset tento proces zopakovat několik nocí, v závislosti na tom, kolik věcí máte na svém zařízení, takže než se budete přehnaně starat, nechte svůj iPhone nebo iPad několik dní po sobě přes noc připojený k napájení a problémy s baterií velmi dobře se mohou vyřešit sami.
Instalace dostupných aktualizací softwaru a aktualizací aplikací
Zkontrolujte, zda jsou k dispozici další aktualizace softwaru od společnosti Apple, i když jste aktualizovali na iOS 14 nebo iPadOS 14. Doporučujeme, abyste to udělali, protože Apple má tendenci vydávat menší aktualizace hotfix krátce po velké aktualizaci a taková aktualizace opravy chyb může pomoci vyřešit vybíjení baterie a další problémy s výkonem. Proto by bylo dobré nainstalovat tyto malé aktualizace.
Chcete-li zkontrolovat dostupnou aktualizaci, přejděte do Nastavení -> Obecné -> Aktualizace softwaru a klepněte na „Stáhnout a nainstalovat“, pokud je k dispozici nový software. Před aktualizací nezapomeňte zařízení zálohovat.
Například iOS 14.0.1 a iPadOS 14.0.1 jsou již k dispozici, a přestože se nezmiňují konkrétně o baterii, stále se doporučuje nainstalovat tyto aktualizace oprav chyb, jakmile budou k dispozici.
Kromě toho také nezapomeňte po instalaci iOS 14 aktualizovat všechny své aplikace, protože některé aplikace mohly obdržet optimalizační aktualizace, aby správně fungovaly s iOS 14. Chcete-li to provést, spusťte App Store a klepněte na ikonu svého profilu Apple ID na pravém horním rohu obrazovky. Nyní přejděte dolů a klepnutím na „Aktualizovat vše“ nainstalujte všechny dostupné aktualizace aplikací.
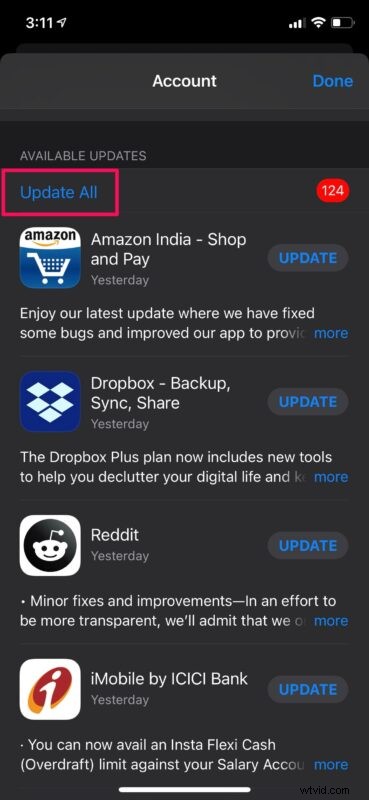
Zkontrolujte, jaké aplikace spotřebovávají baterii
Nyní by bylo vhodné podívat se, jaké aplikace za posledních 24 hodin nejvíce spotřebovaly baterii vašeho iPhonu nebo iPadu.
Pokud máte na pozadí spuštěné nějaké aplikace, které potřebují baterii, vynucení jejich zavření může pomoci zmírnit problém, pokud se jedná o konkrétní aplikaci.
Chcete-li zobrazit tato data, přejděte do Nastavení -> Baterie a posuňte se v této nabídce dolů, abyste viděli seznam aplikací, které nejvíce ovlivnily baterii vašeho zařízení. Všimnete si, že aplikace, které využívají video nebo polohu, hodně vybíjejí baterii. Obvykle to zahrnuje hry, aplikace sociálních médií a aplikace pro streamování videa, protože často využívají spoustu systémových prostředků.
Pokud při tom narazíte na aplikaci, kterou nepoužíváte, vybíjí baterii vašeho iPhonu, bylo by dobré ji ukončit, když ji nepoužíváte.
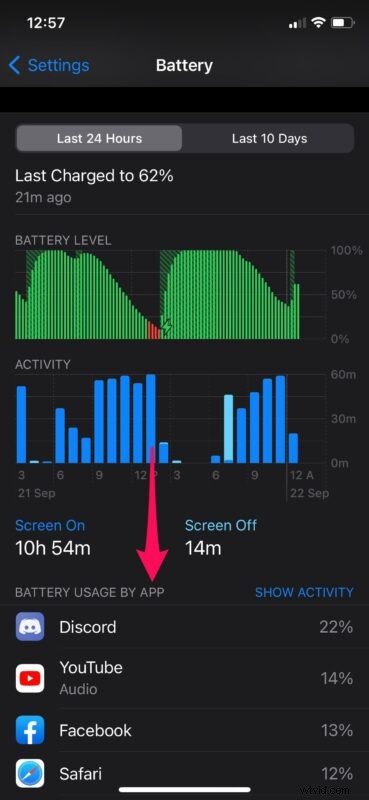
Zkontrolujte stav baterie zařízení
Kdykoli máte pocit, že výkon baterie vašeho iPhone není úplně na výši, bylo by moudré zkontrolovat stav baterie. To poskytne jasnou představu o tom, zda potřebuje výměnu nebo servis. Pokud jste si iPhone nebo iPad zakoupili v posledních několika měsících, měli byste být v pořádku, ale na druhou stranu, pokud používáte starší zařízení, rozhodně stojí za kontrolu.
Chcete-li zkontrolovat procento stavu baterie vašeho iPhone, přejděte do Nastavení -> Baterie -> Stav baterie a uvidíte jeho aktuální maximální kapacitu. Budete také upozorněni, pokud se stav baterie výrazně zhoršil a je třeba ji vyměnit.
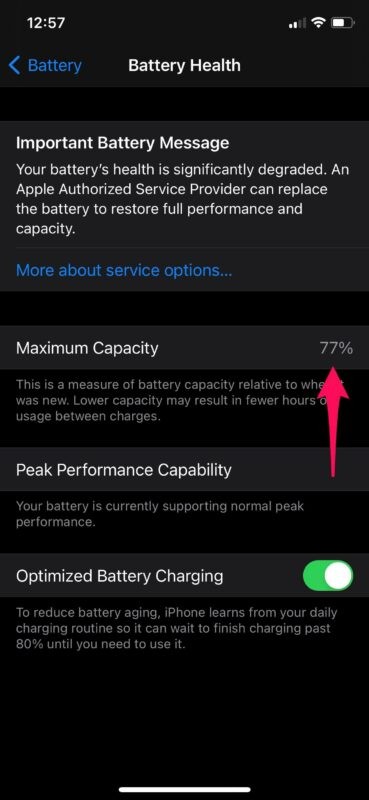
Zakázat aktivitu na pozadí
Aplikace běžící na pozadí na vašem zařízení se systémem iOS nebo iPadOS mohou vybíjet baterii rychleji než obvykle, zvláště pokud se data neustále obnovují. Zakázání aktualizace aplikací na pozadí může nejen zmírnit problémy související s baterií, ale také pomoci zrychlit starší iPhony a iPady, což je vedlejší výhoda.
Chcete-li zakázat aktualizaci a aktivitu aplikací na pozadí, otevřete Nastavení a přejděte na Obecné -> Aktualizace aplikací na pozadí a nastavte ji na VYPNUTO. To by mělo pomoci prodloužit výdrž baterie vašeho zařízení.
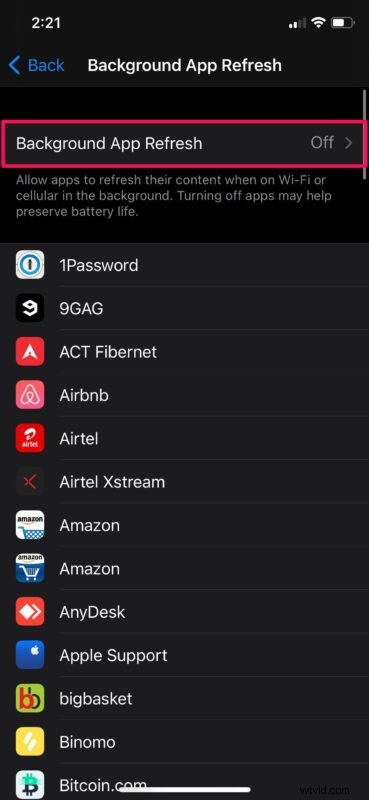
Zapněte režim nízké spotřeby
Použití funkce režimu nízké spotřeby, kterou iOS nabízí, může výrazně zlepšit výkon baterie vašeho iPhonu nebo iPadu, bez ohledu na verzi iOS, kterou používáte. Pokud tedy používáte starší zařízení se slabou baterií, bylo by dobré neustále používat režim nízké spotřeby.
Chcete-li povolit tento režim, vyvolejte ovládací centrum iOS a klepněte na přepínač baterie, jak je znázorněno na obrázku níže. Když je režim nízké spotřeby zapnutý, všimnete si, že se ikona baterie na liště nabídky změní ze zelené na žlutou.
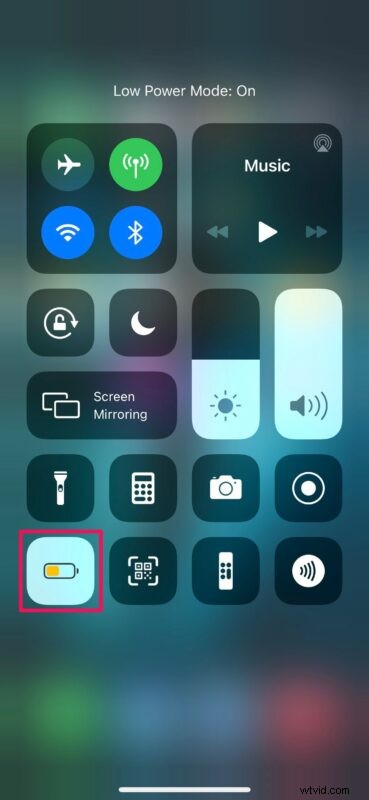
Režim nízké spotřeby je bohužel omezen na modely iPhone a tato funkce na iPadu neexistuje.
Snižte jas obrazovky
Pokud si po aktualizaci na iOS 14 nebo iPadOS 14 z nějakého důvodu všimnete, že váš iPhone nebo iPad pracuje s vyšším jasem obrazovky, jeho snížení může okamžitě pomoci prodloužit výdrž baterie. Delší provoz s vyšším jasem může výrazně ovlivnit životnost baterie vašeho zařízení. Kdykoli jste uvnitř, snažte se udržovat jas vašeho iPhonu na co nejnižší úrovni, abyste minimalizovali vybíjení baterie.
Chcete-li upravit jas, vyvolejte Ovládací centrum iOS a pomocí posuvníku změňte nastavení jasu podle svých preferencí. Případně můžete také provést jakékoli změny v Nastavení -> Displej a jas.
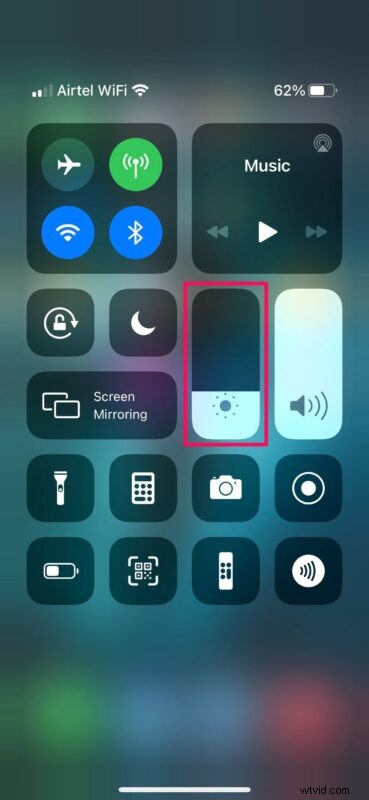
Zakažte nechtěné služby určování polohy
Lokalizační služby jsou mimořádně užitečné pro navigační aplikace, aplikace pro rozvoz jídla, sociální sítě, seznamovací aplikace nebo jakékoli jiné aplikace, které využívají polohu a trasy. Existují však aplikace, které stále používají vaši polohu, ale ve skutečnosti ji nepotřebují, aby fungovala. Zkontrolujte tedy, zda máte nainstalované nějaké takové aplikace, a deaktivujte služby určování polohy, abyste zmírnili problémy související s baterií.
Lokalizační služby můžete deaktivovat pro jednotlivé aplikace. Jednoduše přejděte do Nastavení -> Soukromí -> Polohové služby a vyberte aplikaci, pro kterou chcete lokalizační služby vypnout. Nastavte Přístup k poloze na „Nikdy“ nebo „Zeptat se příště“.
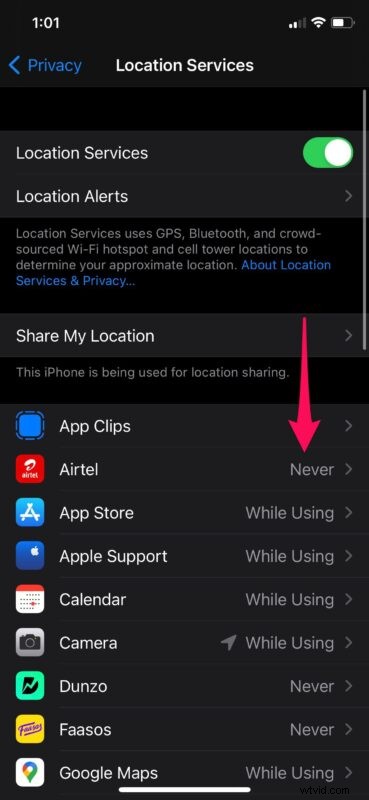
Vynutit restartování zařízení
Někdy lze problémy se stabilitou, problémy s vybíjením baterie a další problémy související se softwarem rychle vyřešit vynuceným restartováním zařízení. Mějte na paměti, že vynucený restart se liší od běžného restartu a vyžaduje kombinaci stisknutí kláves. Při prvním pokusu může být obtížné jej správně nastavit, proto pečlivě dodržujte tyto pokyny.
Chcete-li vynutit restart iPhonu nebo iPadu s Face ID, stiskněte nejprve tlačítko pro zvýšení hlasitosti, poté tlačítko pro snížení hlasitosti a poté podržte boční/vypínací tlačítko, dokud neuvidíte logo Apple. Na druhou stranu, pokud používáte starší model iPhonu/iPadu s fyzickým domovským tlačítkem, můžete totéž udělat pouhým současným podržením vypínače a domovského tlačítka, dokud na obrazovce neuvidíte logo Apple.
–
Cítí se váš iPhone po aktualizaci na iOS 14 pomalý? Existuje několik důvodů, proč by k tomu také mohlo dojít, takže pokud vás to zajímá, podívejte se na všechny tyto tipy, které vám mohou pomoci zrychlit váš iPhone a iPad po aktualizaci softwaru iOS 14 a iPadOS 14.
Doufáme, že se vám pomocí těchto tipů podařilo vyřešit jakékoli problémy s rychlým vybíjením baterie, se kterými se můžete na telefonu a iPadu setkat. Všimli jste si toho či onoho tipu, jak být užitečnější? Našli jste trik, který po aktualizaci na iOS 14 skutečně zvýšil výkon baterie? Podělte se o své cenné myšlenky a zkušenosti v sekci komentářů níže.
