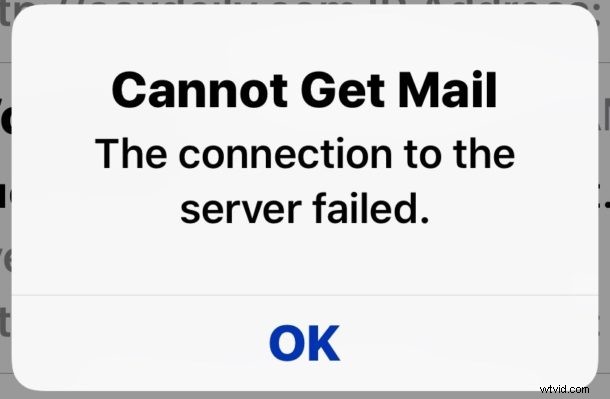
Zřídka se mohou uživatelé iPhonů a iPadů setkat s chybovou zprávou „Cannot Get Mail“ v aplikaci Mail pro iOS, což znamená, že Mail pro iOS nemůže načíst nové e-maily nebo jiný problém s konfigurovaným poštovním účtem. Úplná chybová zpráva se zobrazí jako vyskakovací okno a obvykle říká něco ve smyslu „Nelze získat poštu – připojení k serveru se nezdařilo“. a někdy je doprovázena zprávou „Zadejte heslo k e-mailovému účtu“ spolu s malým prohlášením „Chyba účtu“ ve spodní části aplikace Mail systému iOS. Tyto chyby jsou pochopitelně nepříjemné, protože brání tomu, aby e-mail fungoval podle očekávání.
Pokud se v aplikaci Mail pro iPhone nebo iPad zobrazí chyba „Cannot Get Mail“ (Nelze získat poštu), pak se tento výukový program bude snažit tuto chybovou zprávu vyřešit, abyste mohli znovu odesílat a přijímat e-maily jako obvykle v aplikaci Mail pro iOS.
Odstraňování problémů s chybami „Nelze získat poštu“ na iPhone a iPad
Zde je několik jednoduchých kroků pro řešení problémů k vyřešení chybových zpráv „Nelze získat poštu“ v aplikaci Mail pro iPhone nebo iPad.
1:Potvrďte aktivní připojení k internetu, počkejte a zkuste to znovu později
První věc, kterou byste měli udělat, je ujistit se, že máte aktivní připojení k internetu kontrolou wi-fi a/nebo mobilního připojení. To platí zejména, pokud je chybová zpráva „Nelze získat poštu – připojení k serveru selhalo“, protože je často pravděpodobnější, že je na vině jednoduchý a dočasný problém s připojením k internetu (ve skutečnosti můžete chybovou zprávu kdykoli zopakovat vypnutím připojení k internetu a pokus o získání e-mailu v aplikaci Mail, není divu, že selže).
Dále zkontrolujte, zda váš internet funguje. To lze snadno provést pokusem o přístup k různým webům nebo aplikacím, které používají internet na vašem iPhone nebo iPad. Pokud jiné aplikace kromě aplikace Mail fungují s internetem dobře, je to dobrý indikátor toho, že problém souvisí pouze s aplikací Mail a možná jde o problém se serverem nebo s ověřováním.
Ať tak či onak, další věc, kterou byste měli udělat, je nic, chvíli počkejte a zkuste to znovu později.
To se může zdát neintuitivní, ale pro tento přístup existuje dobrý důvod; chyba „Nelze získat poštu“ se často objeví jednoduše kvůli dočasnému výpadku připojení k internetu nebo poštovnímu serveru. Pouhé čekání často problém s poštou zcela vyřeší, zejména pokud se chyba týkala problému se vzdáleným poštovním serverem nebo výpadku poštovního serveru.
2:Znovu se ověřte pomocí poštovního serveru
Dále byste měli potvrdit, že vaše ověřovací údaje fungují s poštovním serverem. To platí zejména v případě, že se na obrazovce zobrazí chybová zpráva „Cannot Get Mail“ spolu se zprávou „Zadejte heslo pro (e-mailový účet)“.
Pokud se v aplikaci Mail (nebo někdy dokonce na domovské obrazovce systému iOS) zobrazí obrazovka „Zadejte heslo“, klepněte na tlačítko „Upravit nastavení“ a potvrďte, že vaše přihlašovací jméno a heslo je pro daný poštovní server správné.
Vzácně mohou mít poštovní servery a poskytovatelé e-mailu výpadky, které ovlivňují ověřování a přihlašování uživatelů, nebo po výpadku mohou některé e-mailové služby vyžadovat, abyste se u nich znovu autentizovali. Zrovna nedávno se mnoho uživatelů setkalo s touto chybou u e-mailových účtů Outlook a Hotmail, kde byly některé poštovní servery mimo provoz, a tím bránily uživatelskému účtu k e-mailovým účtům. U většiny lidí to chvíli fungovalo, ale pro některé uživatele (včetně mě) bylo zadání hesla účtu pro opětovné přihlášení přes iOS Mail nutné k vyřešení přetrvávající chybové zprávy „Cannot Get Mail“.
Pokud se na zařízení iOS, jako je tato, zobrazují chyby „Nelze získat poštu“ spolu s vyskakovacími okny s chybou „Zadejte heslo“, klepněte na „Nastavení“ a znovu proveďte ověření:
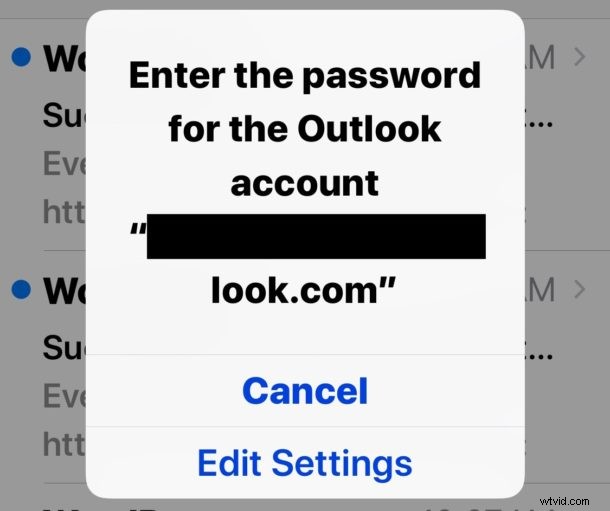
V tomto příkladu snímku obrazovky opětovná autentizace pomocí aplikace Outlook dostatečně napravila chybové zprávy „Nelze získat poštu“ a „Zadejte heslo“ a e-mail začal znovu fungovat podle očekávání:
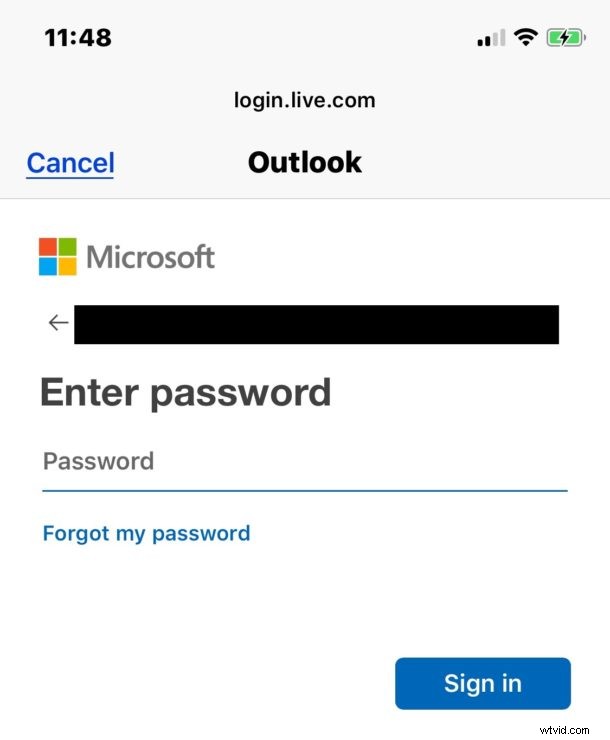
3:Potvrďte nastavení pošty v systému iOS
Toto je variace výše uvedeného triku, ale v podstatě budete chtít potvrdit, že nastavení pošty je nakonfigurováno podle očekávání.
- Otevřete aplikaci „Nastavení“ a přejděte na „Účty a hesla“ *
- Klepněte na e-mailový účet, který zobrazuje chybové zprávy „Cannot Get Mail“
- V případě potřeby se přihlaste a ověřte pomocí e-mailového účtu
K tomu je často k dispozici zkratka, pokud klepnete na tlačítko „Podrobnosti“ ve spodní části aplikace Mail, pokud tento malý stavový řádek zobrazuje chybu.
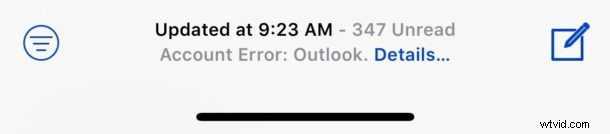
Pokud došlo k dočasnému zadrhnutí e-mailového serveru, často pouze tento jednoduchý proces vyřeší všechny problémy s poštou v systému iOS.
* Poněkud neintuitivně nechcete jít do sekce „Pošta“ v Nastavení, přestože upravujete nastavení poštovního účtu. Místo toho, protože nastavení pošty je definováno účtem a heslem, přejdete do sekce Účty a hesla aplikace Nastavení v iOS.
4:Zkontrolujte skutečné problémy s e-mailovým serverem
I když je to vzácné, někdy mají e-mailové servery výpadek buď z důvodů údržby, selhání, bezpečnostních problémů, někdo někde zakopl o kabel nebo z mnoha jiných důvodů. Proto může být dobré zkontrolovat, zda je e-mailový server skutečně mimo provoz.
U velkých poskytovatelů e-mailu, jako je Gmail, Outlook, Yahoo, Hotmail a podobně, často stačí přejít na tyto weby přímo z webového prohlížeče nebo vyhledat zprávy a zjistit, zda nedošlo k výraznému výpadku. Pokud ano, počkejte, dokud nebude tento výpadek vyřešen, než se pokusíte o přístup k poštovnímu serveru.
U menších poskytovatelů e-mailových služeb, jako jsou poskytovatelé internetových služeb nebo podniková síť, obchodní e-maily nebo menší poskytovatelé e-mailových služeb, se možná budete muset obrátit přímo na toho, kdo spravuje e-mailovou službu nebo samotný e-mailový server (jako je váš kancelářský IT pracovník), aby vám potvrdil že poštovní server funguje podle očekávání.
5:Restartujte iPhone nebo iPad
Staromódní restartování iPhonu nebo iPadu často opraví chybné problémy, které je jinak nevysvětlitelné diagnostikovat nebo řešit. I když je nepříjemné restartovat zařízení, je to rychlé a snadné, takže je to užitečný krok při odstraňování problémů bez ohledu na váš názor na věc.
Často funguje jednoduché vypnutí zařízení pomocí funkce vypnutí softwaru iOS a opětovné zapnutí zařízení, nebo můžete zařízení také vynutit restartování. Různá zařízení mají různé způsoby vynuceného restartu:
- Jak vynutit restart iPhonu a iPadu kliknutím na tlačítko Domů
- Jak vynutit restart iPhone X
- Jak vynutit restart iPhone XS Max, iPhone XR, iPhone XS
- Jak vynutit restart iPhone 8 a iPhone 8 Plus
- Jak vynutit restart iPhone 7 a iPhone 7 Plus
6:Odstraňte a znovu přidejte poštovní účet v systému iOS
Pokud jste si jisti, že vaše internetové připojení funguje správně a poštovní server nefunguje a že nejsou žádné problémy s internetovým připojením nebo poštovním serverem nebo vašimi přihlašovacími a ověřovacími údaji, můžete je odstranit a znovu přidat e-mailový účet na iPhone nebo iPad.
Odebrání a opětovné přidání e-mailového účtu v iOS může mít některé nezamýšlené vedlejší účinky, protože mnoho poskytovatelů e-mailu také synchronizuje kontakty a poznámky a další funkce prostřednictvím e-mailového účtu, občas s věcmi, jako je ztráta poznámek nebo kontaktů nebo archivovaných e-mailů. Než se tedy vydáte touto cestou, budete chtít mít úplnou zálohu vašeho iOS zařízení na iCloud nebo iTunes nebo obojí, abyste nepřišli o data.
- Nejprve si zazálohujte svůj iPhone nebo iPad na iCloud nebo iTunes nebo obojí
- Smažte e-mailový účet ze systému iOS tak, že přejdete do Nastavení> Účty a heslo> vyberete e-mailový účet a poté vyberete možnost Smazat účet
- Restartujte iPhone nebo iPad
- Nyní znovu přidejte e-mailový účet do systému iOS. Vraťte se do Nastavení> Účty a heslo> a vyberte možnost Přidat účet
I když může být proces zálohování, odebrání e-mailového účtu, restartování a opětovného přidání tohoto e-mailového účtu otravný, je také vysoce efektivní, když vše ostatní nedokáže vyřešit problém s aplikací Mail pro iOS.
Fungovaly tyto triky k vyřešení vaší chybové zprávy „Cannot Get Mail“ na iPhonu nebo iPadu při pokusu o kontrolu e-mailu? Máte jiné řešení, které se vám osvědčilo? Podělte se o své zkušenosti a myšlenky v komentářích níže!
