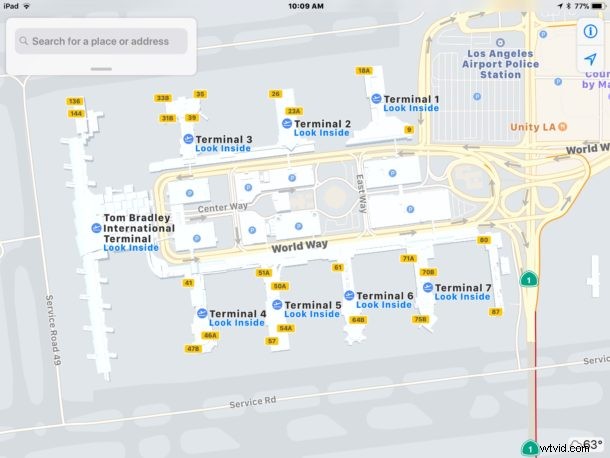
Letiště mohou být hektická a asi každý cestovatel zná stres spojený s návštěvou letiště, na kterém nikdy předtím nebyl a snaží se rychle proplout bludištěm terminálů, aby našel svou bránu, aby mohl včas nastoupit do letadla. Skvělý trik, který vám může zmírnit stres z cestování a pomůže vám lépe naplánovat cesty, je použití Apple Maps na iPhonu, iPadu nebo Macu k virtuální navigaci na letišti předem.
S režimem prozkoumávání letišť Apple Maps můžete prozkoumávat vnitřek letišť a najít terminály, nástupní brány, výdej zavazadel, odbavovací přepážky, bezpečnostní kontroly, koupelny a toalety, restaurace, obchody a další. Díky tomu je plánování cesty o něco snazší a zbavíte se stresu, zvláště pokud navštěvujete velké letiště nebo takové, které jen neznáte.
Vše, co potřebujete, je iPhone nebo iPad, abyste mohli začít. Zbytek je super snadný.
Jak používat letiště „Look Inside“ na Apple Maps
- Otevřete aplikaci „Mapy“ na iPhonu nebo iPadu a ujistěte se, že je nastavení mapy nastaveno na režim mapy a nikoli na satelitní zobrazení.
- V části „Hledat“ zadejte letiště, které chcete procházet a hledat (můžete také použít kódy letišť, například „LAX“)
- Trochu přibližte a najděte terminál, který chcete prozkoumat, a poté klepněte na text „Look Inside“
- Nyní přibližte dál nebo se procházejte po mapě letiště klepnutím na terminál a zobrazíte ještě více informací, včetně odbavení, bran, zabezpečení, výdejů zavazadel, jídla, pití, obchodů, toalet / toalet a dalších
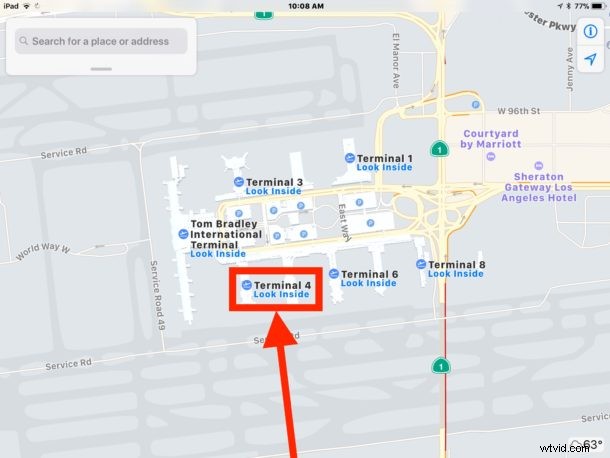
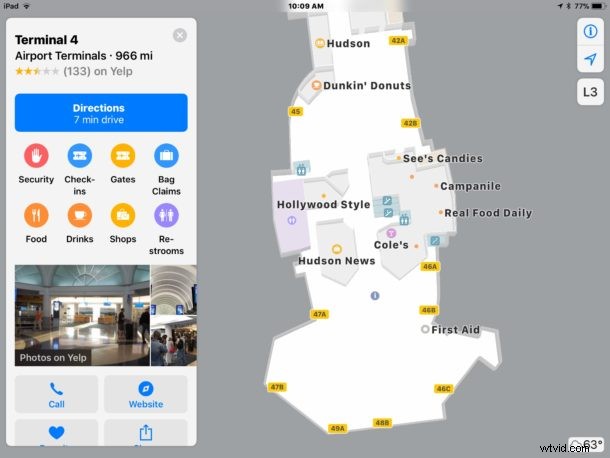
Zde na ukázkových snímcích obrazovky používáme iPad k procházení mezinárodního letiště Los Angeles (LAX), což je velké, rušné a zvláště rozlehlé a složité letiště, které umožňuje navigaci s nesčetnými raketoplány, mnoha terminály, parkovacími garážemi, stejně jako mnoho potravin a nákupních možností.
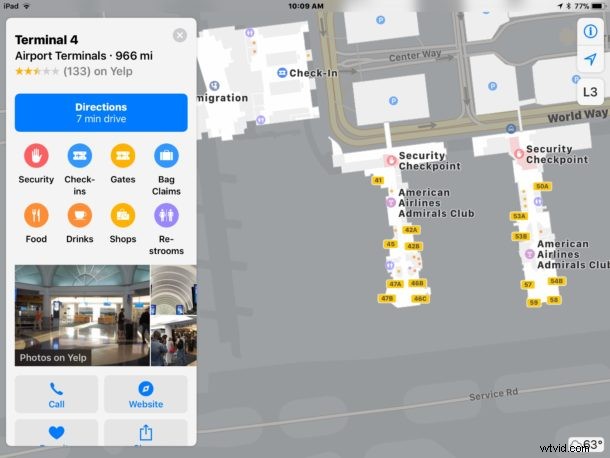
Tuto funkci můžete používat kdykoli z iPhonu nebo iPadu, pokud máte v zařízení přístup k internetu, ale pravděpodobně bude nejlepší procházet letiště, než na něm skutečně jste, nebo když na něm budete. Samozřejmě můžete také využít palubní wi-fi službu k procházení cílového letiště před přistáním, což by jistě také trochu usnadnilo proces přistání. Pokud už víte, kam jít, než přistanete, budete se na letišti pohybovat jako zkušený cestovatel!
Pokud cestujete s doprovodem, ale na různých letech, nebo se chcete s někým setkat na letišti, skvělým způsobem použití této funkce je použít tuto funkci v kombinaci s funkcí Označit a sdílet polohu v Mapách pro iOS nebo „Sdílet aktuální polohu“ ve Zprávách na iPhonu, abyste mohli se svým cestovním partnerem sdílet, kde jste nebo kde se chcete setkat, abyste se mohli setkat na letišti a dát si něco k jídlu, nebo spárovat a najít svá zavazadla společně. To je zvláště skvělé, pokud letíte do stejné destinace jako někdo jiný, ale letíte na jiných letech.
Jo a jako bonusový tip nezapomeňte, že zprávy o počasí z míst můžete vidět také v Apple Maps (je to v rohu obrazovky Map), takže pokud si nejste zcela jisti, jaké bude počasí příjezdu nebo odjezdu, můžete to také zkontrolovat.
Pamatujte, že ne všechna letiště jsou podporována touto funkcí Apple Maps, ale přesto je podporována většina hlavních mezinárodních letišť, rušných amerických letišť a mezinárodních letišť a lze je tímto způsobem procházet. Vzhledem k tomu, že jsou to obvykle největší a nejrušnější letiště, která jsou nejsložitější, dává to do jisté míry smysl, ale neočekávejte nutně, že malé letiště na venkově bude zahrnuto do funkce Look Inside Apple Maps, takže pokud letíte do nějaké malinké vzdálené destinace, kterou budete muset zjistit sami.
Šťastnou cestu!
