Ještě před několika lety vyžadovalo odstraňování objektů z fotografií složité editační programy, jako je Adobe Photoshop. V dnešní době můžete udělat totéž na svém telefonu pomocí několika jednoduchých klepnutí na obrazovku.
V tomto tutoriálu vám ukážeme, jak používat aplikaci TouchRetouch , aplikaci pro iPhone a Android, která dokáže mazat objekty nebo dokonce i nechtěné osoby z obrázků.
Ať už je to elektrické vedení v pozadí nebo ten náhodný fotobombardér, budete se jich moci snadno zbavit.
Jaké možnosti vám TouchRetouch nabízí
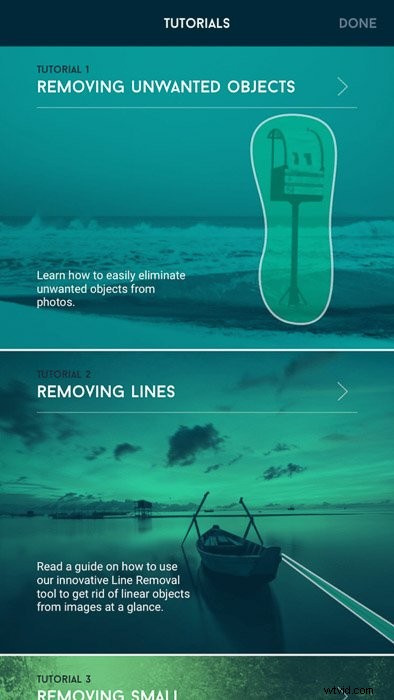
Pokud jste ještě neupravovali fotografie, některé nástroje TouchRetouch možná neznáte . Velmi by tedy pomohlo, kdybyste si přečetli krátké návody pro začátečníky, abyste pochopili, jak tento proces funguje.
Jakmile otevřete aplikaci pro odstraňování objektů, klepněte na ikonu výukového programu v nabídce vedle Alba. Poté vyberte jeden z následujících kurzů:
- Odstranění nežádoucích objektů;
- Odstranění řádků;
- Rychlé odstranění malých objektů;
- Odstranění skvrn;
- Použití klonovacího razítka.
TouchRetouch má také animovanou obrazovku v horní části, která vás provede celým procesem. Není třeba stisknout tlačítko Přehrát, protože video se spustí, jakmile otevřete výukový program.
Také se spouští ve smyčce, takže jej můžete sledovat, dokud nepochopíte, jak to funguje.
Z označení ulic můžete cokoli odstranit, nechtěné předměty a opravdu velké předměty.
Jednodušší obrázky povedou k lepším výsledkům
Přestože je TouchRetouch skvělá aplikace pro odstraňování objektů z fotografií, abyste získali dokonalý obrázek, nefunguje u všech obrázků. Jak tedy zjistíte, zda je váš soubor ideální pro úpravy?
TouchRetouch používá informace na pozadí k přestavbě obrázku. Pokud vše vypadá neuspořádaně, můžete skončit se špatnými obrázky. Chcete-li tuto aplikaci využít na maximum, vybírejte pokud možno jednoduché fotografie.
Nejprve se podívejte na prostory, které obklopují objekt, který chcete vymazat. Chtěli byste, aby to vypadalo čistě. Pomůže také, když bude mít pouze jednu nebo dvě plné barvy.
Příliš mnoho čar nebo vzorů kolem objektu vytváří chaotický výsledek.
Neříkám, že k úpravám můžete použít pouze určité obrázky. Na fotkách s bláznivými vzory můžete pracovat i na TouchRetouch. Pokud ale aplikace nedokáže opravit obrázek, budete muset všechno ostatní vyčistit sami.
Funkce úprav TouchRetouch
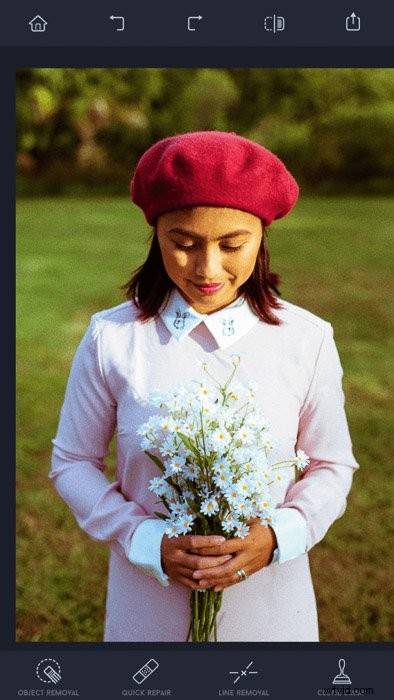
Fotoeditor TouchRetouch má různé režimy, které vám usnadní práci s fotografiemi. Pojďme si projít každý z nich, abyste věděli, který vybrat, až budete připraveni k úpravám.
Odstranění objektu
Jak název napovídá, tato funkce umožňuje odstranit nežádoucí objekty z fotografií. Obsahuje nástroje pro laso i štětec, které vám umožní vybrat oblasti, které chcete odstranit.
Rychlá oprava
Někdy po odstranění předmětu zůstanou mezery a špinavá místa. Tento režim nabízí nástroj pro rychlý štětec a odstraňovač kožních skvrn, který vaši fotku vyčistí několika klepnutími.
Toto je ideální pro jakékoli úpravy tohoto nového profilového obrázku na sociálních sítích.
Odstranění čáry
Tenké čáry může být obtížné odstranit, pokud používáte nástroj laso nebo štětec. Zde přichází na řadu Odstraňovač čar. Stačí vysledovat čáru, kterou chcete odstranit, a aplikace udělá zbytek za vás. Tento režim také obsahuje odstraňovač segmentů, který vám umožní vymazat části čáry.
Nástroj klonování
To je to, co budete potřebovat k vyčištění obrazu, pokud rychlá oprava nefunguje. Umožňuje vám vybrat tento nástroj a ručně vybrat zdroj, který můžete zkopírovat pro vyplnění děr.
Zahrnuje také zrcadlení, které umožňuje sledovat váš prst, kamkoli jde.

Nyní, když víte, jak načítat fotografie do TouchRetouch, je čas naučit se používat editační nástroje, které nabízí.
Projdeme si ikony, které vidíte ve spodní části obrazovky, a zjistíme, co každá z nich dělá.
Laso a štětec
Tyto nástroje budete potřebovat k výběru části obrázku, kterou chcete smazat. Pokud máte prázdné pozadí, jako je obloha, použijte laso k obkreslení objektu, abyste jej zvýraznili. Pokud se váš objekt nachází v rušném prostředí, vyberte místo toho štětec. Je to nejlepší možnost, jak vám pomoci pečlivě obkreslit objekt prstem.
Guma
V případě, že si výběr zkazíte, použijte výběrovou gumu. To je užitečné, pokud omylem vložíte část obrázku, kterou nechcete smazat. Počítejte s tím, že toto budete často používat, když je vaše pozadí zaneprázdněné a chcete vytvořit přesný výběr.
Nastavení
Klepnutím na tuto ikonu změníte velikost štětce nebo gumy. Určuje, jakou plochu povrchu chcete pokrýt, takže ji podle toho upravte. Měli byste si také uvědomit, že tato funkce nefunguje s nástrojem Laso.
Odebrání objektů z fotografií
Nyní, když známe všechny základy, pojďme se pustit do procesu odstraňování nežádoucích prvků z vašich obrázků.
Jakmile načtete fotografii, vyberte Object Removal. Poté klepněte na laso nebo na nástroj štětec a vyberte objekt, který chcete odstranit.
Pokud používáte štětec, klepněte na Nastavení a přesuňte jezdec doleva nebo doprava, abyste upravili velikost štětce.
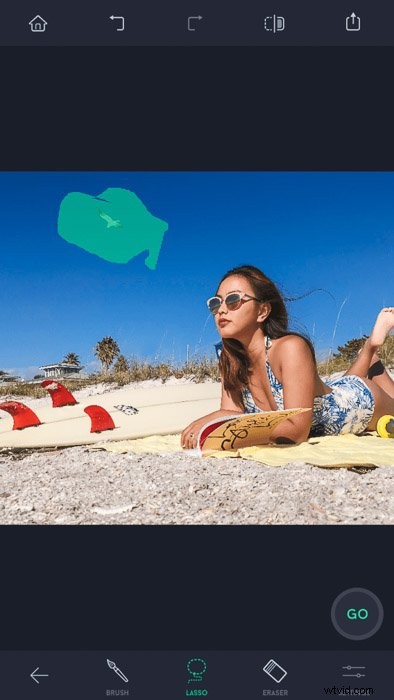
Při použití nástroje laso nebo štětec se zobrazí malá obrazovka s přiblížením verze vašeho předmětu. Chvíli trvá, než si na to zvyknete, ale je užitečné, abyste si výběr mohli prohlédnout podrobně.
Jakmile přejedete po předmětu, klepněte na tlačítko Přejít. Vybraný objekt poté zmizí.

Co když chcete z fotografie odebrat osobu? Stejný proces platí bez ohledu na to, co se rozhodnete odstranit.
Vše, co musíte udělat, je vybrat člověka pomocí lasa nebo štětce, klepnout na Go a je to!
Odstranění skvrn a kožních skvrn
Kromě odstraňování lidí a předmětů z fotografií můžete aplikaci použít také k retušování fotografií. Můžete s ním odstranit skvrny ze špinavých snímků nebo dokonce odstranit skvrny na kůži na obličeji objektu.
Většinou je metoda mazání skvrn stejná jako mazání běžných objektů. Máme však několik tipů, které můžeme přidat, abychom zajistili, že skončíte s dobrými výsledky.
Nejjednodušší způsob, jak přejít na Rychlé opravy. Poté vyberte Odstraňovač skvrn a klepněte na místa, která chcete odstranit, aby zmizely.
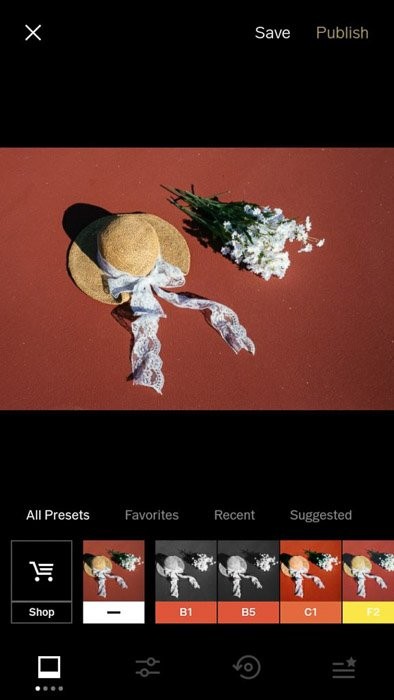
Pokud jsou skvrny velké, použijte místo toho nástroj Rychlý štětec. Podívejte se na velikost vady a udělejte velikost štětce dostatečně velkou, aby ji zakryla. Můžete to udělat tak, že vyberete Nastavení a upravíte to pomocí posuvníku.
Nyní stačí klepnout na to, co chcete odstranit, stisknout Přejít a je hotovo.
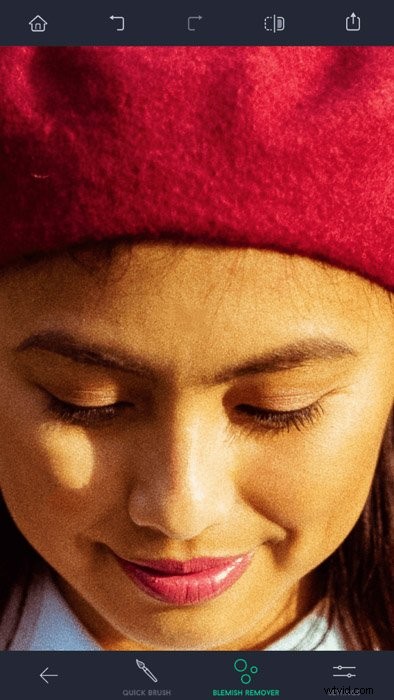
Když je k odstranění příliš mnoho míst, můžete použít laso při odstraňování objektů jako alternativní. Nakreslete oblast, kterou chcete vyčistit, a stiskněte Go.
Při retušování fotografie mějte na paměti pozadí. Při mazání shluku nečistot se ujistěte, že vzor nebo textura v okolních oblastech je stejná.
Pokud ne, můžete skončit s podivnými skvrnami, které nevypadají přitažlivě.
Vyplnit mezery nástrojem klonovací razítko
Dříve jsem krátce zmínil několik věcí, které můžete dělat s nástrojem klonovací razítko. Nyní pojďme do detailů a zjistíme, jak to můžeme použít v reálném scénáři úprav.
Kdykoli odstraníte velké objekty, počítejte s tím, že na fotografii uvidíte mezery a skvrny, které Quick Repair nedokáže opravit . Pokud se vám to stane, klepněte na nástroj Klonovací razítko a vyberte nástroj štětec.
Poté vyberte oblast, která má být zdrojem (také znám jako vzor, který chcete zkopírovat). Poté začněte „malovat“ na pole, které chcete pokrýt.
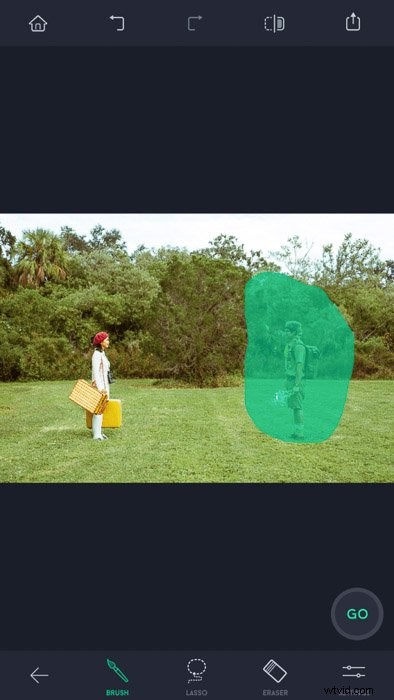
Pokud chcete vyplnit mezery stejnými vzory z druhé strany obrázku, vyberte Zrcadlení. Tento nástroj umožňuje, aby se zdrojový cíl pohyboval synchronizovaně s vaším prstem.
Takto nemusíte vybírat zdroj znovu a znovu.
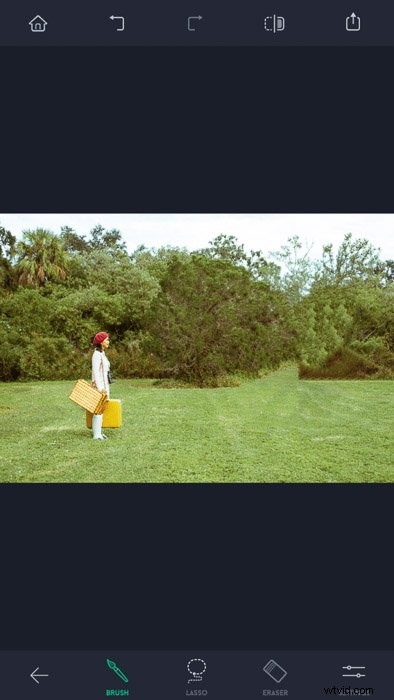
Bez ohledu na to, jak jste opatrní, při používání nástroje klonování toho hodně nakazíte . Takže v případě, že použijete nesprávné vzory, můžete vždy klepnout na Zpět (šipka směřující doleva) v horní části obrazovky.
Nebo můžete použít Gumu, pokud nechcete svůj výběr úplně zrušit.
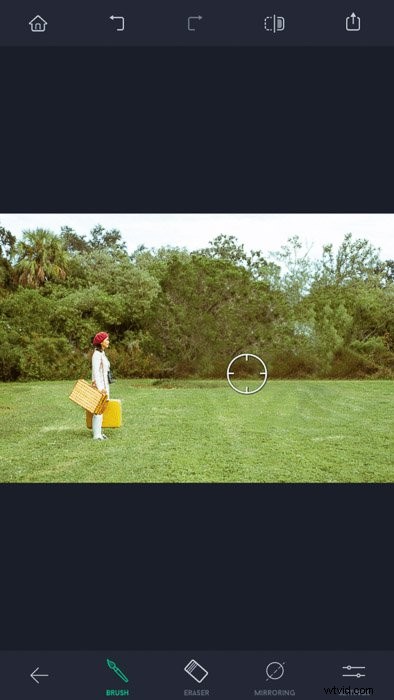
Uložení obrázku
Před uložením upraveného obrázku byste jej měli vždy zkontrolovat a ujistit se, že je čistý. I když soubor vypadá v normální velikosti dobře, zvažte přiblížení a hledejte jakékoli mezery nebo skvrny.
Často na každé fotografii najdete alespoň jednu nebo dvě ošklivé skvrny, takže udělejte z kontroly rutinu.
Použijte dva prsty k přiblížení a hledejte případné vady. Buďte opatrní zejména v oblastech, kde jste odstranili objekt.
Pokud uvidíte nějaké skvrny, opravte je pomocí Rychlá oprava.
Závěr
Když jsem si poprvé stáhl TouchRetouch, měl jsem malá očekávání. Byl jsem si jistý, že to nebude fungovat tak dobře jako oprava Photoshopu, protože to byla pouze aplikace pro telefon. Ale jakmile jsem ji začal používat, její výkon na mě udělal dojem.
Tato aplikace pro focení je nejen intuitivní, ale také skvěle odstraňuje objekty z mých fotek. K pořízení dokonalého snímku nepotřebujete žádné velké technické dovednosti.
Jakmile si uvědomíte, jak snadné je pomocí této aplikace odstraňovat lidi nebo předměty z fotografií, stane se nedílnou součástí vašich mobilních úprav fotografií workflow.
Máme skvělý příspěvek o Nejlepších aplikacích pro fotografické koláže nebo pořizování perfektních nočních fotografií iPhonem, které můžete vyzkoušet!
A další kreativní aplikace pro váš smartphone najdete v tomto článku o nejlepších aplikacích pro přidání pozadí k fotografiím!
