Máte tedy nápad na fotografii, kde jste vyhladili vodu na jezeře pomocí dlouhé expozice, ale chcete zachytit divokou zvěř plavající se na jezeře zamrzlém na místě – nebo něco podobného? Měl jsem stejnou vizi a níže vám ukážu, jak jsem ji dosáhl, abyste ji mohli sledovat.
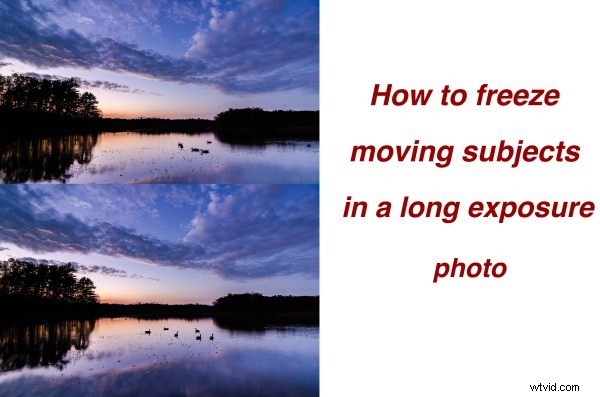
Když se snažíte zachytit tento druh fotografie v jediném snímku, máte hodně smůlu. Můžete buď pořídit snímek s dlouhou expozicí, abyste vyhladili vodu, NEBO zvýšit ISO a pořídit snímek pomocí vyšší rychlosti závěrky, abyste objekt zmrazili. Bez ohledu na to, co děláte před kamerou, jeden dílek této skládačky bude v rozporu s druhým.
Jak tedy zmrazit své objekty ve scéně s dlouhou expozicí? Jednoduché – s trochou postprodukce.
První část – Vyfoťte dva různé obrázky
Budete potřebovat dva rámy, se kterými budete pracovat v postprodukci; jeden s vysokou rychlostí závěrky pro zmrazení pohybujících se objektů a jeden s dlouhou expozicí pro vyhlazení vody ve scéně. Nechcete měnit hloubku ostrosti mezi dvěma snímky a musíte se ujistit, že celková expozice zůstane stejná, takže vám zbývá změnit nastavení ISO, abyste dosáhli požadovaných výsledků.
Snímek s dlouhou expozicí bude pořízen při citlivosti ISO 100 a jakákoli nastavení budou vyžadována pro dosažení optimální expozice pro scénu před vámi a snímek s vyšší rychlostí závěrky bude pořízen s vyšším nastavením ISO, které vám umožní dosáhnout dostatečně rychlé závěrky. rychlost, abyste zmrazili pohyb objektu, který chcete zastavit.
Na ukázkové fotografii byla dlouhá expozice pořízena za 1,3 sekundy a fotografie s vysokým ISO byla pořízena na ISO 4000. To mi umožnilo získat expozici 1/30 sekundy (stále poměrně pomalé, ale pro požadovaný výsledek použitelné). .
Část druhá – Kombinace obrázků ve Photoshopu
Zde je první, nezpracovaný snímek, přímo z fotoaparátu. Než se dostanete k zmrazení pohybujících se objektů, musíte zpracovat původní fotografii. Budu pracovat v Lightroom 4, abych to předvedl.
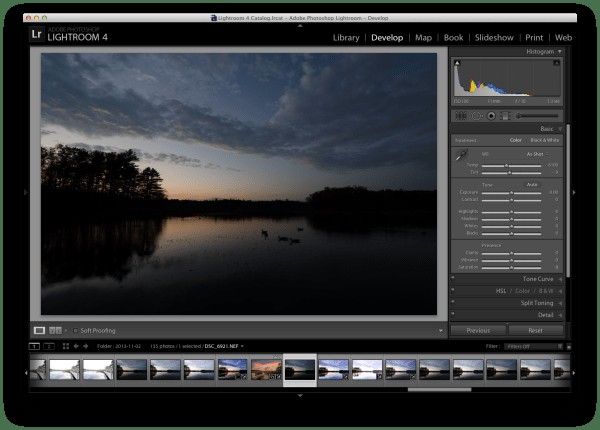
Původní fotografie s dlouhou expozicí v Lightroom
Po aplikaci několika odstupňovaných filtrů, několika štětců pro úpravu a hraní se základními posuvníky jsem byl schopen dosáhnout výsledku, který je příjemný. Pokud byste chtěli vidět, jak přesně jsem to vytvořil – celý proces můžete sledovat zde.
Nyní, když máte fotografii správně exponovanou, všimnete si, že problém je na fotografii velmi zřejmý – pohybující se objekty prostě nezůstanou po dlouhou expozici v klidu. Je tedy na postprodukční magii, aby tento problém vyřešila.
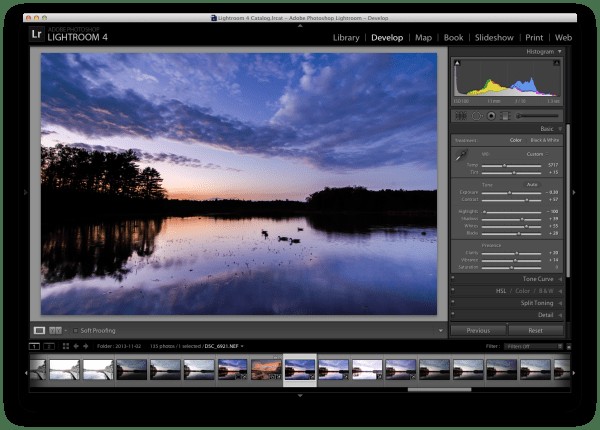
Zpracujte snímek s dlouhou expozicí podle svých představ
Pomocí funkce „synchronizace“ Lightroom v modulu Develop Module přeneste nastavení z fotografie výše na fotografii s vysokým ISO, kterou budete používat. To vám umožní zajistit, aby vše zůstalo stejné (barva, kontrast, tón atd.) mezi dvěma obrázky, když se později dostanete k vytvoření kompozice.
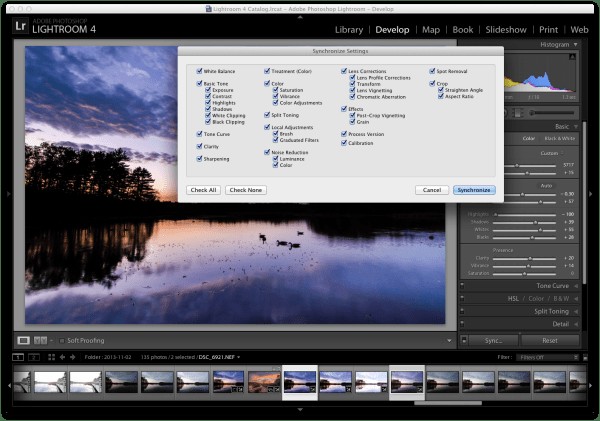
Synchronizujte nastavení ze zpracovaného snímku s dlouhou expozicí se snímkem s vysokým ISO použitým ke zmrazení objektu
Navrhuji provést některé drobné úpravy na snímku s vysokým ISO, aby objekty více vynikly (protože budou jediným dílem vysokého ISO použitého ve finální verzi).
Jednou z hlavních oblastí zaměření tohoto příkladu obrázku bylo vytvořit čáry, které jsou pro objekty co nejtvrdší, aby v kompozitu velmi pěkně vynikly. Chcete-li to provést, přejděte do podrobné části Lightroom a trochu zvedněte doostření. Možná budete chtít provést nějakou redukci šumu, abyste se pokusili kompenzovat vysokou expozici ISO zvýšeným šumem.
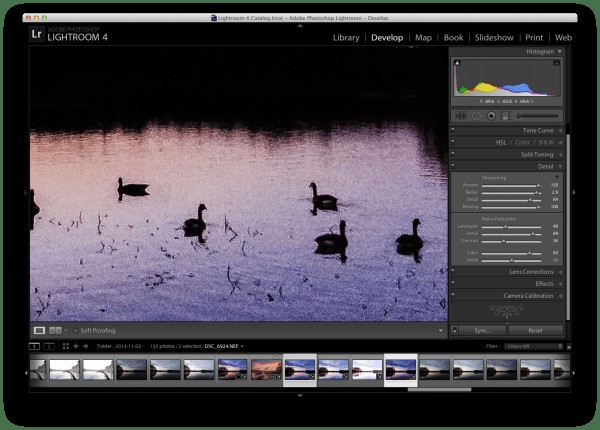
Proveďte drobné úpravy snímku s vysokým ISO a exportujte oba snímky pro další zpracování ve Photoshopu
Zatímco Lightroom je skvělý pro zpracování fotografií, je omezený tím, že nemůžete vytvářet kompozity nebo pracovat s vrstvami, což je přesně to, co je potřeba k dokončení tohoto projektu.
Proto je čas vytáhnout velké zbraně a skočit do Photoshopu. Níže jsem načetl dva soubory jako vrstvy (vyberte dvě miniatury v LR, klikněte na ně pravým tlačítkem a vyberte „upravit v>Otevřít jako vrstvy v PS) s vrstvou s dlouhou expozicí nahoře a vrstvou s vysokým ISO zapnutým dno.
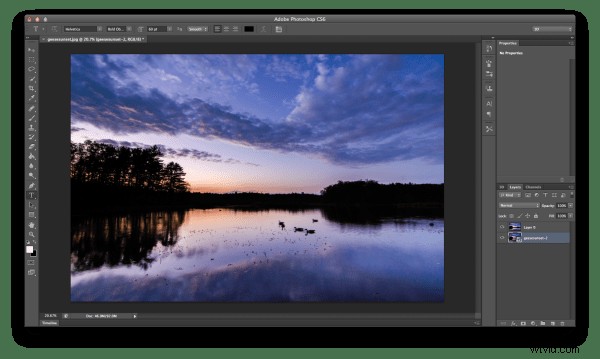
Otevřete obě fotografie jako vrstvy ve Photoshopu – obvykle dávám obraz s vysokým ISO na spodní část, protože ve většině případů budeme používat méně tohoto obrázku.
Rád nejprve vyčistím snímek s dlouhou expozicí, jak jen to jde, takže jsem šel do toho a zbavil se rozmazaných hus provedením jednoduchého klonování. Pokračujte a udělejte to také na svém obrázku, pokud je to vhodné.
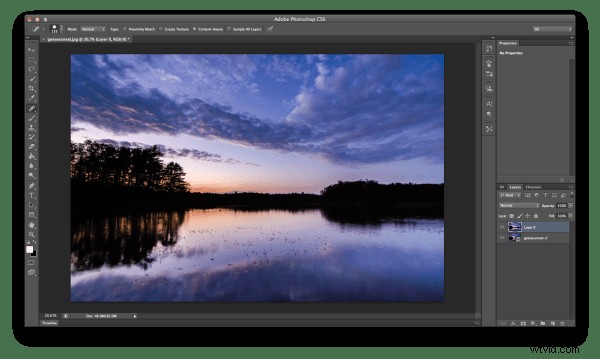
Klonujte rozmazaný objekt ze snímku s dlouhou expozicí
Dále snižte neprůhlednost vrstvy s dlouhou expozicí (kterou jsem uspořádal jako horní vrstvu). To vám umožní vidět vrstvu s vysokou citlivostí ISO jako referenční bod a zároveň budete moci vidět většinu snímku s dlouhou expozicí.
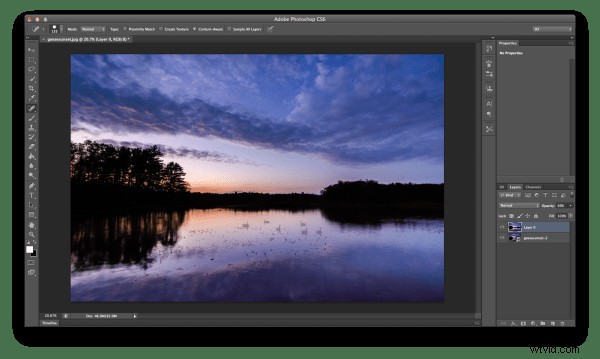
Snižte neprůhlednost vrstvy s dlouhou expozicí, abyste mohli vidět vrstvu s vysokým ISO pod ní
S vybranou vrstvou vysokého ISO použijte nástroj pro výběr Photoshopu k hrubému výběru objektů v rámečku. Poté přidejte masku vrstvy do vrstvy s dlouhou expozicí, kterou použijete v dalším kroku.
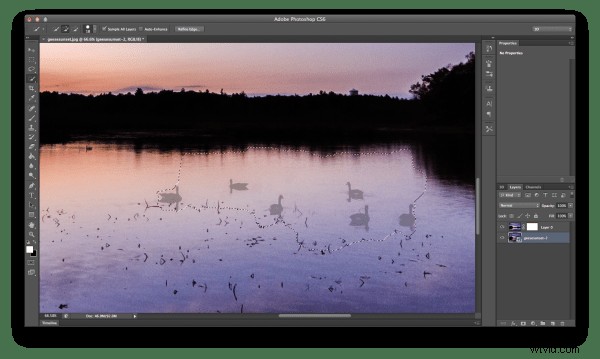
S vybranou vrstvou s vysokou citlivostí ISO vyberte svůj „zamrzlý“ objekt a přidejte masku vrstvy na vrstvu s dlouhou expozicí
Jakmile jsou předměty zhruba vybrány, dolaďte okraje výběru, abyste se ujistili, že máte vše, co potřebujete. Poté vyberte masku vrstvy, kterou jste přidali do vrstvy s dlouhou expozicí, a vyplňte výběr výplní kbelíku černé barvy (ujistěte se, že jsou vaše vzorky nastaveny na výchozí černou/bílou a použijte nástroj na 100 %). Toto je velmi hrubý způsob, jak dostat husy do záběru s dlouhou expozicí, ale funguje to rychle a funguje to.
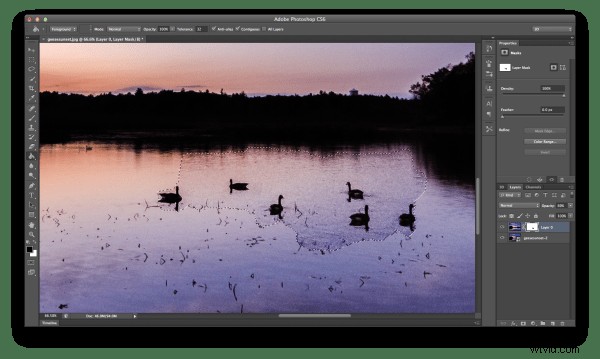
S maskou vrstvy vybranou pro vrstvu s dlouhou expozicí vyplňte vybranou oblast pomocí kbelíku s barvou
Nyní, když máte své objekty v záběru viditelné, vraťte krytí vrstvy s dlouhou expozicí zpět na 100 % a začněte s čištěním. Doporučuji nejprve pracovat širokými tahy pomocí širokého štětce s vybranou bílou barvou. To vám umožní dostat většinu oblastí mezi objekty zpět z dlouhého expozičního rámečku namísto zašuměného rámečku s vysokou citlivostí ISO.
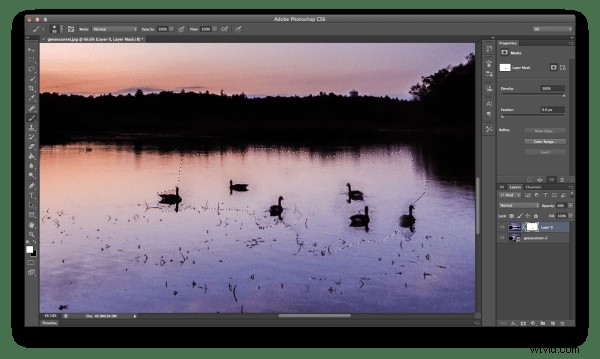
Pomocí bílého štětce nejprve širokými tahy vyčistěte oblasti mezi objektem a kolem něj
Jakmile dokončíte základní hrubé čištění, je čas přiblížit a použít jemnější bodový štětec k provedení detailů. Je to časově náročný proces. To se však musí udělat, jinak bude výsledný obrázek vypadat jako dva obrázky položené na sebe, a nikoli jeden soudržný konečný obrázek.
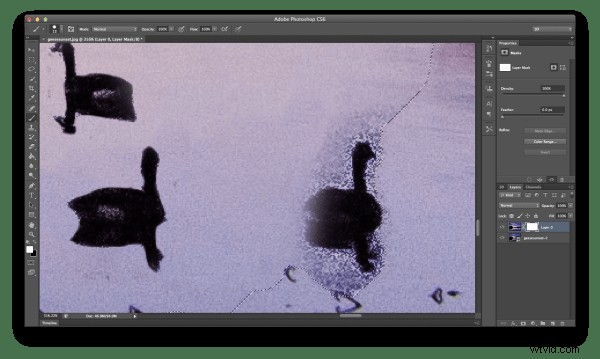
Jakmile dokončíte čištění – přibližte pomocí malého štětečku a pokračujte v čištění na podrobnější úrovni
Nyní jste na domácí scéně!
Proveďte poslední kontrolu obrázku skrytím obrázku s vysokým ISO (klikněte na malé oko vedle vrstvy). Díky tomu budou místa, na která byla maska aplikována, nyní průhledná a budete snadno schopni zjistit, zda tam byly malé oblasti, které je třeba opravit.
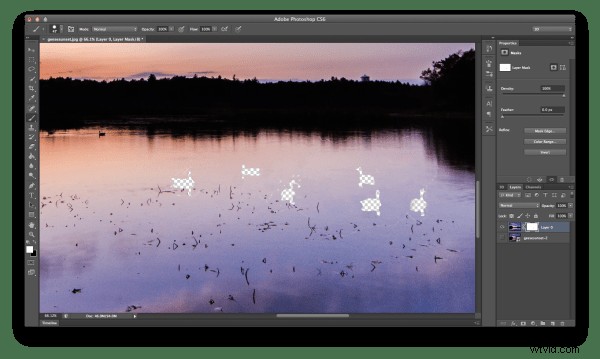
Jako poslední vyčištění – skryjte vrstvu předmětu a zjistěte, zda tam nejsou nějaká místa, která vyžadují konečnou úpravu
Po finálním doladění a několika dalších drobných úpravách ve photoshopu jste připraveni sloučit vrstvy, uložit obrázek a ukázat přátelům. (Můžete si také uložit verzi s vrstvami, pokud si myslíte, že ji budete chtít později upravit)

Uložte a sdílejte svůj konečný snímek
Souhrn a další čtení
Doufám, že jste si z tohoto návodu krok za krokem něco odnesli – další informace o tom, jak maskovat ve Photoshopu, což je vlastně to, na co se celý tento proces scvrkává, najdete v Photoshop Masks 101 . Pokud jste někdy vytvořili kompozit s dlouhou expozicí a vysokým ISO, rád bych to viděl v komentářích!
