Pokud vám to uniklo, v dřívějším článku jsem vám představil 101 fotografování s dlouhou expozicí, uvedl kontrolní seznam základního vybavení a podrobně popsal přesné kroky, které je třeba dodržet, abyste mohli pořídit fotografii s dlouhou expozicí.
V tomto článku se podělím o přesný pracovní postup, který můžete použít ke zpracování svých fotografií s dlouhou expozicí.

Dlouhá expozice mořské krajiny po úpravách.
Přímo z kamery (SOOC)
Fotografie s dlouhou expozicí, když jsou importovány přímo z fotoaparátu, jsou v mnoha ohledech velmi podobné surovým diamantům. Bohužel ve většině případů cenovka obvykle není jednou z nich.
Přímo z fotoaparátu je nevyhnutelné, že vaše fotografie s dlouhou expozicí bude mít barevný nádech a určitý stupeň nežádoucího šumu. Zvláště pokud si špatně spočítáte dobu expozice a omylem podexponujete snímek (nikdo není dokonalý, že?).
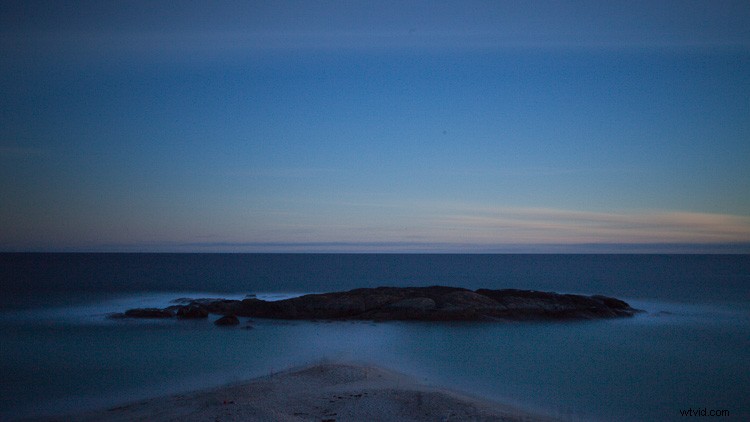
Podexponovaný, modrý a zašuměný snímek RAW přímo z fotoaparátu.
Po jediném pohledu na takový obrázek by bylo snadné cítit se trochu sklíčeně. Pravděpodobně byste odmítli obrázek, odepsali byste si volno a doufali ve více štěstí příště.
Dochází k šumu, barevným nádechům a občasným chybným výpočtům expozice – to přichází s územím. Naštěstí s trochou magie po zpracování můžete tyto nehody napravit.
Aby bylo jasno, nenavrhuji, abyste přijali přístup „opravte to v postprodukci“. Jako každý žánr fotografie chcete svůj objekt zachytit co nejlépe ve fotoaparátu. Ale na rozdíl od citlivějších fotografických žánrů (portrét, reklama, krása atd.) vám atmosférická a surrealistická povaha fotografií s dlouhou expozicí poskytuje větší toleranci pro opravy po zpracování.
Je pravděpodobné, že mezi všemi těmi nedokonalostmi je skrytý diamant. Zde je přesně uvedeno, jak to můžete odhalit.
Kroky zpracování snímků s dlouhou expozicí
První krok – základní úpravy

Krok jedna:Oprašte to.
Po importu obrázku RAW do Lightroomu bude pravděpodobně vypadat trochu plochě a může mít několik nedokonalostí. Nejběžnějšími jsou barevný šum a barevné nádechy.
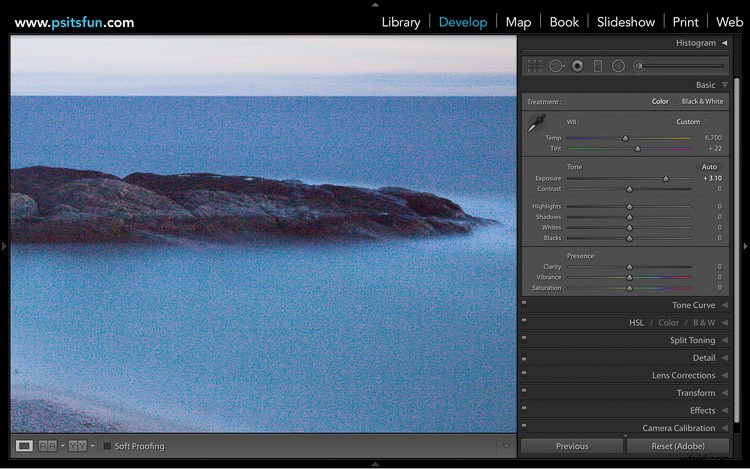
Tento obrázek má značné množství barevného a jasového šumu.
Než se budete moci pustit do oprav, vyleštit svůj obrázek a hrdě ho zobrazit světu, musíte být schopni vidět, co děláte.
Bez ohledu na to, zda je váš snímek podexponovaný nebo přeexponovaný, je vhodné použít panely Korekce objektivu a Základní tóny v Lightroom k posílení základů snímku. Pokud tak učiníte, bude oprava těchto nedokonalostí v dalším kroku mnohem snazší.
Zde je příklad
Načtěte svůj obrázek do vývojového modulu Lightroom a přejděte na kartu Lens Corrections.
Zaškrtněte políčka „Odstranit chromatickou aberaci“ a „Opravy profilu“. Tyto funkce detekují čočku, kterou jste použili k zachycení snímku, a načtou profil, aby opravili případné zkreslení. To je zvláště účinné při odstraňování viněty způsobené jakýmkoli ND filtrem.
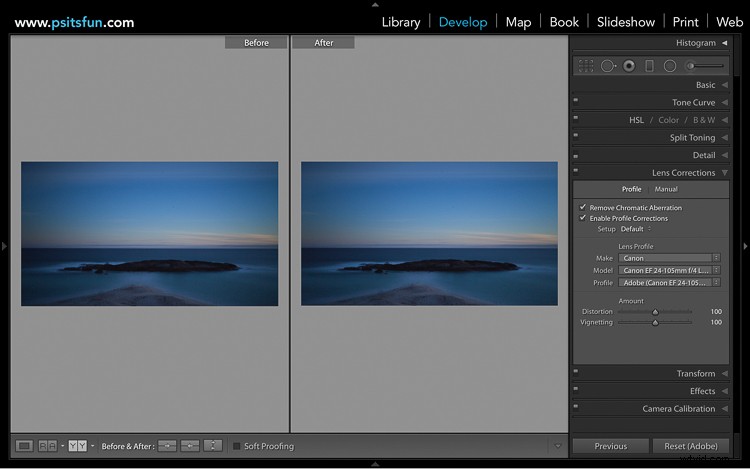
Před a po porovnání korekcí objektivu.
Když jsou korekce objektivu na místě, přejděte nahoru na panel Základní. Obecným cílem je vylepšit váš obrázek jako celek pomocí globálních úprav. Dobrým pravidlem je korigovat expozici, obnovit detaily ve světlech a stínech a zachovat dobrý stupeň celkového kontrastu.
Konkrétní hodnoty se budou u každého obrázku lišit. Zde vidíte, že zvýšením posuvníku expozice napomáhá ke korekci podexponovaného snímku. Pro obnovení detailů byly použity další úpravy stínů a světel. Nakonec byly doladěny posuvníky Kontrast, Bílá a Černá, aby se zvýšil celkový kontrast.
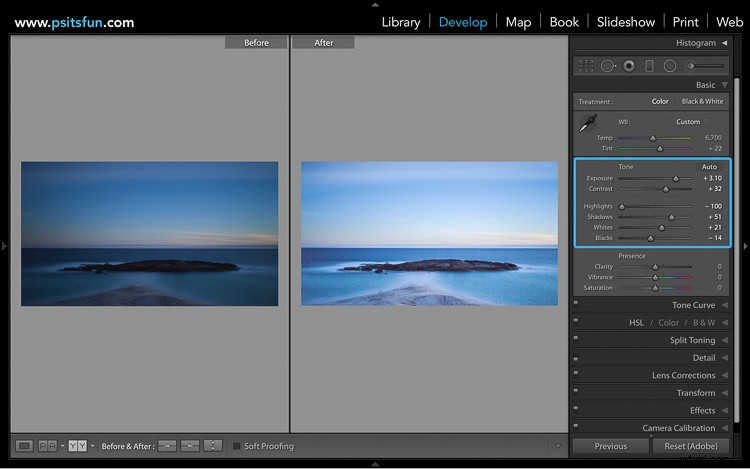
Před a po základních globálních úpravách.
Krok 2:Oprava barevných nádechů
Snímky s dlouhou expozicí jsou náchylné k modrým nebo purpurovým barevným nádechům, často způsobeným použitím ND filtrů. Za předpokladu, že jste snímek zachytili ve formátu RAW, nemůže být úprava barevného nádechu jednodušší. Jednoduše upravte posuvníky vyvážení bílé tak, aby čelily vašemu barevnému nádechu.
V tomto případě lze modrý barevný nádech snadno odstranit nastavením vyvážení bílé na téměř 10 000 K.
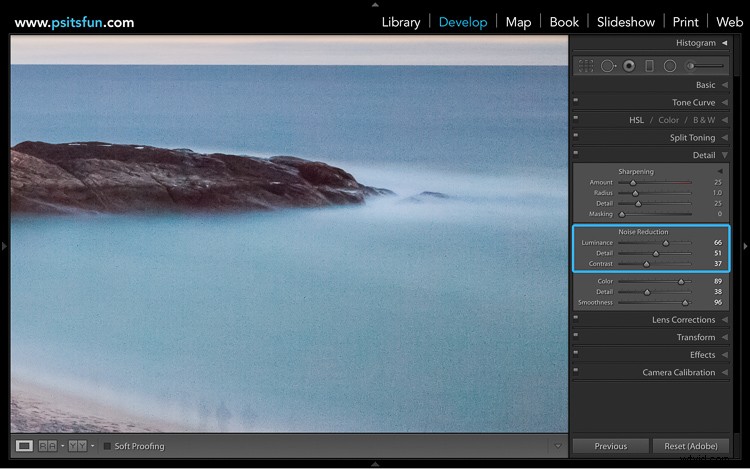
Nástroj Vyvážení bílé lze použít k odstranění barevného nádechu způsobeného vašimi ND filtry.
Krok 3:Správný hluk
Šum může být při fotografování s dlouhou expozicí problematický. Je to způsobeno řadou faktorů – nastavením ISO, délkou expozice a teplem snímače fotoaparátu – o žádném z nich není příliš vzrušující mluvit.
Stručně řečeno, existují dvě varianty hluku. Šum svítivosti a barevný šum.
Šum svítivosti se vkrádá do vašich fotografií s dlouhou expozicí prostřednictvím kombinace vašeho ISO a tepla snímače vašeho fotoaparátu. V zásadě platí, že čím delší expozice nebo čím vyšší ISO, tím více šumu bude generovat. Šum svítivosti je bezbarvý a obvykle se zobrazuje jako malé jasné pixely.
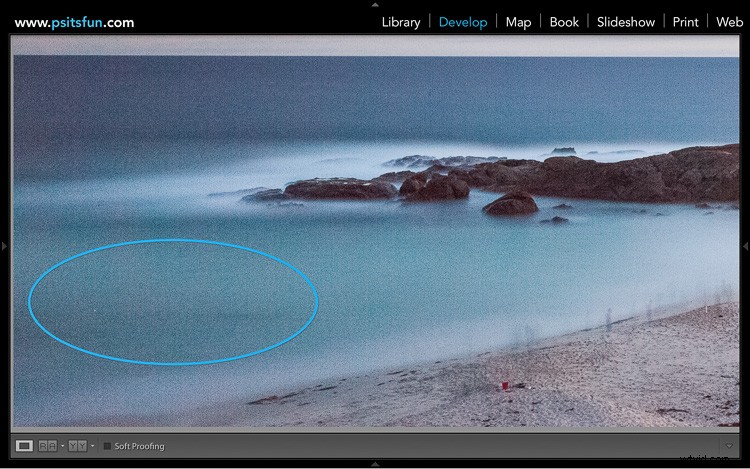
Malé jasné pixely jsou známé jako šum svítivosti.
Color Noise je dráždivý ošklivý bratr šumu svítivosti. Obvykle to vypadá jako nevzhledné skvrnité zelené a červené pixely. Často se vyskytuje v tmavších a světlejších oblastech vašeho obrázku.
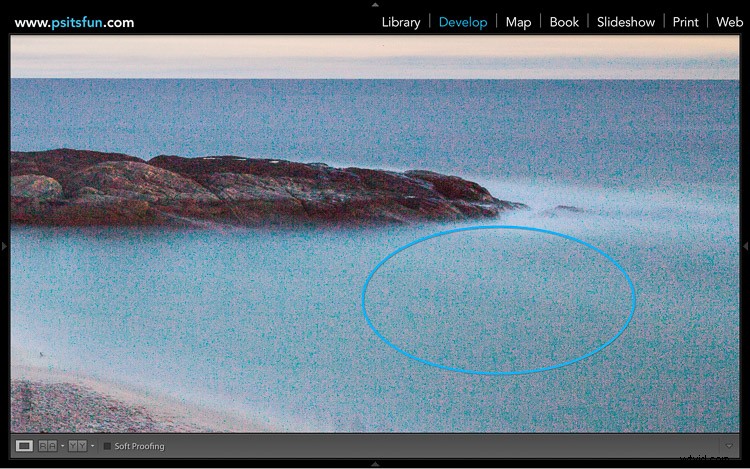
Nevzhledný barevný šum.
Při fotografování s dlouhou expozicí (LEP) je nevyhnutelné, že se na snímcích setkáte se šumem. Jistě, existují techniky, jak to před kamerou minimalizovat. Jako když uděláte spoustu kratších expozic a pak je všechny zarovnáte a prolnete.
Pokud si ale přečtete první část tohoto návodu, budete vědět, že sedět a nechat fotoaparát dělat veškerou práci, zatímco si vychutnáte šálek čaje, je součástí zábavy při fotografování s dlouhou expozicí. Pokud je cena, kterou zaplatíte, trochu hlučná, pak řeknu:„Uvař tu konvici!“. Kromě toho je opravdu snadné snížit nebo úplně odstranit šum z vašich snímků. Podívejte se.
Přejděte na kartu Podrobnosti v modulu Vývoj a přibližte si obrázek na 100 %.
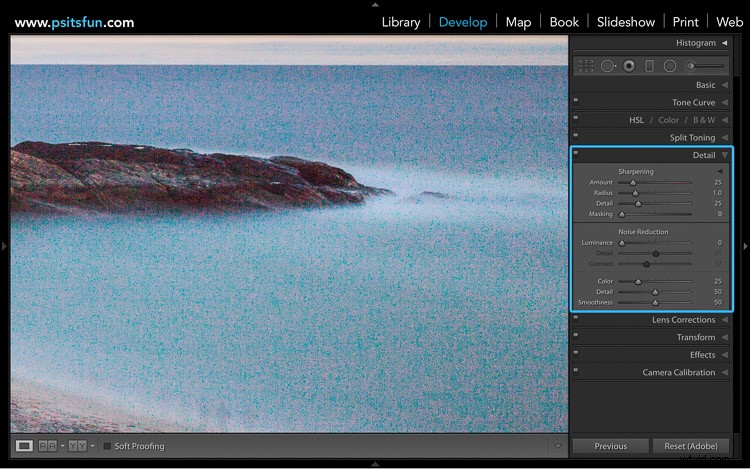
Karta Podrobnosti umožňuje snížit svítivost a barevný šum.
Začněte nastavením posuvníku Redukce barevného šumu směrem nahoru, dokud většina barevného šumu nezmizí.
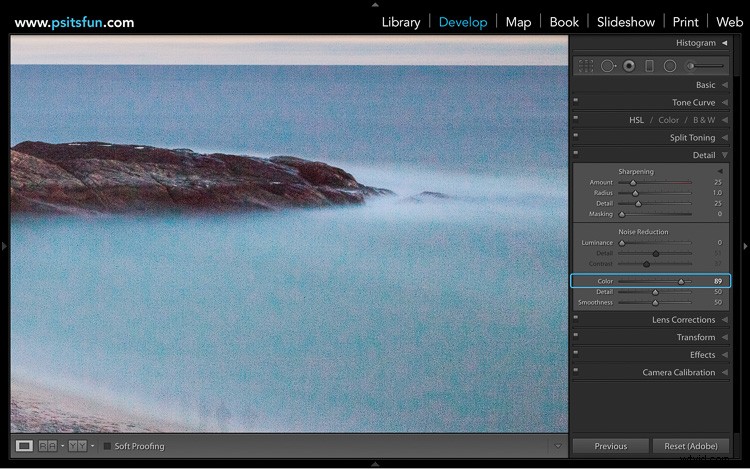
Barevný šum byl výrazně snížen.
Je pravděpodobné, že budete mít stále nějaký zbytkový barevný šum. V takovém případě vylaďujte posuvníky Detail a Hladkost, dokud nenajdete rovnováhu, která odstraní barevný šum a přesto zachová detaily v obrázku.
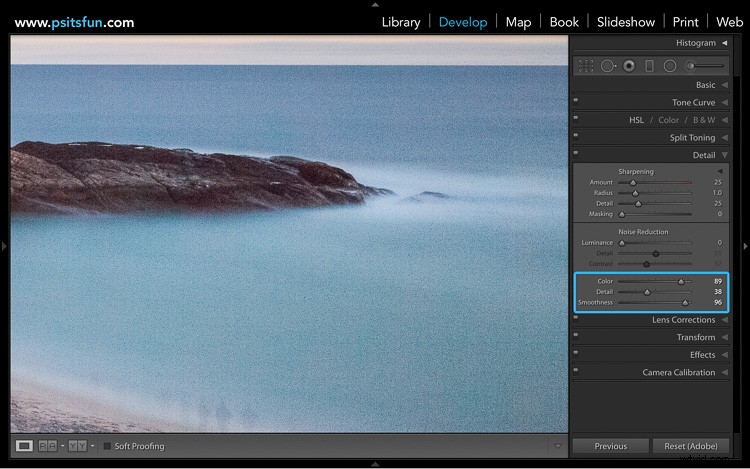
Vyladění posuvníků Detail a Smoothness zcela odstranilo barevný šum.
Nyní se můžete zaměřit na šum svítivosti. Nastavte posuvník Luminosity nahoru, dokud nezmizí převážná část vašeho šumu svítivosti. Chcete-li doladit úpravu, můžete vyladit posuvníky Detail a Kontrast.
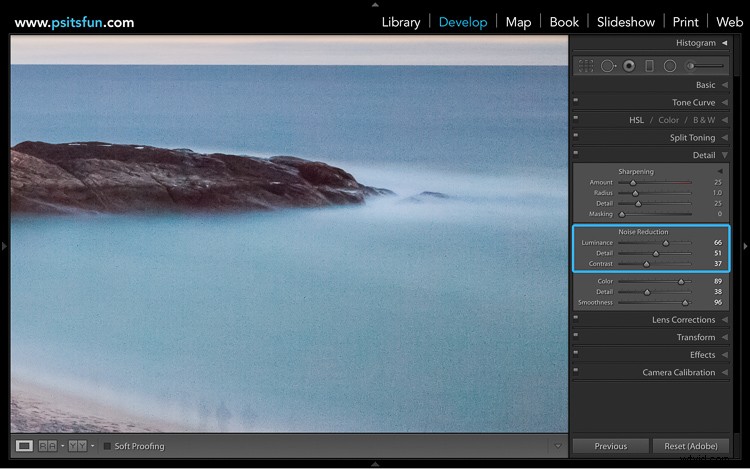
Luminance Noise je téměř úplně odstraněn.
Dávejte pozor, abyste to s posuvníkem Luminosity nepřehnali. Zachování detailů je důležitější než úplné snížení šumu. Není dobré mít dokonalý snímek bez šumu, pokud váš předmět nyní vypadá, jako by byl vyřezaný z vosku.
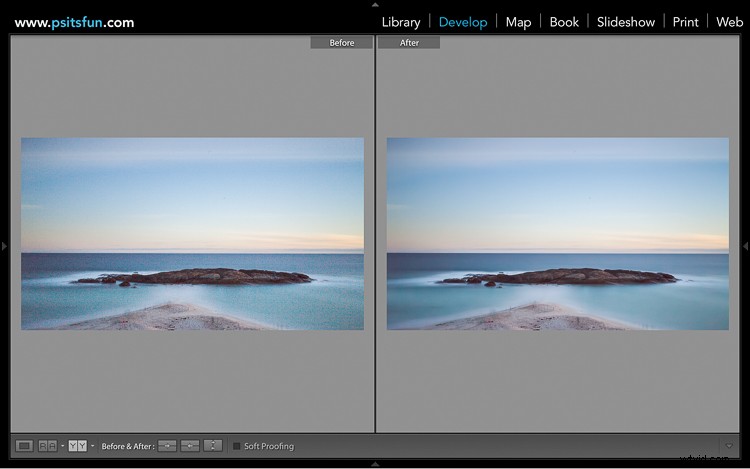
Před a po redukci hluku.
Čtvrtý krok:Obnovení přítomnosti
Nyní by měl být váš obrázek buď bez šumu, nebo by měl mít určitý stupeň přijatelného šumu. Pokud jste museli být s redukcí šumu trochu těžkopádní, je pravděpodobné, že váš objekt ztratil trochu textury a celkovou přítomnost.
Chcete-li to obnovit, přejděte na panel Základní a nastavte posuvník Jasnost nahoru. To do vašeho předmětu vrátí trochu textury a přítomnosti.
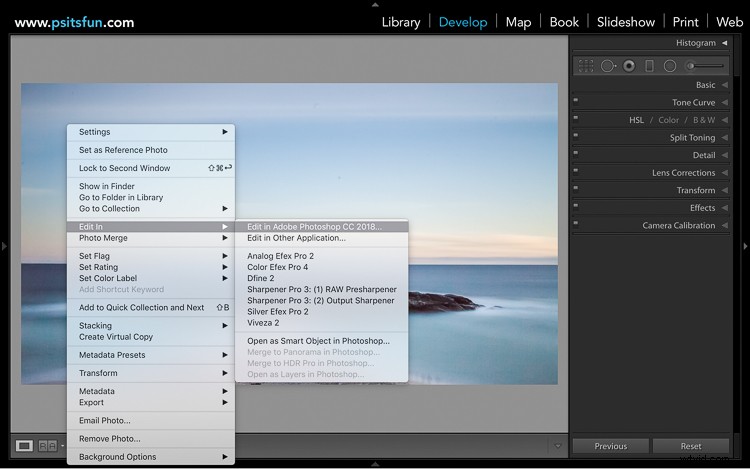
Před a po zvýšení posuvníku Jasnost pro zvýraznění skalního útvaru.
Celková barevná síla vašeho obrázku také hraje velkou roli v tom, jak váš objekt vypadá. V příkladu můžete vidět, že snížení celkové sytosti pomáhá ztlumit zářivé barvy a umožňuje rockové formaci mluvit.
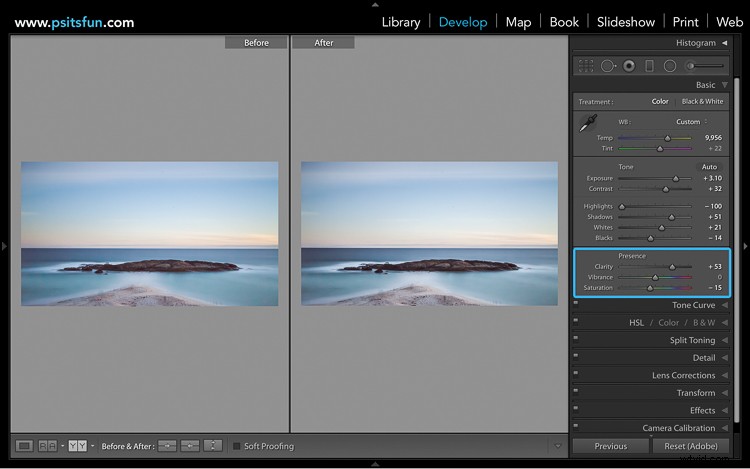
Snížení sytosti pomáhá ztlumit hladinu oceánu a zvýraznit skalní útvar.
Pátý krok:Kreativní vize
Nyní váš obrázek výrazně pokročil. Věnujme chvíli porovnání výsledků v pouhých čtyřech krocích.
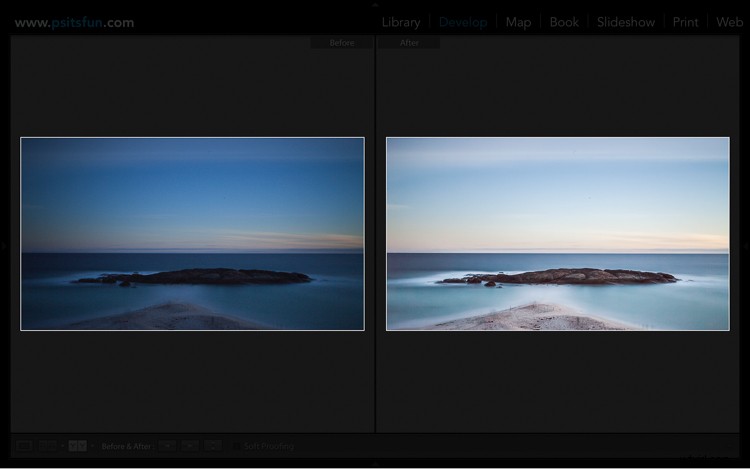
Původní RAW versus aktuální snímek s globálními úpravami.
Pravděpodobně jste investovali značné množství času do přípravy snímku, zachycení snímku a jeho zpracování v Lightroom. Proto můžete být v pokušení zavolat si den, spokojit se s aktuálním pokrokem a podělit se s námi o svůj nepříliš hrubý diamant v sekci komentářů níže.
Případně, pokud chcete dodat své image trochu extra jiskru, než ji hrdě odhalíte, aby ji mohl obdivovat svět, pak vás vítám, když se ke mně připojíte. Dovolte mi, abych vás držel za ruku, zatímco lehce vstoupíme do světa Photoshopu.
Chcete-li se tam dostat, klikněte pravým tlačítkem na svůj obrázek, přejděte dolů na „Upravit“ a vyberte „Upravit v Adobe Photoshopu…“
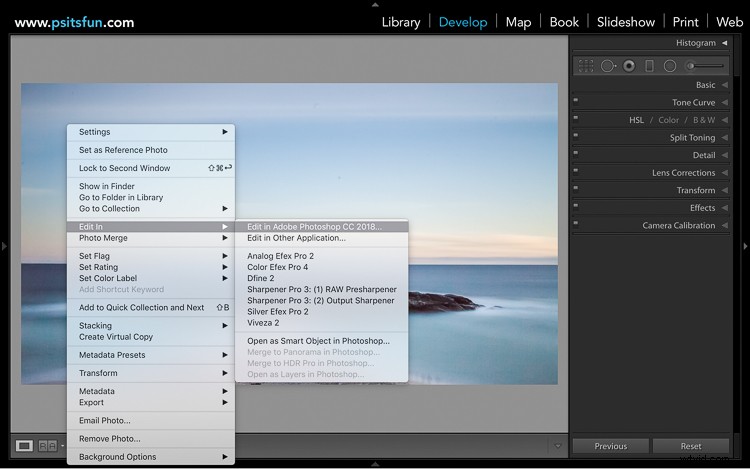
Otevřete svůj obrázek v aplikaci Adobe Photoshop.
Photoshop může být trochu ohromující. Proto vám může pomoci vytvořit plán a poznamenat si své nápady, než se pustíte do práce. To vám pomůže udržet pozornost a bude to sloužit jako připomínka toho, čeho se snažíte dosáhnout.
Vytvořte novou vrstvu a přejmenujte ji na „Poznámky“. Poté pomocí nástrojů štětec a psaní zapište svou vizi a nápady. Pokud hledáte nápady, tyto otázky (a tento článek) vám poskytnou dobrý začátek.
- Kam vaše oči upoutají jako první?
- Kam půjdou vaše oči dál?
- Jaké prvky vylepšují příběh?
- Které prvky příběh oslabují?
Zde můžete vidět poznámky, které byly vytvořeny pro ukázkový obrázek. Ty stanoví cíl pro konečný výsledek.
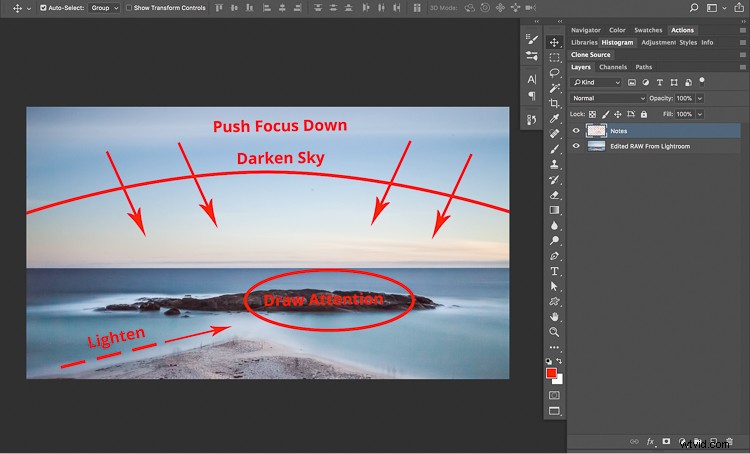
Vytváření poznámek bude sloužit jako připomínka vašeho cíle při úpravě obrázku.
Krok 6:Oživte to
Až dosud byly všechny úpravy aplikovány globálně (tedy na celý obrázek). Pokud, jako v příkladu, váš snímek s dlouhou expozicí vypadá trochu plochý a zoufale potřebuje nějaký lesk a lesk, použití místních úprav na cílení na konkrétní oblasti zájmu je velmi účinná metoda.
Jak víte, na které oblasti se zaměřit? Když se díváte na obrázek, vaše oči budou mít tendenci přitahovat se k ostřejším oblastem, které obsahují nejvíce jasu a kontrastu. Podívejte se na příklad.

Všimněte si, jak se vaše oči chtějí přitáhnout k jasné obloze. A pokud ještě neopustili rám, mohou sestoupit a usadit se ve vysoce kontrastních oblastech na vnějších částech skály.
Ovládání oka vašeho diváka je důležité a zároveň docela jednoduché. Snadnou metodou, kterou můžete použít, je vytvořit řadu jednoduchých drobných úprav, které:
- a. Postupně snižujte kontrast a zvýraznění v oblastech, na které nechcete, aby se váš divák zaměřoval.
- b. Postupně zvyšujte kontrast a zvýraznění v oblastech, na které chcete, aby se oči vašeho diváka usadily.
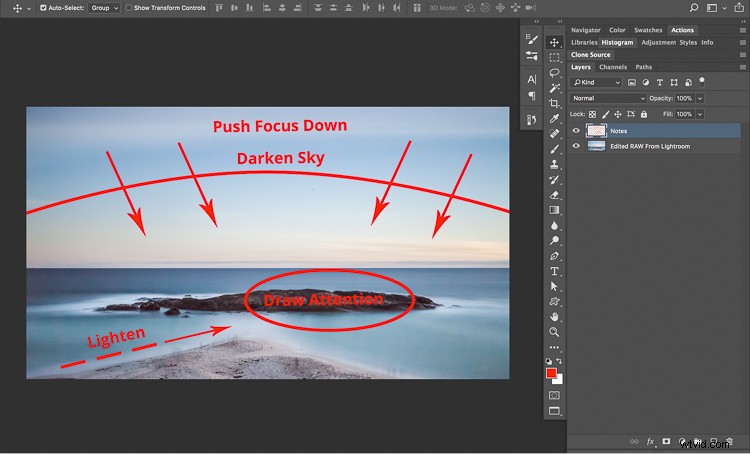
S odkazem na naše poznámky můžete vidět, že cílem je přitáhnout diváka ke skalnímu útvaru.
Jak tyto drobné úpravy vytvoříte?
Zde je jednoduchý systém maskování křivek, který vám umožňuje zesvětlit nebo ztmavit selektivní oblasti vašeho obrázku a ovládat kontrast, stíny a světla přirozeným a jemným způsobem.
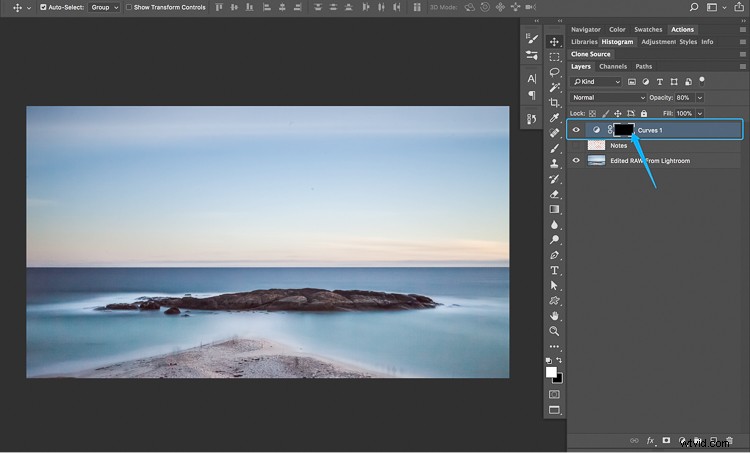
1. Vytvořte vrstvu úprav křivek.
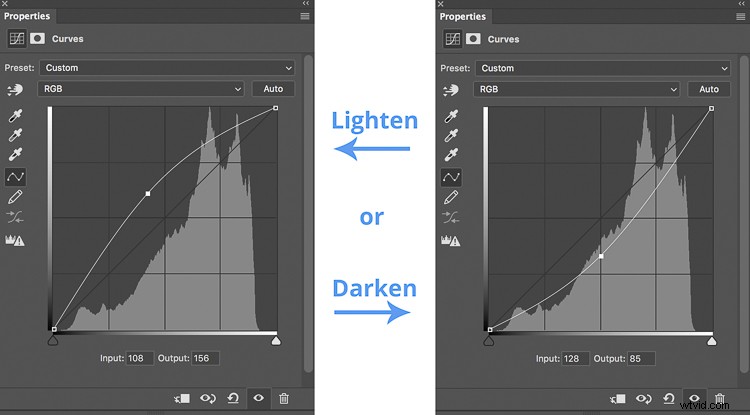
2. Rozhodněte se, na jaké oblasti obrázku chcete cílit, a podle toho křivku zesvětlete nebo ztmavte.
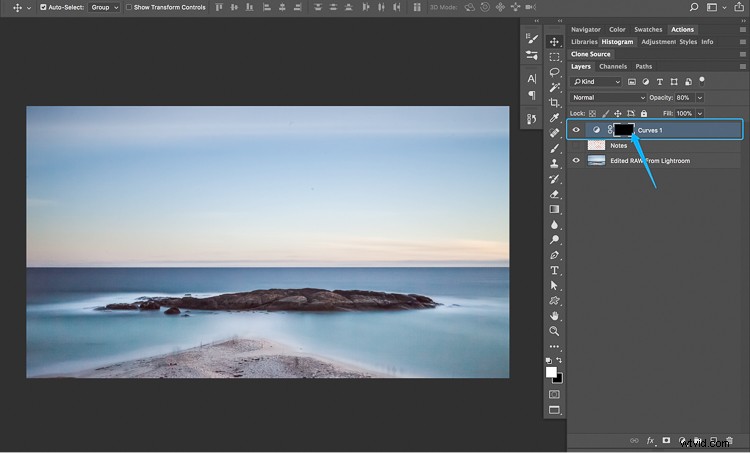
3. Klikněte na miniaturu masky vrstvy a pomocí klávesové zkratky Command + I (Mac) nebo Control + I (PC) vyplňte masku vrstvy černou, aby se efekt skryl.
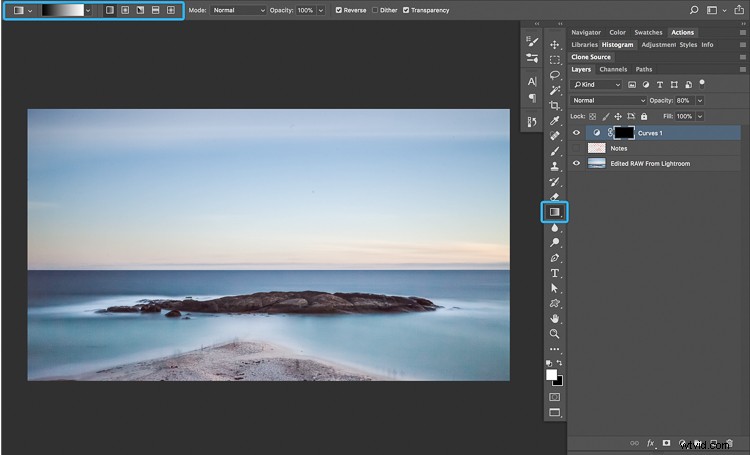
4. Vyberte buď nástroj Gradient Tool nebo měkký štětec s nastavením tvrdosti 0 %, průtoku 10 %.
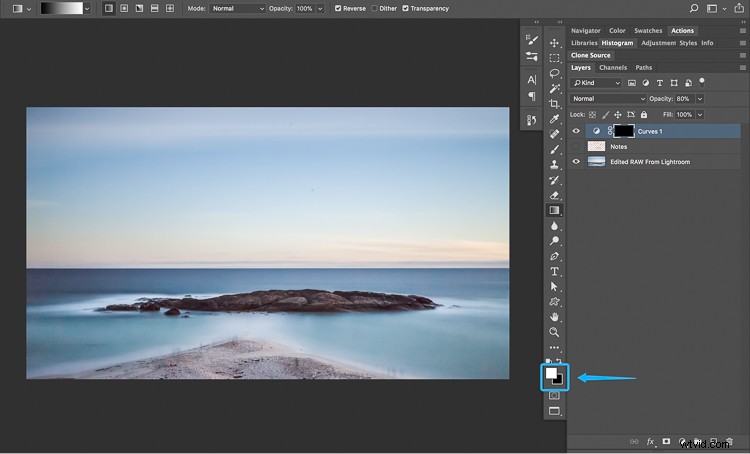
5. Stisknutím D nastavte barvu popředí na bílou.
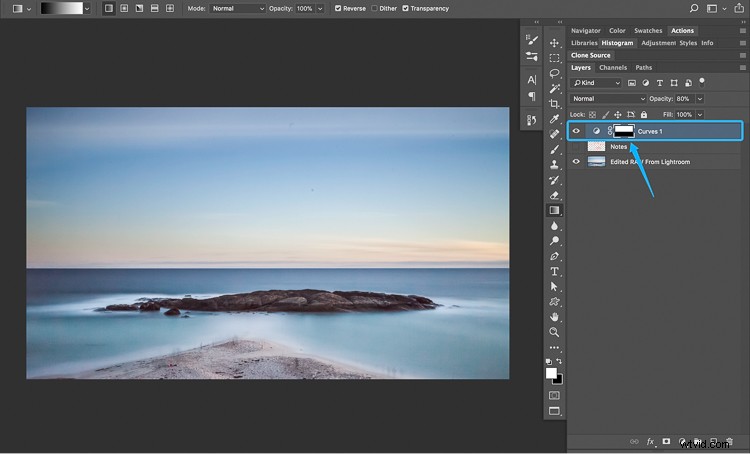
6. Naneste přechod nebo bílou barvu na masku vrstvy, abyste odhalili efekt vrstvy úprav křivek.
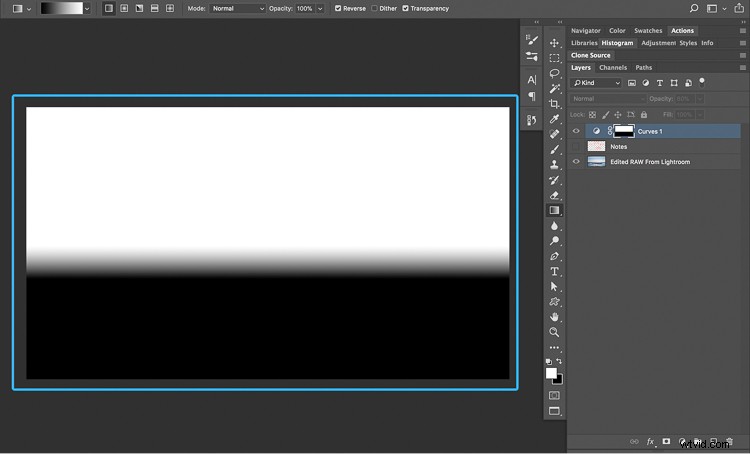
Takto bude vypadat vaše maska vrstvy po použití nástroje Gradient. Bílé oblasti masky vrstvy odhalí efekt vrstvy úprav křivek.
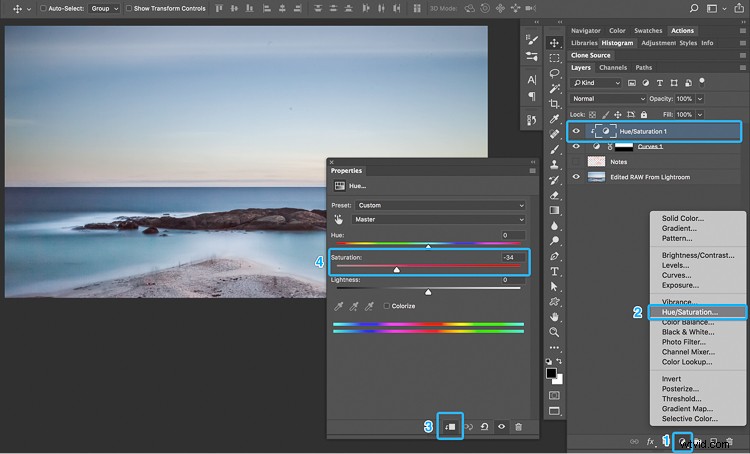
7. Vytvořte vrstvu úprav odstínu/sytosti, připněte ji k vrstvě úpravy křivek a snižte posuvník Sytost, aby se vaše úprava snížila. Poznámka:Tento krok proveďte pouze v případě, že jste v kroku 2 ztmavili křivku.
Použijte své poznámky, aby vás vedly, projděte si svůj obrázek. Použijte několik verzí systému maskování křivek, abyste zesvětlili nebo ztmavili určité oblasti a ovládli oko diváka, pokaždé změňte intenzitu křivky, abyste vytvořili jemný a přirozený výsledek.
Zde můžete vidět, jak vám systém maskování křivek umožňuje:
- Selektivně ztmavte oblohu, abyste posunuli pozornost diváka dolů ke skalnímu útvaru.
- Zesvětlete popředí, abyste upozornili na spodní polovinu obrázku.
- Vytvořte kontrast, přítomnost a hloubku ve skalním útvaru, abyste zachytili a udrželi pozornost diváka.
Použití systému maskování křivek ke ztmavení oblohy
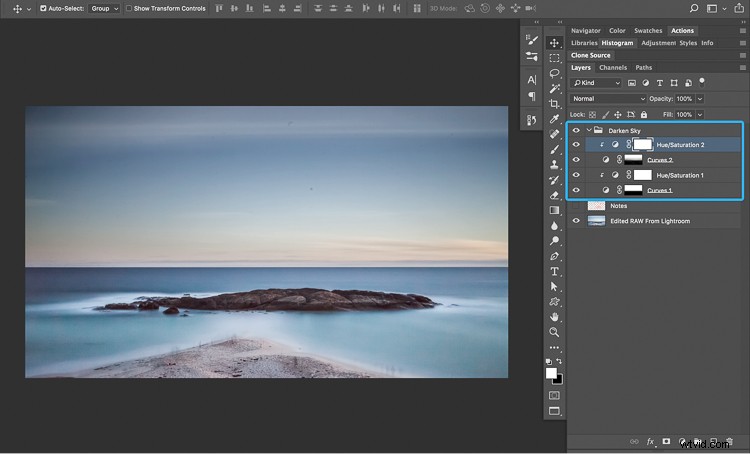
Pro postupné ztmavování oblohy zde byly použity dvě aplikace Curves Masking System.

Ztmavená obloha pomáhá přesunout vaši pozornost zpět doprostřed snímku.
I když ztmavení oblohy pomáhá udržet oči uvnitř rámečku, všimnete si, že snímek stále vypadá trochu plochý a nepříliš zajímavý. Chcete-li do obrazu vnést trochu více života, můžete použít systém maskování křivek k vytvoření kontrastu, přítomnosti a hloubky i ve vašem objektu. Zde je příklad.
Vytvoření kontrastu, hloubky a přítomnosti ve skalním útvaru
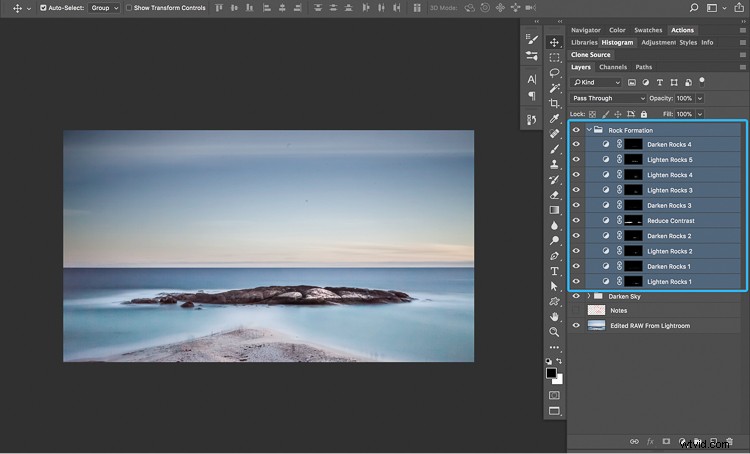
Bylo zde použito několik aplikací systému maskování křivek, střídavě zesvětlování a ztmavování křivky, aby se postupně vytvořila přítomnost ve skalní formaci.

Selektivní vylepšení kontrastu a světel ve skalní formaci pomáhá přitáhnout vaši pozornost a vytvoří bod zájmu, kde se vaše oči usadí a budou se cítit pohodlně.
Váš objekt nyní září a je připraven předvést svou nově objevenou přítomnost. Chcete se ujistit, že bude vidět.
Víme, že oči se rády usazují na zářivě třpytivých věcech. Proto můžete použít systém maskování křivek ke strategickému zesvětlení oblastí vašeho obrazu, abyste prakticky doprovodili oči vašeho diváka přímo k vašemu předmětu. Zde je příklad.
Selektivně zesvětlit popředí
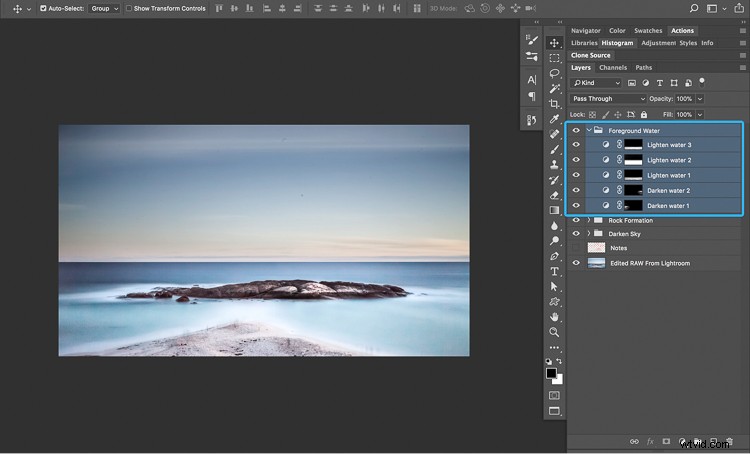
Bylo použito několik aplikací systému maskování křivek, které zesvětlily popředí, aby přitáhly vaši pozornost ke spodní polovině obrázku.

Zvýšení jasu vody okamžitě upoutá vaši pozornost. Bylo dbáno na to, aby skalní útvar stále obsahoval nejjasnější pixely na obrázku.
Pojďme se rychle podívat na ukázkový obrázek před a po použití systému maskování křivek:

Před

Po
Po několika aplikacích systému maskování křivek si všimnete, že vaše oči již netahají k obloze a neopouštějí rám. Místo toho nyní vaše oči sestupují ke skalnímu útvaru a jděte si trochu zaplavat v hedvábné vodě. Mnohem více osvěžující!
Vše, co nyní zbývá, je nechat svůj obrázek dobře vyčistit a vyleštit a poté se o něj s námi podělit v komentářích. Zde je návod, jak to udělat.
Krok sedm:Čistěte a vyleštěte
Fotografie s dlouhou expozicí je nejen skvělá pro zachycení neskutečných snímků, ale je také vynikající pro to, abyste věděli, zda vaše vybavení fotoaparátu potřebuje vyčistit. Při podrobné prohlídce vašeho obrázku si můžete všimnout náhodných matných míst. Pokud ano, je pravděpodobné, že na objektivu, ND filtrech nebo snímači fotoaparátu je trochu prachu.
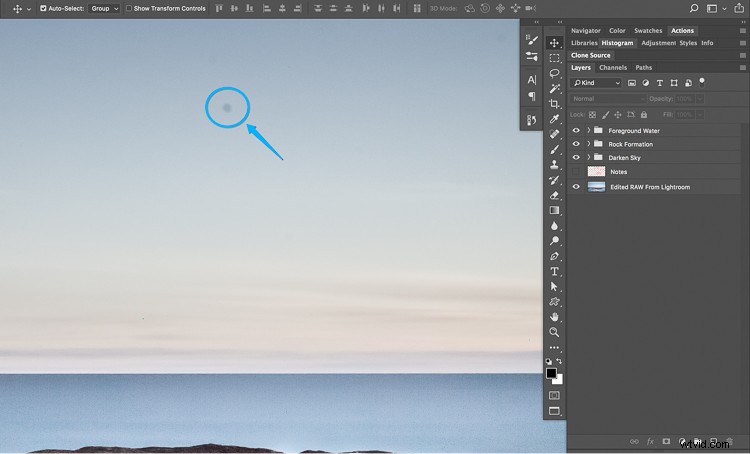
Náhodné matné místo – často způsobené prachem na objektivu, filtrech nebo snímači fotoaparátu.
Odstranění těchto skvrn je neuvěřitelně jednoduché.
Na nové vrstvě vyberte Spot Healing Brush a jednoduše skvrny přetřete. Photoshop udělá své kouzlo a voila! Váš kdysi (velmi) neopracovaný diamant je nyní připraven k odhalení světu, aby si ho všichni užili.
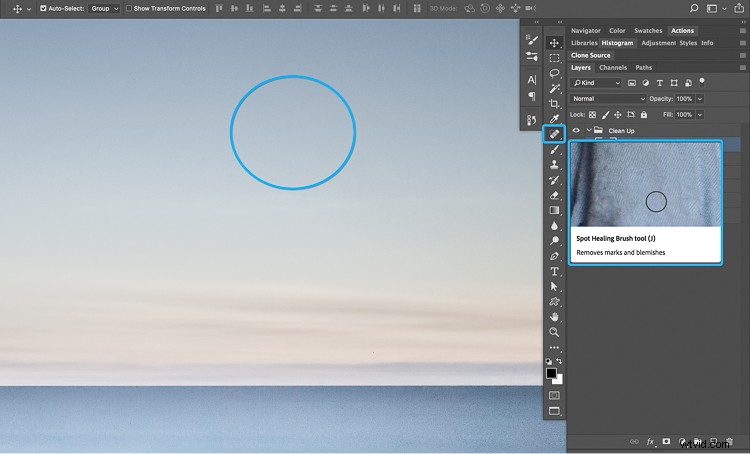
K odstranění prachových skvrn a horkých pixelů z obrázku můžete použít štětec Spot Healing Brush.
Rekapitulace
Věnujme chvíli rekapitulaci pracovního postupu zpracování dlouhé expozice, než se podíváme na před a po.
- Oprašte to – začněte v Lightroom a použijte korekce objektivu a základní úpravy tónů.
- Správné barevné nádechy – upravte vyvážení bílé, abyste opravili barevný nádech z vašich ND filtrů.
- Správný šum – použijte kartu Podrobnosti k odstranění šumu barvy a jasu.
- Obnovit přítomnost – procházejte posuvníky Jasnost, Vibrance a Sytost, aby byl objekt více zviditelněn.
- Kreativní vize – otevřete svůj obrázek ve Photoshopu a poznamenejte si svou vizi konečného obrázku.
- Oživte to – použijte řadu vrstev pro úpravu křivek a masek vrstev k manipulaci se světlem a nasměrování pozornosti na váš objekt.
- Vyčistěte a vyleštěte – Vyberte Photoshop's Spot Removal Brush a odstraňte z obrázku prachové skvrny.
Před a po
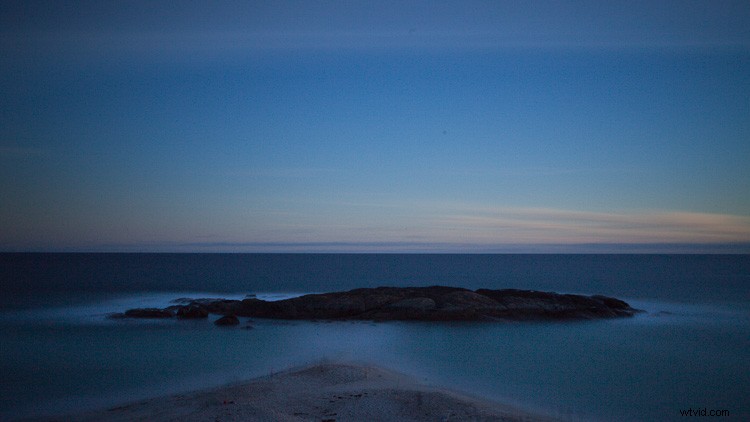
Původní obrázek před zpracováním.

Konečný obrázek.
Tím je tento dvoudílný průvodce pro pořizování a úpravu fotografií s dlouhou expozicí uzavřen. Doufejme, že vás sdílený pracovní postup, tipy a špatné vtipy povzbudí k tomu, abyste sáhli po fotoaparátu, vydali se ven a objevili něco zvláštního.
Sdílejte to níže, rád bych to viděl.
Pokud vám to uniklo, můžete si přečíst první část zde:Fotografie s dlouhou expozicí 101 – Jak vytvořit snímek.
