Zatímco konvenční ovládání myší vám umožňuje provádět jakýkoli úkol, který Premiere dokáže, pro efektivní pracovní postup nelze porazit klávesové zkratky. Všichni pracujeme trochu jinak a Adobe to naštěstí chápe, takže i když se zde soustředíme na standardní rozložení klávesnice, klávesové zkratky lze upravit tak, aby byly cokoli, a uložit jako vlastní profil, dokonce jsou již zahrnuty předvolby. pro Avid Media Composer a Final Cut Pro pro ty, kteří možná přecházejí z těchto balíčků nebo jen preferují způsob, jakým fungují.
Toto je základní výukový program o Adobe Premiere, profesionálním softwaru pro úpravu videa. Pokud je však pro vás úprava videa novinkou, zvažte Wondershare Filmora (původně Wondershare Video Editor), což je výkonný, ale snadno použitelný nástroj pro začínající uživatele. Stáhněte si bezplatnou zkušební verzi níže.
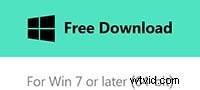
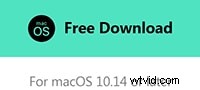
Toho dosáhnete tím, že projdete úpravou cesty> klávesové zkratky, jak je uvedeno níže:
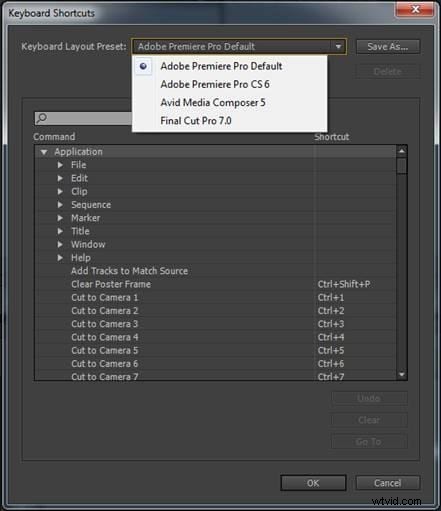
Než přejdeme k nejužitečnějším zkratkám, stručná poznámka o různých platformách, i když jsem si jistý, že většina čtenářů to ví. Verze softwaru pro PC a Mac sdílejí stejné základní zkratky s jedinou výhradou, že tam, kde PC používá klávesy Control a Alt, má Mac místo toho klávesy Command a Option. Kromě toho je funkce stejná. Ke každé zahrnu zkratky pro obě platformy, aby bylo odkazování snazší.
1Vyberte okno
Začínám s tímto jednoduše proto, že jej považuji za nejpoužívanější ze všech, zvláště pokud jako já preferujete vlastní rozvržení pro všechna svá okna. Pokud je například váš monitor programu skrytý, stačí stisknout Shift+4 a je to. Zde jsou zkratky pro obě platformy stejné.
- Mixér zvukových klipů Shift+9
- Mixer zvukových stop Shift+6
- Ovládací prvky efektů Shift+5
- Efekty Shift+7
- Prohlížeč médií Shift+8
- Program Monitor Shift+4
- Project Shift+1
- Source Monitor Shift+2
- Časové osy Shift+3
2 Import
I když jsou klávesové zkratky pro úpravy a manipulaci s klipy nesmírně důležité pro efektivní pracovní postup, je třeba mít na paměti, že stejně užitečné jsou i klávesové zkratky týkající se základního ovládání programu, jak vidíme zde. Pomocí Control and I (Command a I na Macu) se okamžitě zobrazí dialogové okno pro import médií.

3Panel snímání
V panelu zachycení lze použít několik zkratek, ale protože se jedná o neodmyslitelný aspekt pracovního postupu Premiere, který je vstupem do projektu pro všechna média, myslím si, že dostupné zkratky jsou zde všechny stejně cenné jako ostatní.
- Navigace mezi poli – karta
- Zrušit zachycení – Esc
- Rychle vpřed – F
- Přetočit zpět – R
- Přejděte na In Point - Q
- Přejít na Out Point - W
- Záznam – G
- Stop – S
- Krok zpět – šipka doleva
- Krok vpřed – šipka vpravo
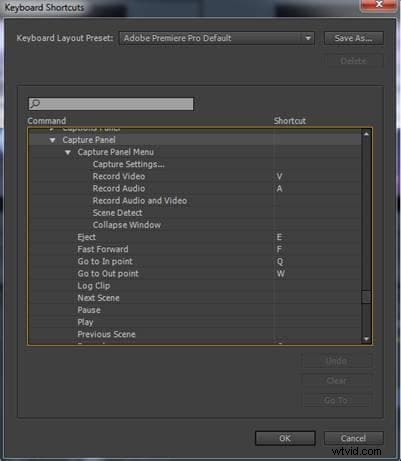
4 Panel časové osy
V podobném duchu jako Capture Panel má Timeline Panel sadu zkratek specifických pro všechny jeho základní operace a jsou nezbytné pro rychlejší pracovní tok.
- Vymazat vstupy a výstupy – G
- Clear In Point – D
- Vymazat bod – F
- Přejděte na In Point-Q
- Přejít na Out Point - W
- Match Frame – M
- Start a Stop – mezerník
- Přehrát normální rychlostí – L
- Přehrát zpět normální rychlostí – J
- Set In Point – I
- Stanovení bodu - o
- Shuttle Stop – K
- Oříznout – T
- Nástroj Arc – A
- Nástroj Elipsa – E
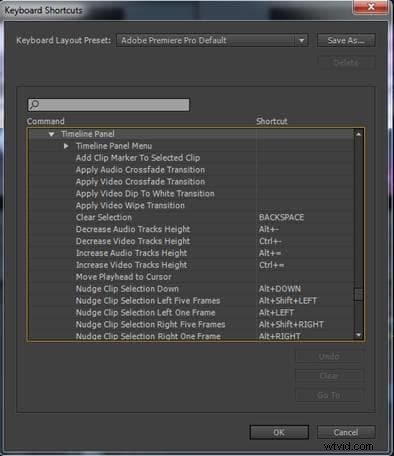
5 Navigace v klipu
Ten funguje v rámci okna monitoru/časové osy programu nebo monitoru zdroje, samozřejmě se ujistěte, že je nejprve aktivní požadovaný. V rámci klipu se můžete přesunout na konkrétní časový kód nebo pomocí numerické klávesnice přejít vpřed či vzad o nastavený počet snímků. Chcete-li přejít na konkrétní časový kód, jednoduše jej zadejte na numerické klávesnici. Chcete-li urazit stanovený počet snímků, jednoduše zadejte + nebo – (označení směru) a počet snímků.
6Označování klipů
Zdaleka nejjednodušší způsob, jak označit klipy, je použít klávesovou zkratku.
Pro označení klipů použijte X , zatímco označení výběru je / .
7 vstupů a výstupů
Kromě označování klipů pomocí zkratek je také mnohem snazší označit tímto způsobem vstupní a výstupní body.
- Pro označení In use I , zatímco pro označení Out use O .
- Vymazání Klávesová zkratka je Control+Shift+I pro PC a Option+I pro Mac.
- Chcete-li vymazat Control+Shift+O pro PC, Option+O pro Mac.
8Přehrávání klipů
Ruku v ruce se zkratkami pro označování jdou klávesové příkazy pro přehrávání klipů. Jsou to:
- Play In to Out:Control+Shift+Space (PC) a Option+K pro Mac
- Vymazat vstup a výstup:Control+Shift+X (PC) a Option+X pro Mac
- Play Around:Stejné pro obě platformy a je Shift+K.
Chcete-li z toho vytěžit maximum, je nutné předem nastavit některé možnosti, protože Play Around přehrává část časové osy kolem Playhead a kde se hraje, závisí na nastavených možnostech. To se provádí přes menu přes edit> preference> playback, zde mám preroll a postroll nastavený na 4 sekundy, což znamená, že se to přehraje 4 sekundy před a za bodem, kde je umístěna přehrávací hlava.
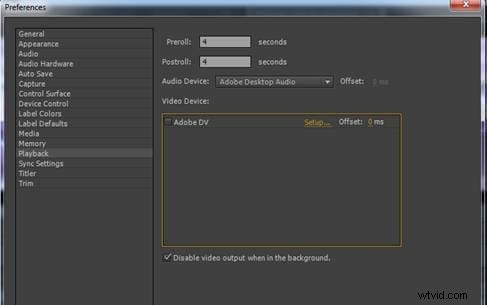
Zapnutí smyčky navíc může pomoci doladit úpravy.
9Přepínání zvuku během čištění
Jsou chvíle, kdy možná budete chtít slyšet zvuk při čištění, ale jeho vypnutí může mít příznivý vliv na výkon u počítačů nižší třídy. Tato zkratka usnadňuje proces vypínání a zapínání podle potřeby.
Zkratka je Shift+S pro obě platformy.
10Přesuňte klip v rámci sekvence
Zde je k dispozici několik možností ze zkratek, posunout jeden snímek nebo 5 snímků.
- Chcete-li posunout jeden snímek doleva, použijte Alt+ pro PC nebo Option+ pro Mac. Chcete-li zvýšit na pět snímků, přidejte Shift ke kterékoli zkratce.
- Chcete-li posunout jeden snímek doprava, použijte Alt+. pro PC a Option+. pro Mac. Pro zvýšení na pět snímků opět přidejte Shift.
11Sklouzněte v sekvenci
Stejně jako u možností snímku je na výběr jeden snímek nebo pět snímků.
- Chcete-li posunout jeden snímek doleva, použijte Control+Alt+Left pro PC nebo Option+Command+Left pro Mac. Chcete-li zvýšit na pět snímků, přidejte Shift ke kterékoli zkratce.
- Chcete-li posunout jeden snímek doprava, použijte Control+Alt+Right pro PC a Option+Command+Right pro Mac. Pro zvýšení na pět snímků opět přidejte Shift.
12Pošťuchování
Klip můžete posunout nahoru nebo dolů jednoduše pomocí kláves se šipkami nahoru a dolů, zatímco současné podržení Alt nebo Option vám umožní vybrat pouze video nebo zvuk, který chcete přesunout.
13Výběr více kamer
Jedná se o nástroj, který umožňuje pracovat s více úhly kamery stejného předmětu nebo scény. Rychlé přepínání mezi různými kamerami je mimořádně užitečné a provádí se pomocí numerických kláves.
Čísla 1 až 9 vyberte odpovídající kameru.
14Přidat úpravu
Tato možnost ořízne stopu (nebo stopy), na které je zacíleno. Zkratka je Control+K nebo Command+K.
Všechny přidané úpravy v rámci sekvence můžete zobrazit výběrem možnosti Zobrazit úpravy v nabídce sekvence.
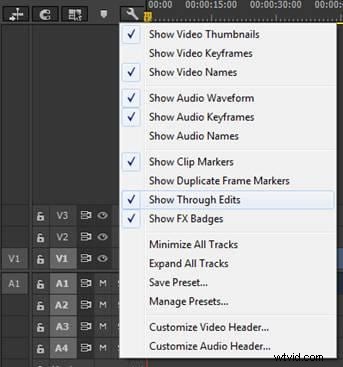
15Přidejte výchozí přechod
Tato možnost použije výchozí přechod na všechna vybraná média. Chcete-li to provést, použijte Shift+D.
16 shodných rámců
Umístění konkrétního snímku v sekvenci pro přidání do druhého klipu je velmi užitečné, zkratka je M, což je skvělá úspora času.
17Přiblížení na sekvenci
Možnost přiblížení je skvělá, usnadňuje to práci v sekvenčním panelu, alespoň pro mě, nicméně jedinou nevýhodou, kterou shledávám, je, že se při hledání konkrétního klipu ztrácím. Pomocí / můžete rychle oddálit navigaci a znovu se vrátit do práce
18Přejít na úpravy
Navigace od úprav k úpravám je velmi jednoduchý proces s dostupnými zkratkami.
Page up vás přenese na předchozí bod úprav, zatímco stránka dolů vás přenese na další.
S praxí se tyto zkratky stanou druhou přirozeností a zjistíte, že váš pracovní postup bude nejen rychlejší, ale také plynulejší.
19Přepněte typ použitého oříznutí
Rychlý přechod mezi standardním, zvlněným a rolovacím střihem.
Shift+T pro PC, Control+T pro Mac
20 Trim zvlnění
To vám umožní velmi rychle oříznout hlavu nebo konec klipu, což představuje extrémně efektivní pracovní postup. Chcete-li oříznout další úpravu z přehrávací hlavy, použijte W, pro předchozí úpravu z přehrávací hlavy použijte Q.
