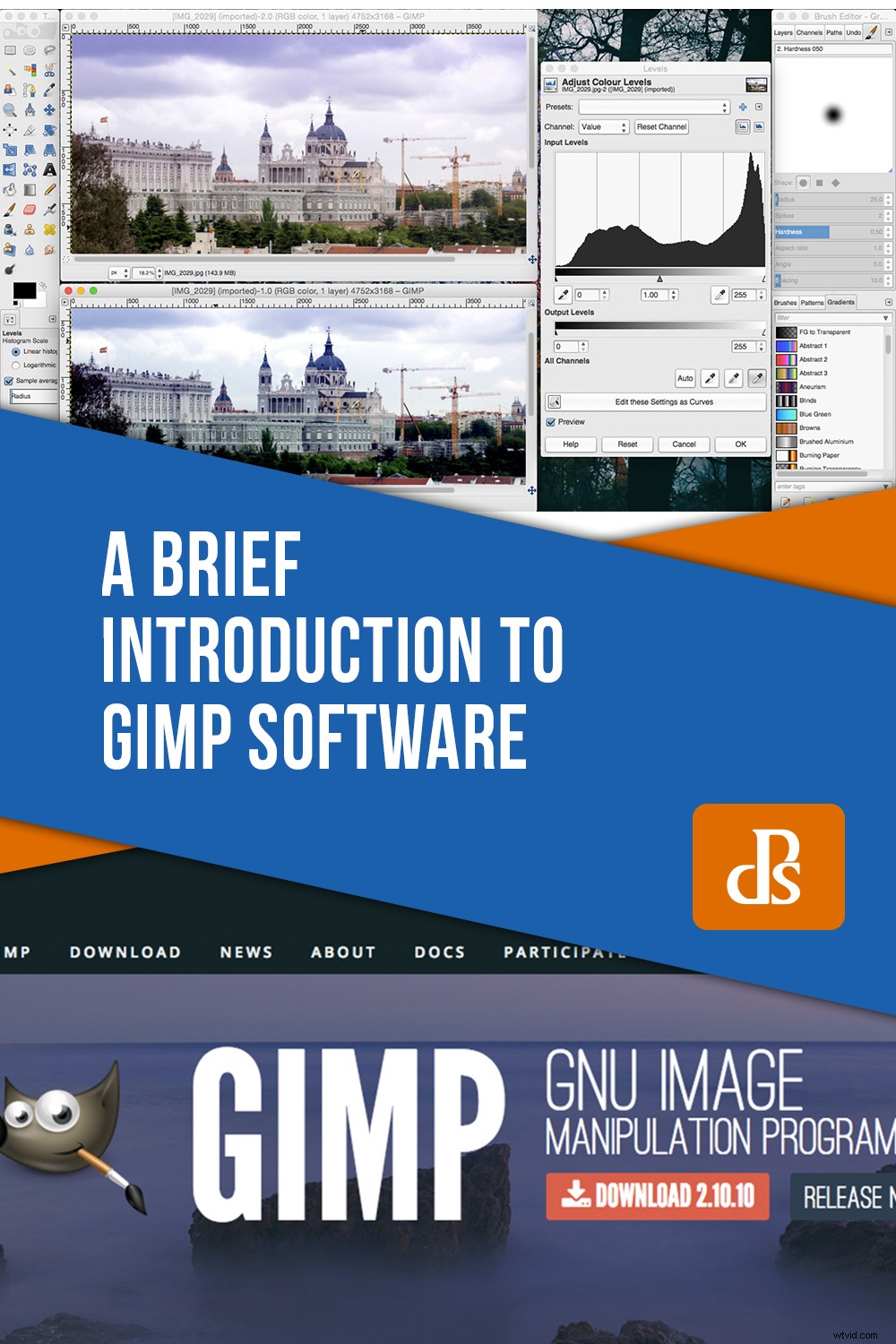Ať už hledáte bezplatný program, pomocí kterého se začnete učit upravovat fotografie, nebo chcete lehčí alternativu k Photoshopu, GIMP může být software pro vás. Můžete vytvářet grafiku, text a manipulovat s fotografiemi, ale nejprve musíte pochopit, jak to funguje. Pokračujte ve čtení, kde najdete krátký úvod do softwaru GIMP a jak jej používat.
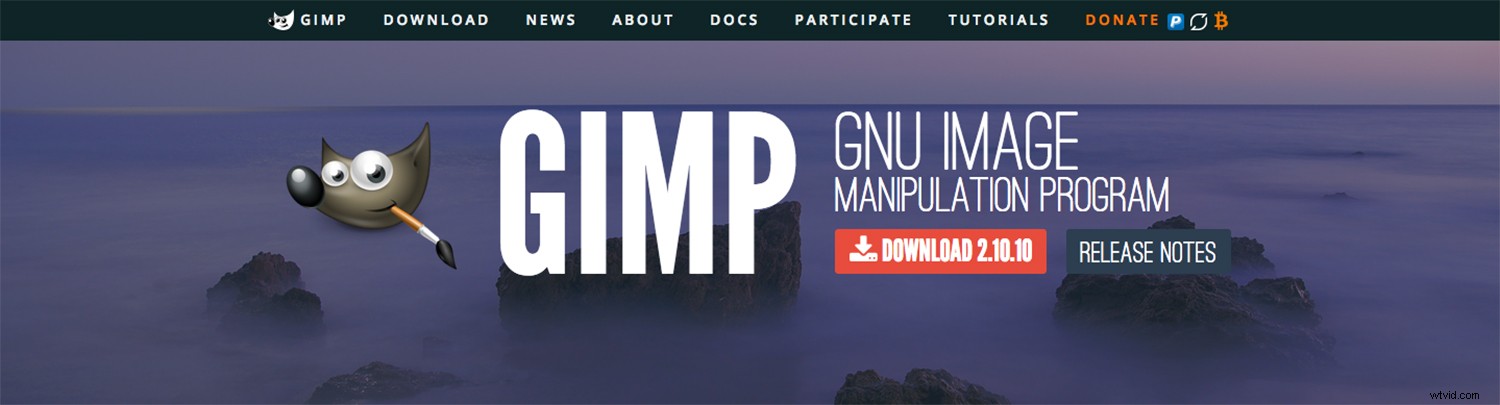
Co je GIMP?
GIMP je zcela bezplatný editor obrázků. Můžete jej dokonce používat pro komerční účely, aniž byste museli platit. Je také open-source, což znamená, že mnoho vývojářů třetích stran vytvořilo bezplatné zásuvné moduly pro použití s GIMPem. Kromě toho, pokud víte, jak kódovat, můžete jej také upravit, jak uznáte za vhodné. Konečně je také k dispozici pro mnoho různých operačních systémů. Můžete si stáhnout GIMP z jeho webu a ten vám navrhne ten správný.
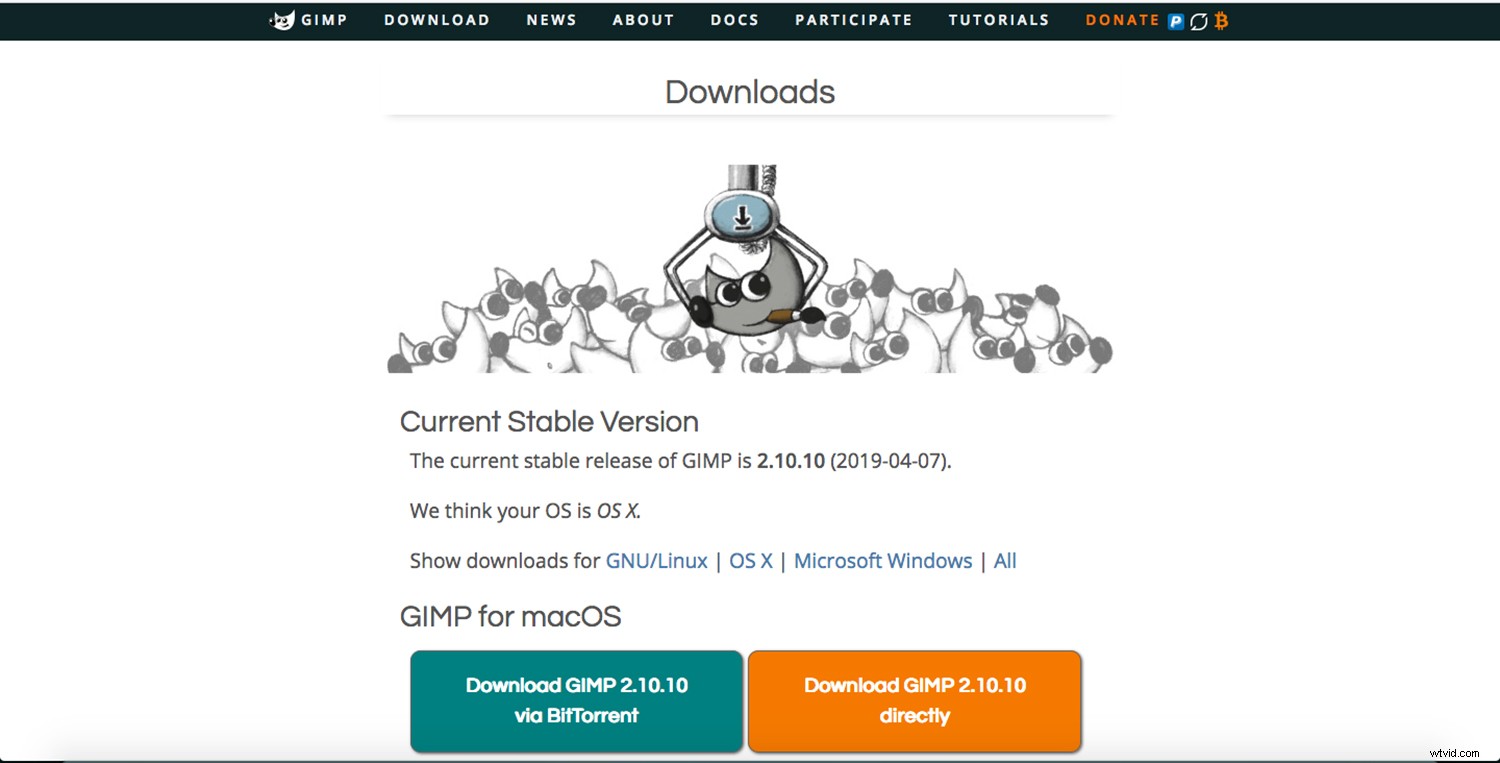
Je dokonce možné jej vzít s sebou pro jiná zařízení. Návod k použití naleznete v článku Jak nainstalovat GIMP na přenosné zařízení. V každém případě na hlavní stránce webu GIMPu uvidíte velmi lákavý popis, krásně ilustrované a slibné vysoce kvalitní zpracování obrázků, originální tvorbu uměleckých děl a prvky grafického designu.
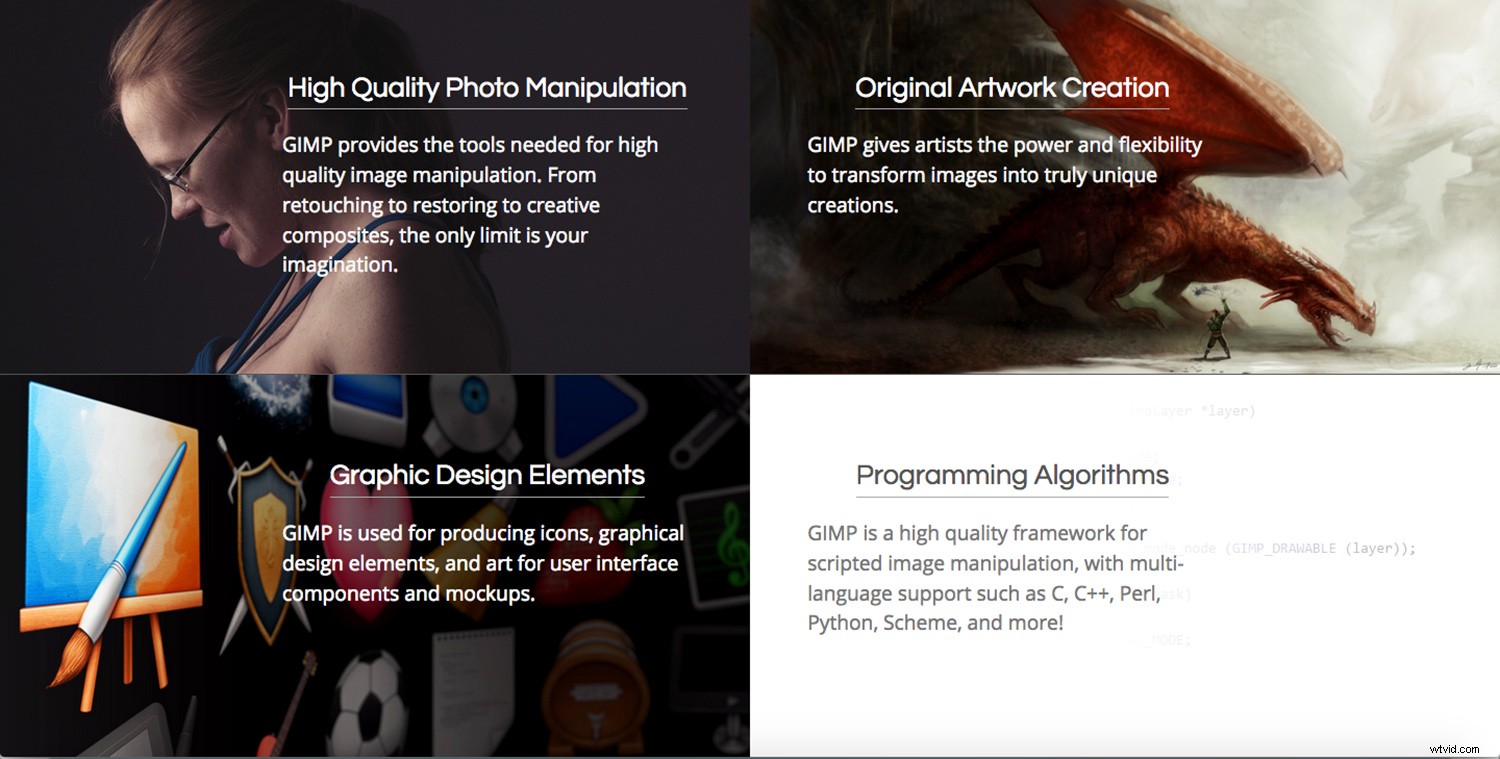
Všechno to zní fantasticky, že? Ale když otevřete program, možná nebudete vědět, kde začít. Pojďme si to rozebrat, abyste to snadno pochopili.
Více oken, nebo jen jedno?
Většina programů se otevírá v jednom okně, které můžete zvětšit nebo zmáčknout, minimalizovat nebo zavřít, vše najednou. Místo toho se GIMP ve výchozím nastavení otevírá ve třech oknech. To je trochu matoucí a při prvním použití mi to přišlo velmi nepříjemné.
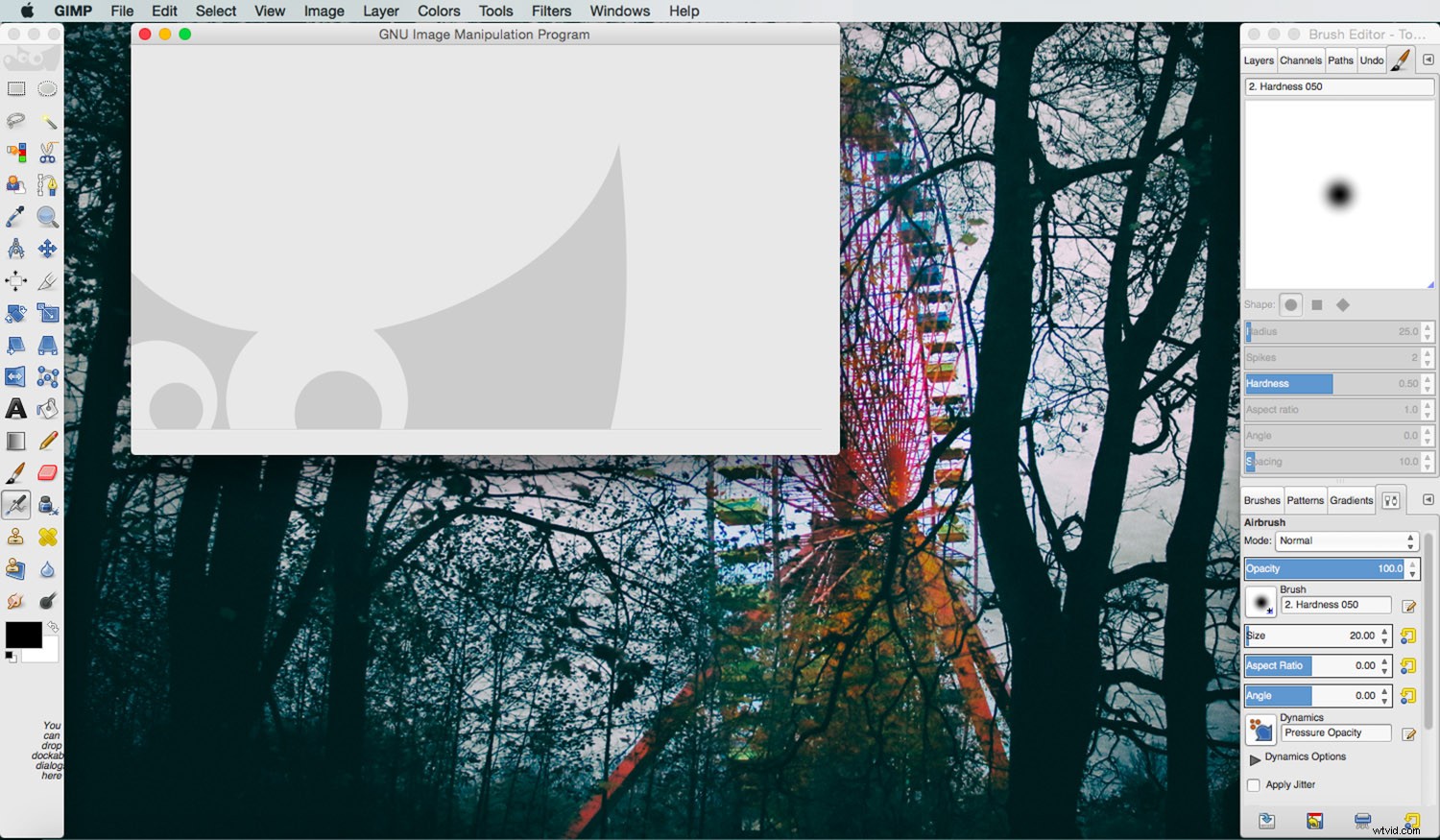
Dobrou zprávou je, že od verze 2.8 GIMPu můžete přejít do zobrazení jednoho okna. Za chvíli vám řeknu, jak přepnout.
Nejprve vám chci říci, proč stojí za vyzkoušení výběr více oken. Protože se každý obrázek otevírá jako nové okno, můžete pracovat se dvěma nebo více obrázky vedle sebe. Ještě lepší je, že stejný obrázek se může otevřít ve dvou oknech, takže na něm můžete pracovat jako na srovnání vedle sebe.
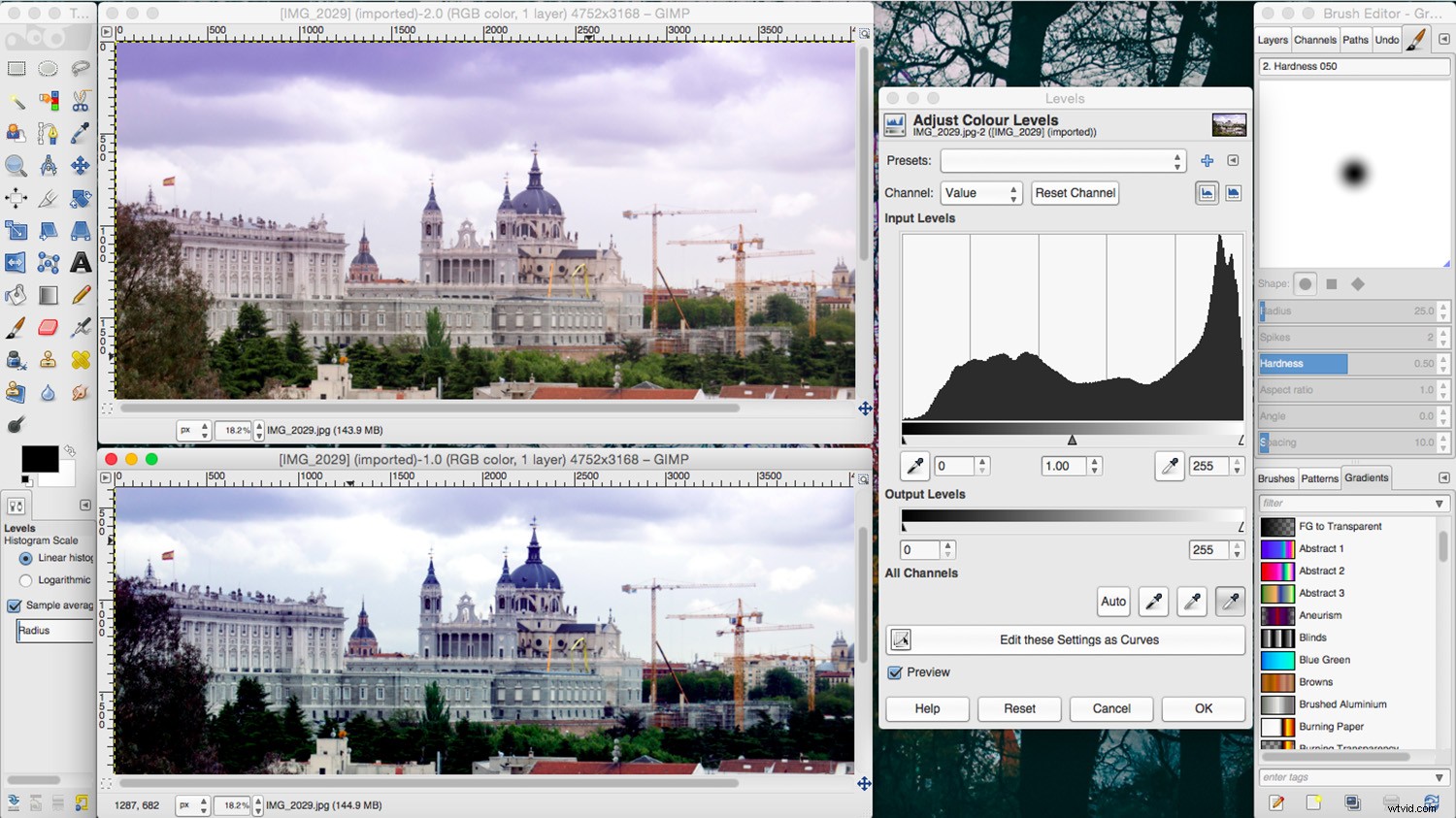
Další výhodou samostatných oken je to, že můžete získat více prostoru pro obraz na obrazovce. Každé okno obsahující nástroje nebo štítky, které nepoužíváte, můžete individuálně minimalizovat. Nyní, pokud o tom nejste přesvědčeni, můžete přepnout do režimu jednoho okna tak, že přejdete do Menu -> Okno -> Režim jednoho okna. Ať uděláte jakoukoli volbu, uloží se jako výchozí pro příští otevření GIMPu.
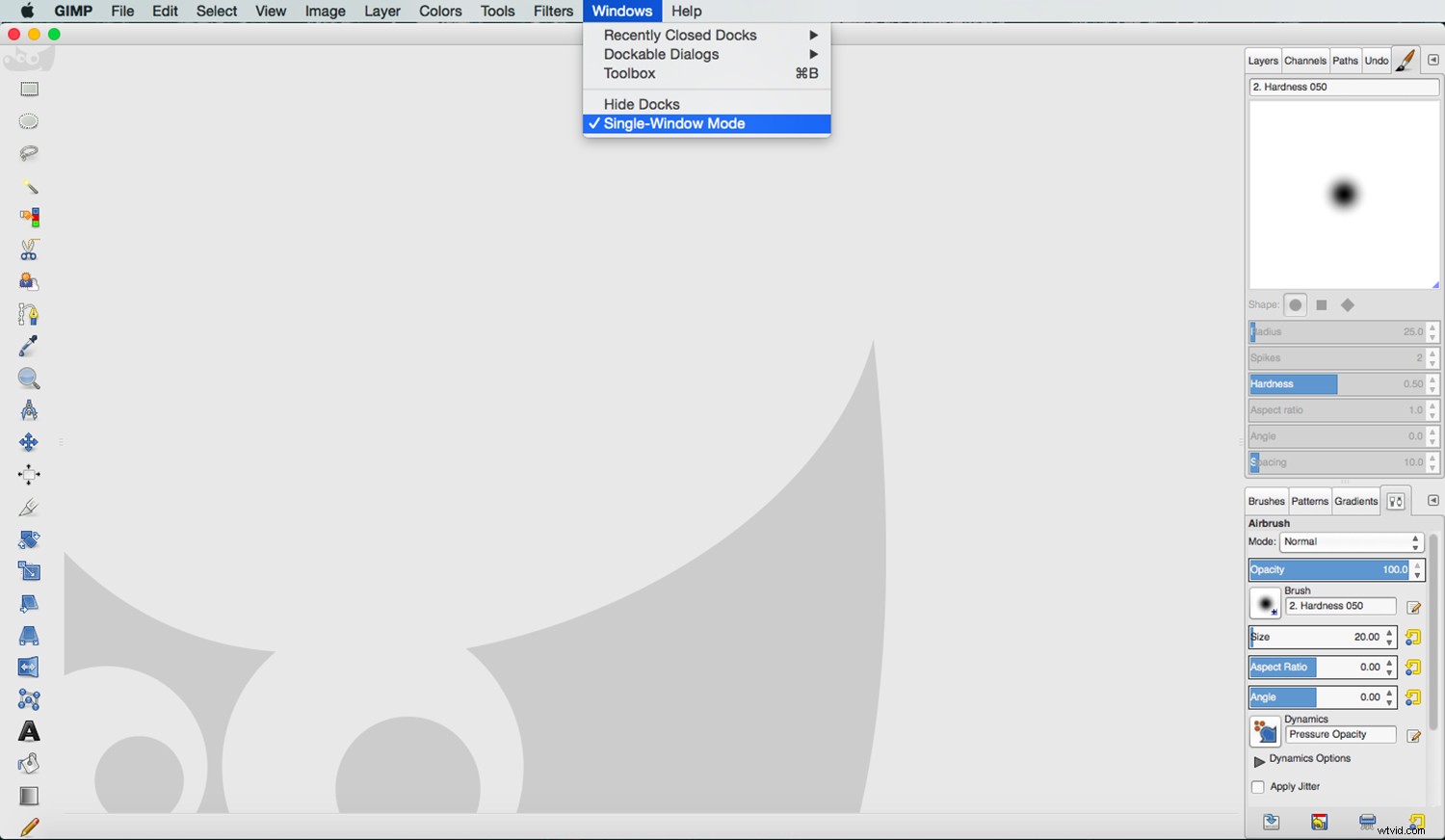
Co je co?
Nyní, když jste nastavili svůj pracovní prostor, je čas zjistit, co každé okno obsahuje. Uprostřed budete mít okno obrázku. Zde můžete vidět obrázek nebo plátno, na kterém pracujete. Pokud jste ve více oknech, každý obrázek se otevře samostatně (jak je uvedeno výše), a pokud jste v režimu jednoho okna, otevřou se jako karty.
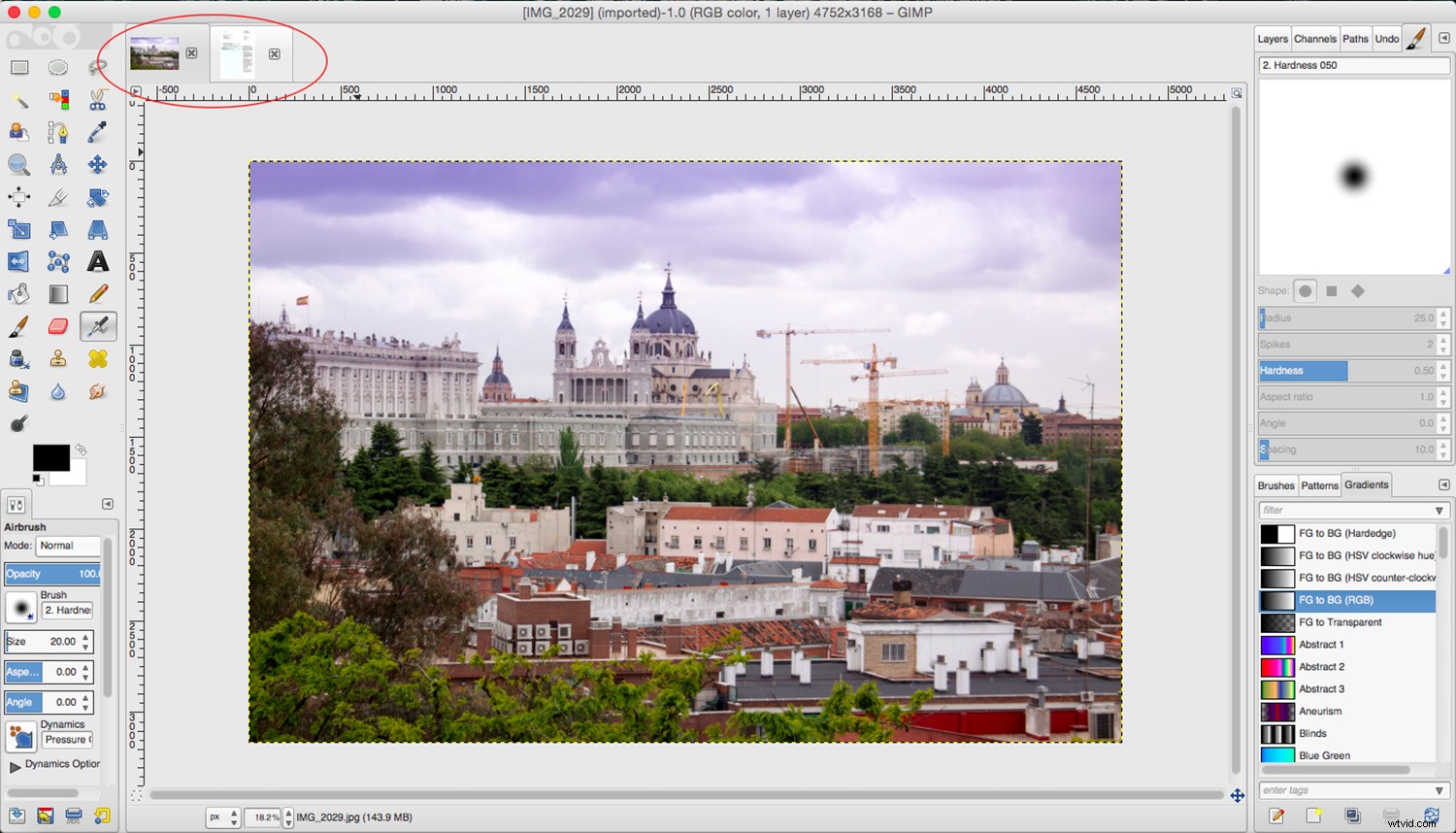
Na levé straně budete mít okno, které obsahuje vaši sadu nástrojů. Zde můžete mít tlačítko zkratky pro nástroje, které používáte nejčastěji. Dodává se s výchozím nastavením, které si můžete přizpůsobit. Chcete-li to provést, přejděte do GIMP -> Předvolby -> Panel nástrojů a vyberte nástroje, které chcete přidat nebo odstranit.
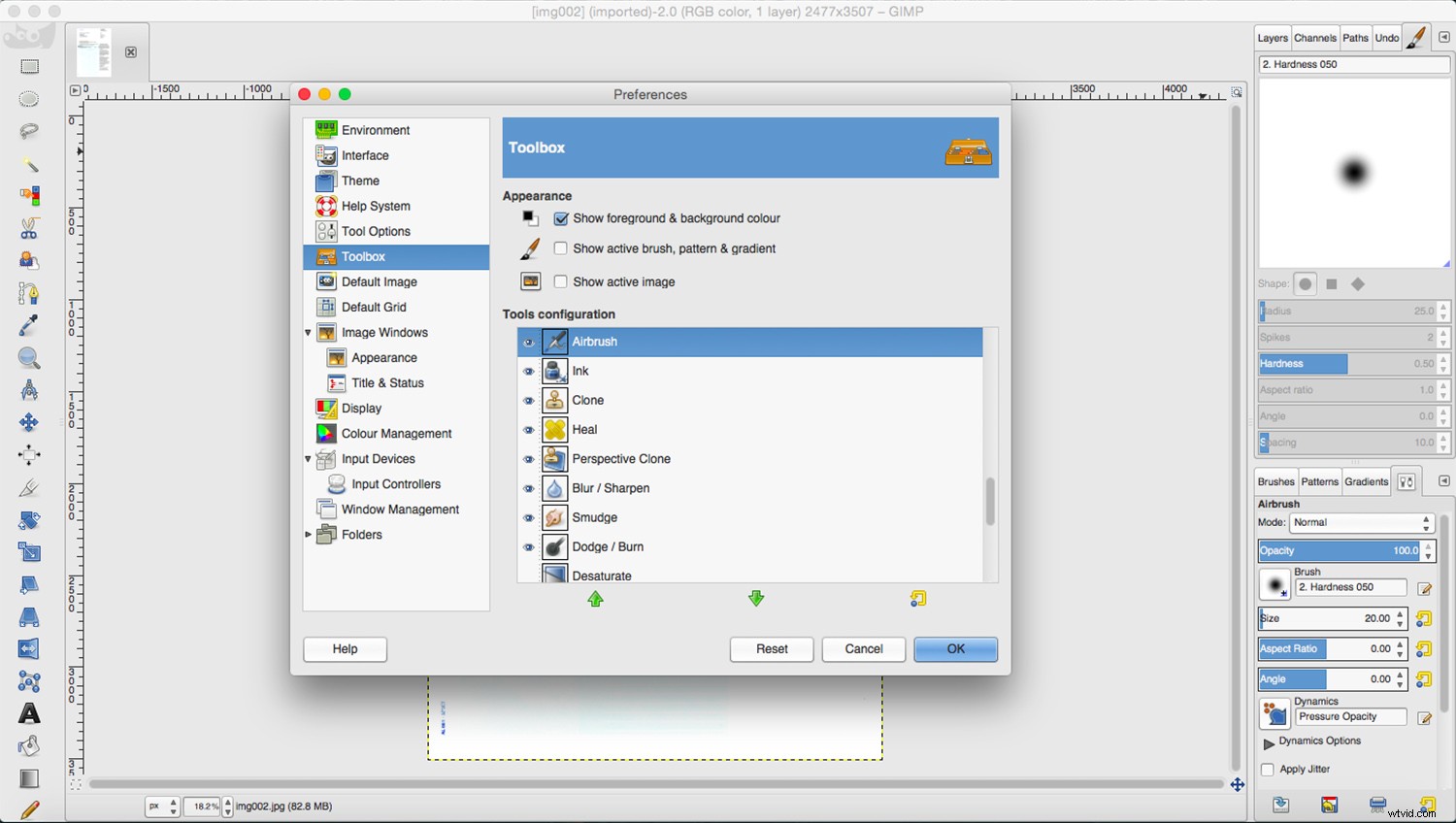
Dole máte možnosti dostupné pro každý nástroj. Nejedná se tedy o statický obsah; změní se pokaždé, když vyberete jiný nástroj. Pokud chcete, můžete tento dok přetáhnout na jinou pozici, já ho však nechávám vpravo.
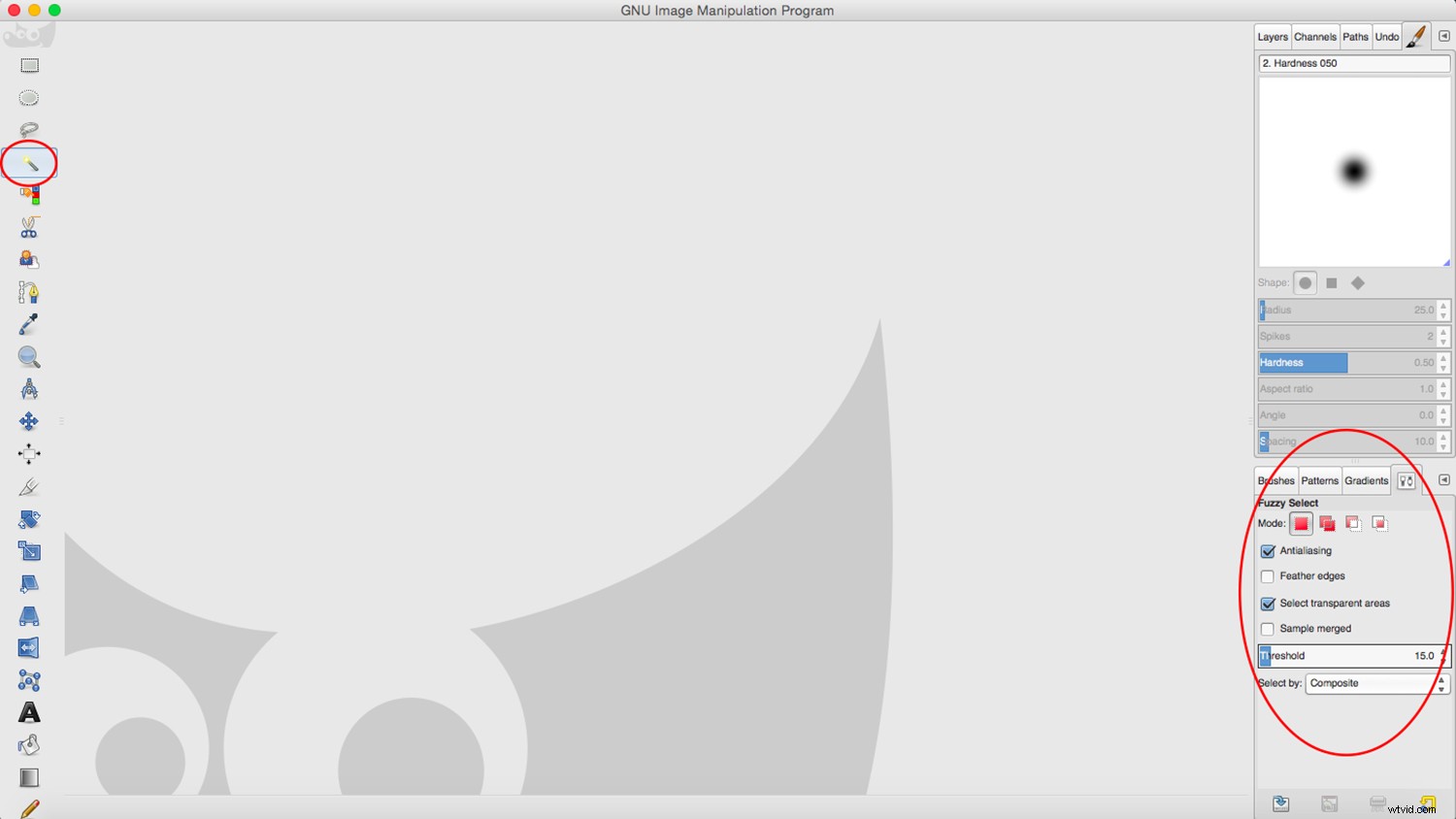
Na pravé straně máte okno, které obsahuje řadu karet, jako je Historie nebo Vrstvy. Toto okno se chová jako dok. Pokud chcete otevřít kartu, která se nezobrazuje, musíte přejít do nabídky Windows -> Dialogy s možností ukotvení a vybrat ji z rozbalovací nabídky. Karta se automaticky ukotví. Poté kliknutím na tlačítko se šipkou vpravo otevřete nastavení a odtud je spravujte.
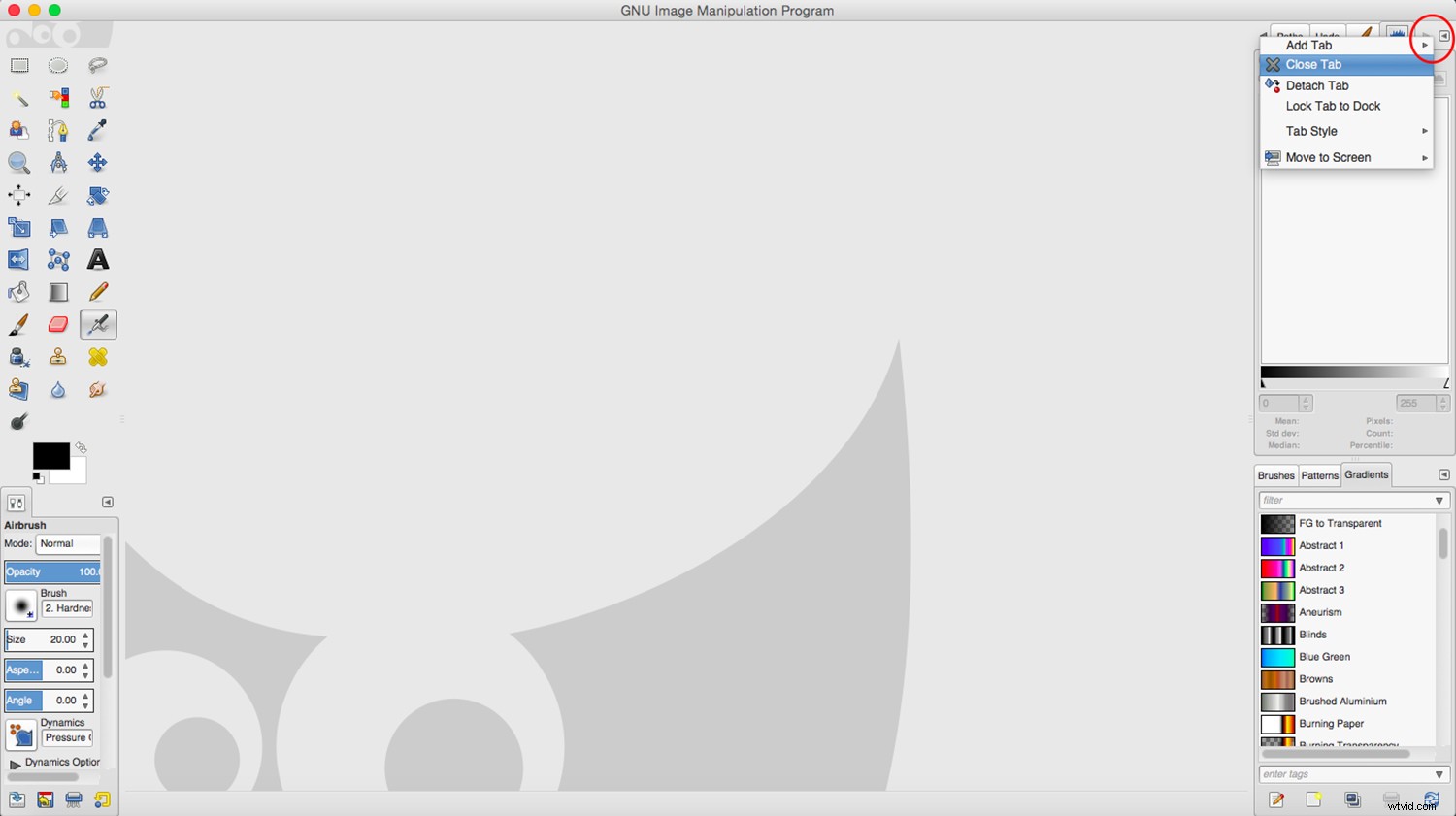
Pokud pracujete v režimu více oken, můžete se k těmto kartám dostat v nabídce Windows -> Dialogy s možností ukotvení. V tomto případě zjistíte, že některá se otevírají jako karty a některá se otevírají jako samostatná okna, která můžete jednotlivě přetáhnout, minimalizovat nebo zavřít.
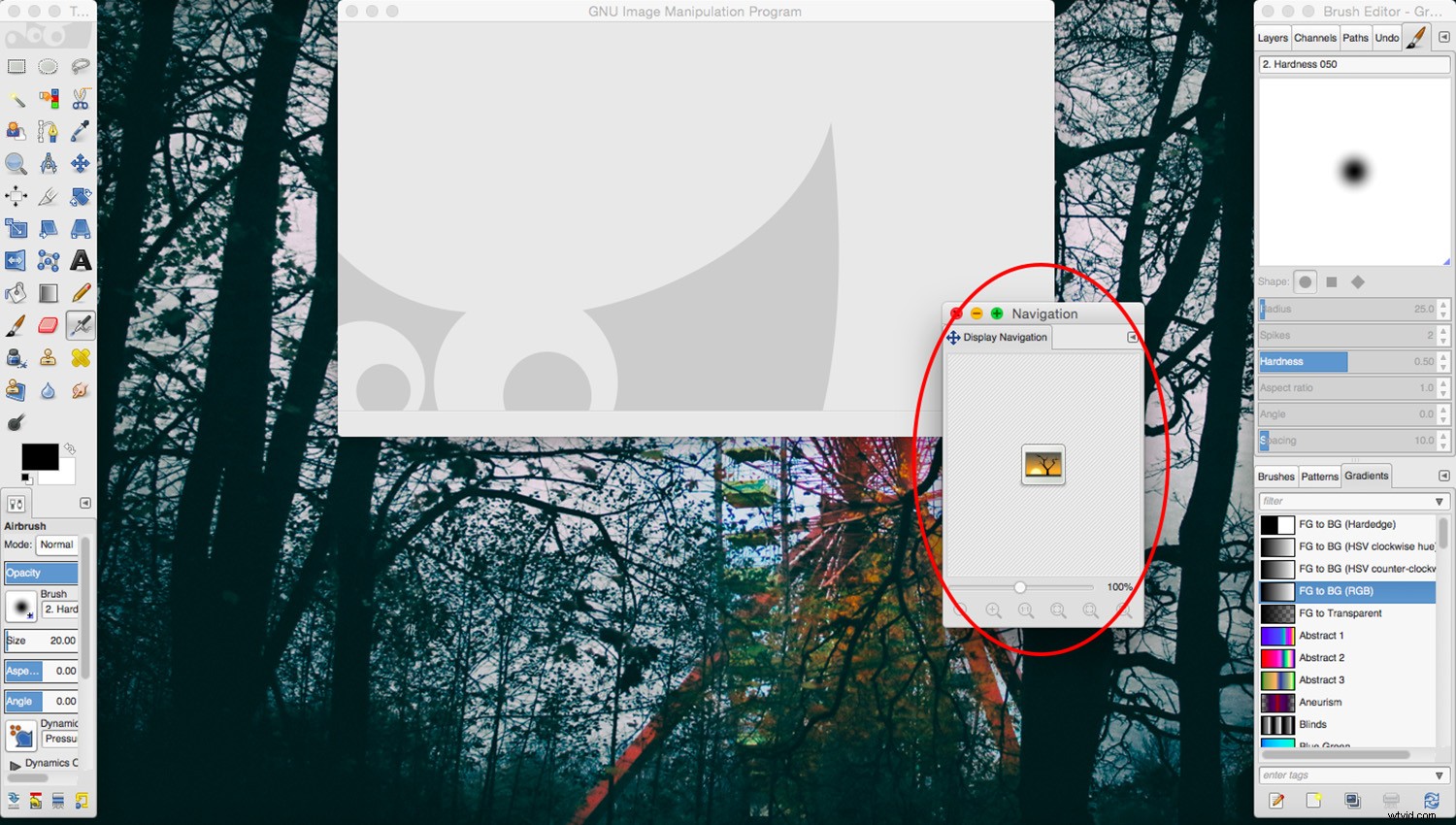
Uložit nebo exportovat?
Ať už jste provedli malou úpravu nebo originální umělecké dílo, musíte jej uložit. Pokud přejdete do nabídky Soubor -> Uložit jako normálně, můžete použít pouze příponu GIMPu .xcf.
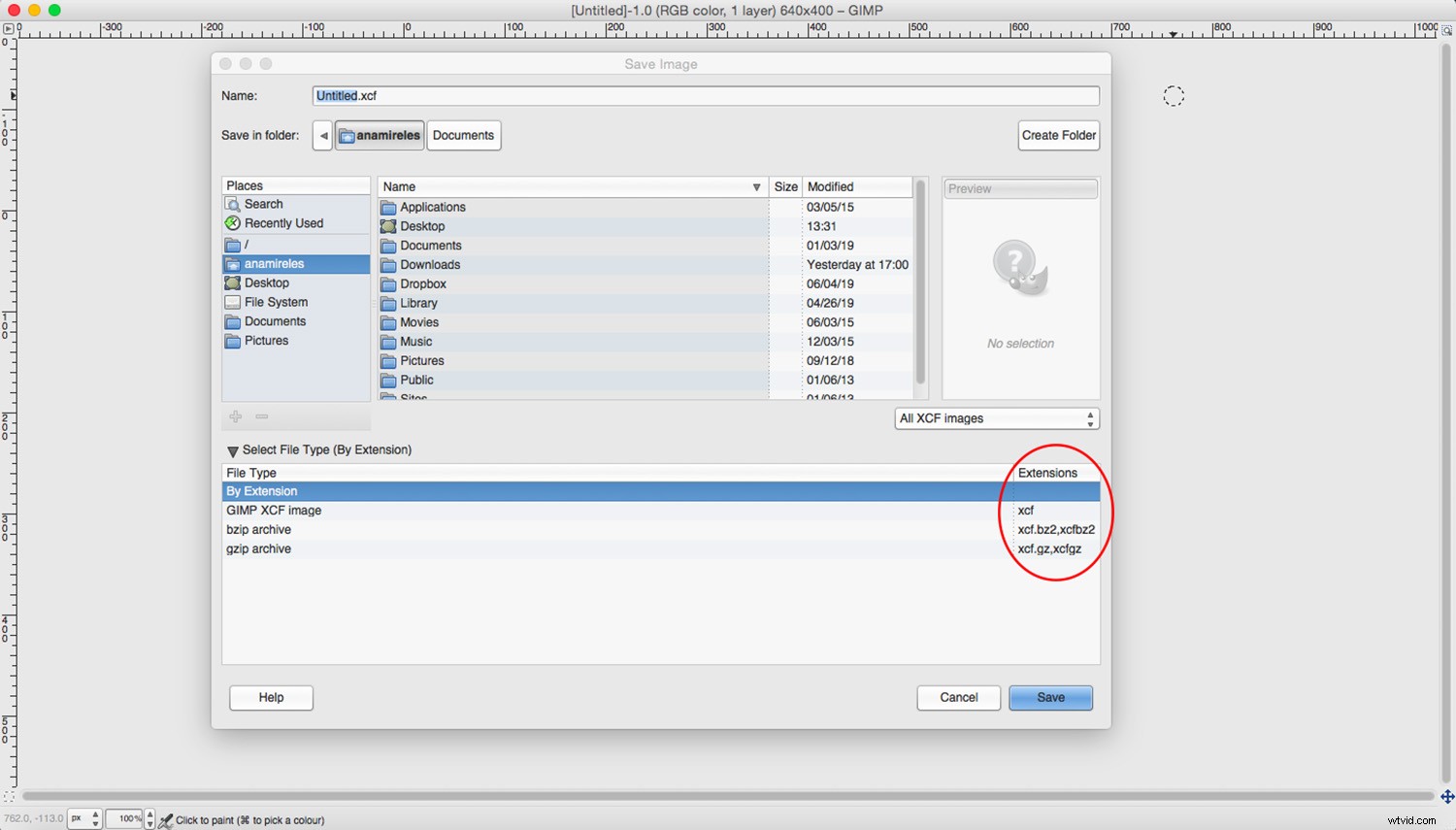
Pokud chcete použít univerzální formát jako .jpg nebo .tiff nebo jej dokonce změnit na .psd Photoshopu, musíte jít do nabídky Soubor -> Export. Odtud máte na výběr z velkého množství formátů souborů. Pokud si nejste jisti, který z nich je nejlepší, podívejte se do tohoto článku na Porozumění všem různým formátům obrazových souborů.
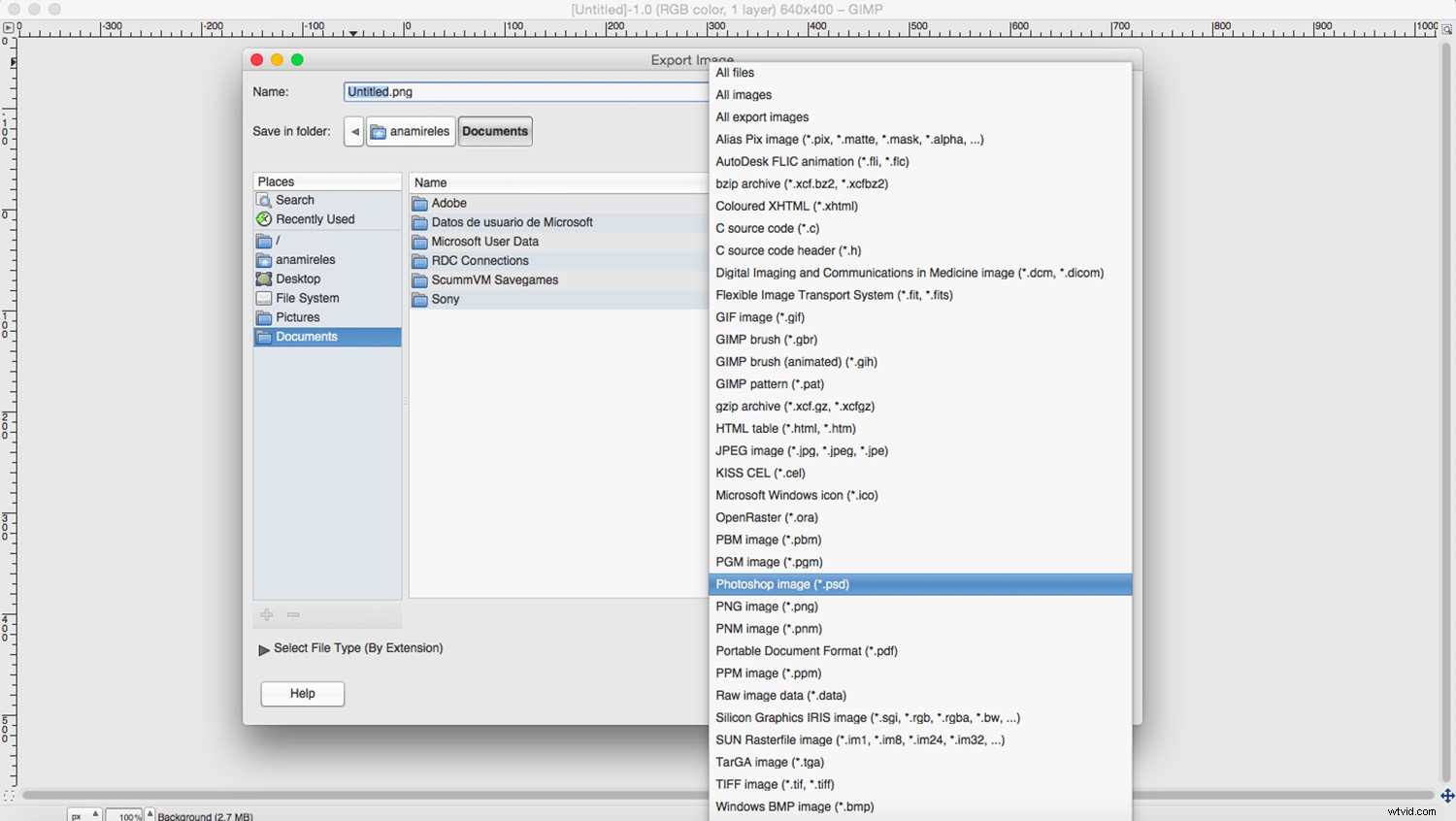
Doufám, že vám tento článek pomohl s přehledem, abyste porozuměli softwaru GIMP a vyzkoušeli jej. Pokud s tím stále nejste přesvědčeni, existují další bezplatné programy. Další informace najdete v tomto článku s tipy na výběr bezplatného editoru fotografií pro následné zpracování.
Použili jste software GIMP? jaké jsou vaše myšlenky? Jaké další bezplatné softwarové aplikace pro následné zpracování používáte? Podělte se s námi v sekci komentářů.