Fotografie s čistým bílým pozadím jsou mimořádně oblíbené u
- Akciové agentury
- Amazon
- Grafičtí designéři
- Časopisy a webové stránky

Původní pozadí s bílým okrajem, který jasně ilustruje kontrast mezi čistě bílou a téměř bílou
Vytvoření čistě bílého pozadí je nezbytností. Pozadí, které není úplně bílé, vypadá na bílé stránce hrozně.
V tomto článku vás provedu jednou metodou následného zpracování, kterou používám k izolaci objektů a k tomu, abych jim dal bílé pozadí.
Pečlivý výběr fotografií
S některými fotografiemi je mnohem obtížnější pracovat než s jinými, když chcete bílé pozadí.
Jakýkoli předmět, který je neostrý nebo chlupatý, bude problematický. Stejně jako každý rozmazaný předmět. Ať už jde o zaostření nebo rozmazání pohybu, budete mít potíže s dosažením dobrého čistého přechodu s pozadím.
S hladkými a čistými okraji se nejsnáze pracuje. Takže pokud chcete prodávat paruky na Amazonu, čeká vás těžké období. Je lepší se ujistit, že máte čistě bílé pozadí, které u takových předmětů nevyžaduje žádné dodatečné zpracování.

Krok č. 1
Vyberte si předmět a vyfoťte jej na čistém kontrastním pozadí. Pokud je pozadí příliš zaneprázdněné, bude izolace bílé obtížnější.
Udržujte objekt v dostatečné vzdálenosti od pozadí. Použijte nastavení clony, které udrží celý objekt zaostřený, ale pozadí je neostré.
Pokud se váš objekt náhodou pohybuje, ujistěte se, že jste zvolili dostatečně vysokou rychlost závěrky, abyste pohyb zastavili. Když se ujistíte, že je váš objekt ostrý, následné zpracování bude mnohem jednodušší.
Krok č. 2
Otevřete soubor ve Photoshopu. Ujistěte se, že se jedná o soubor jpeg s nejvyšším rozlišením, jaký může být. Práce s obrázky v nízkém rozlišení je náročnější, ale větší zpomalí váš počítač.
Zde musíte najít rovnováhu. Pokud začnete tyto kroky následného zpracování provádět a zjistíte, že váš počítač to nezvládá, zmenšete velikost fotografie a začněte znovu.
Vyberte možnost Vybrat a maskovat nástroj. Najdete to v nabídce Vybrat v horní části okna. Změňte Režim zobrazení na možnost, která vám umožní snadno vidět změny. Dávám přednost režimu překrytí .
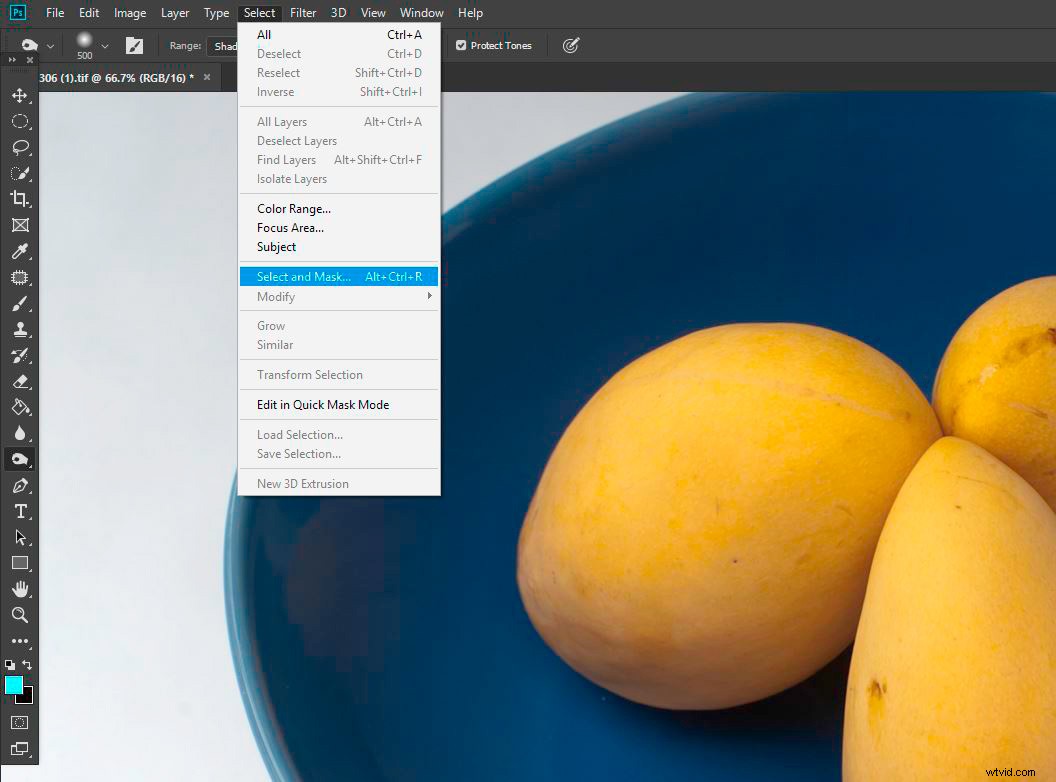
Z rozbalovací nabídky vyberte možnost Vybrat a maskovat.
Krok č. 3
Pomocí Rychlý výběr obkreslete vnitřek předmětu. Dělejte to pomalu, aby měl Photoshop čas vykreslit vaši akci.
Věnujte zvýšenou pozornost oblastem, které vybíráte. Nechcete mít vybranou žádnou část pozadí. Pokud jsou vybrány části pozadí, namalujte je pomocí Upřesnit okraj kartáč.
Přibližte, abyste jasněji viděli, na čem pracujete.
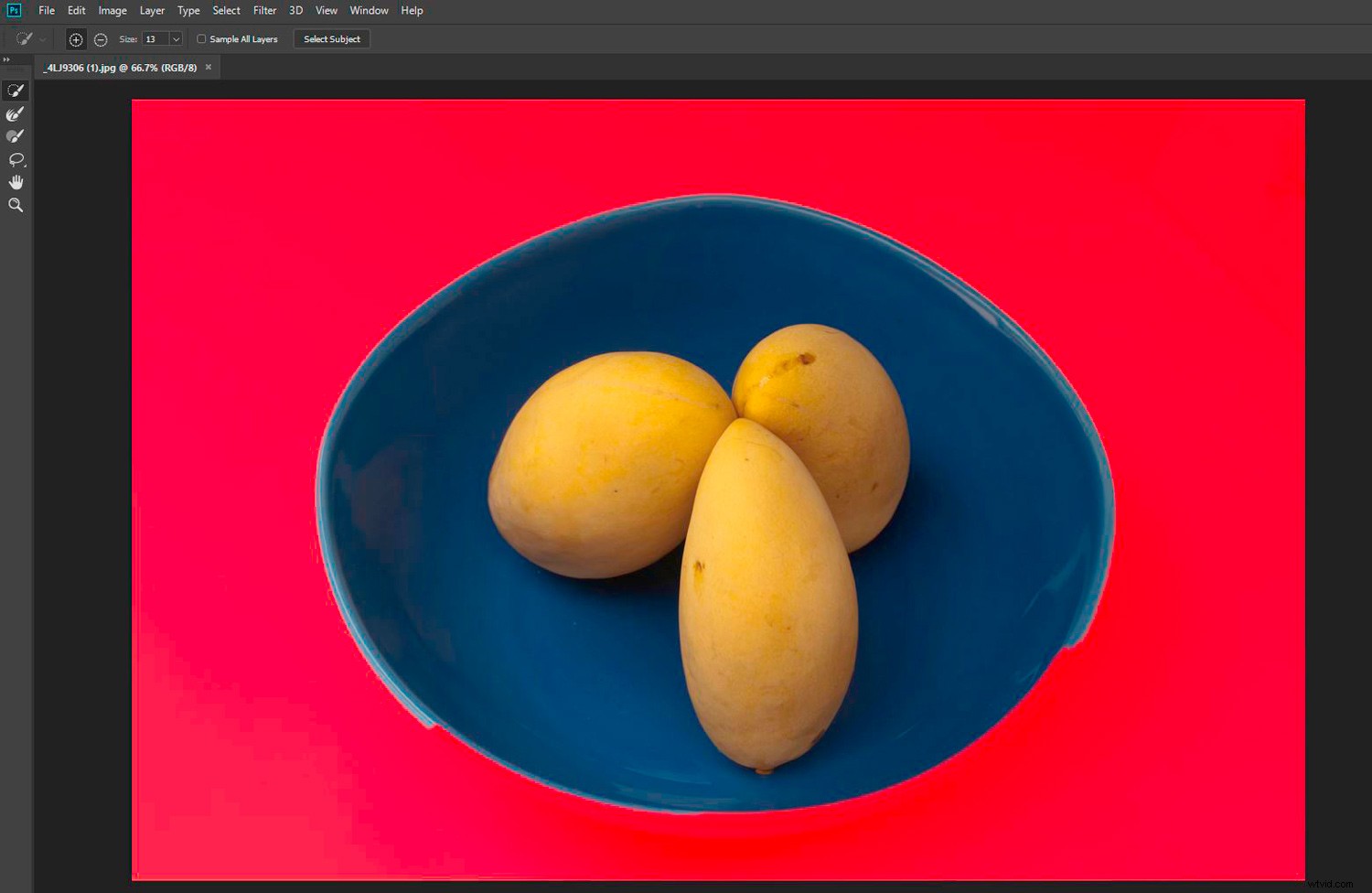
Krok č. 4
Až budete hotovi a budete spokojeni, že je váš objekt maskovaný, je čas znovu spustit výstup do hlavního okna Photoshopu.
Vyberte Nová vrstva s maskou vrstvy z možností výstupu a klepněte na OK.
Krok č. 5
Přidejte bílé pozadí kliknutím na Nová výplň nebo Vrstva úprav ikona v dolní části panelu Vrstvy. Vyberte Plná barva a nastavte ji na čistě bílou.
Krok č. 6
Zkontrolujte okraje objektu. Vidíte něco ze starého pozadí?
Pokud můžete, vyberte masku na hlavní vrstvě na panelu Vrstvy. Vyberte Štětec a udělejte barvu Černou.
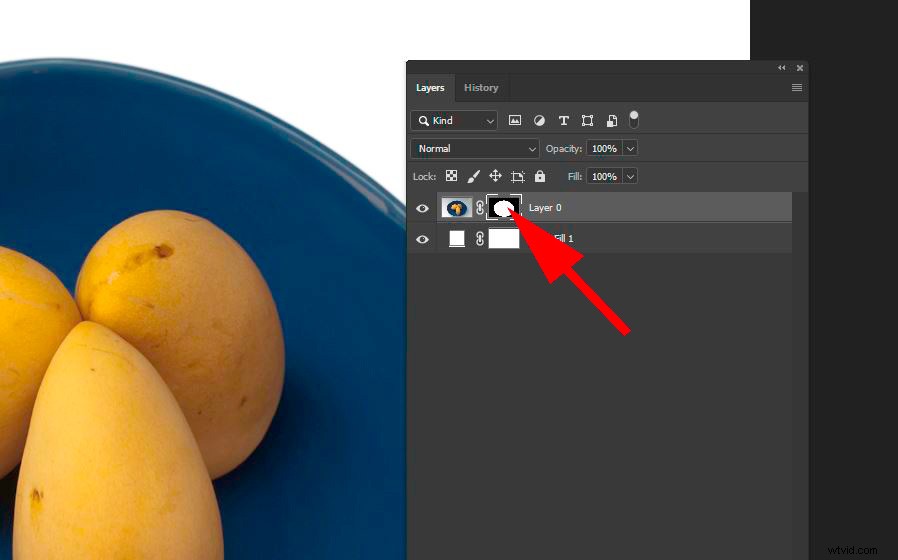
Ujistěte se, že je vybrána maska.
Pečlivě přetřete oblasti, kde stále vidíte staré pozadí. Možná budete muset snížit krytí štětce a upravit prolnutí, abyste dosáhli nejlepších výsledků.
Pokud jste to neudělali dříve, může to být náročné. Nemějte však obavy, pokud vymažete části svého předmětu, přepněte barvu štětce na bílou a překreslete je zpět. Znovu se objeví.
Existují různé další metody a nástroje pro vymazání nechtěného pozadí. Toto je nejlepší způsob, který jsem našel pro obrázky, které nejsou příliš složité.
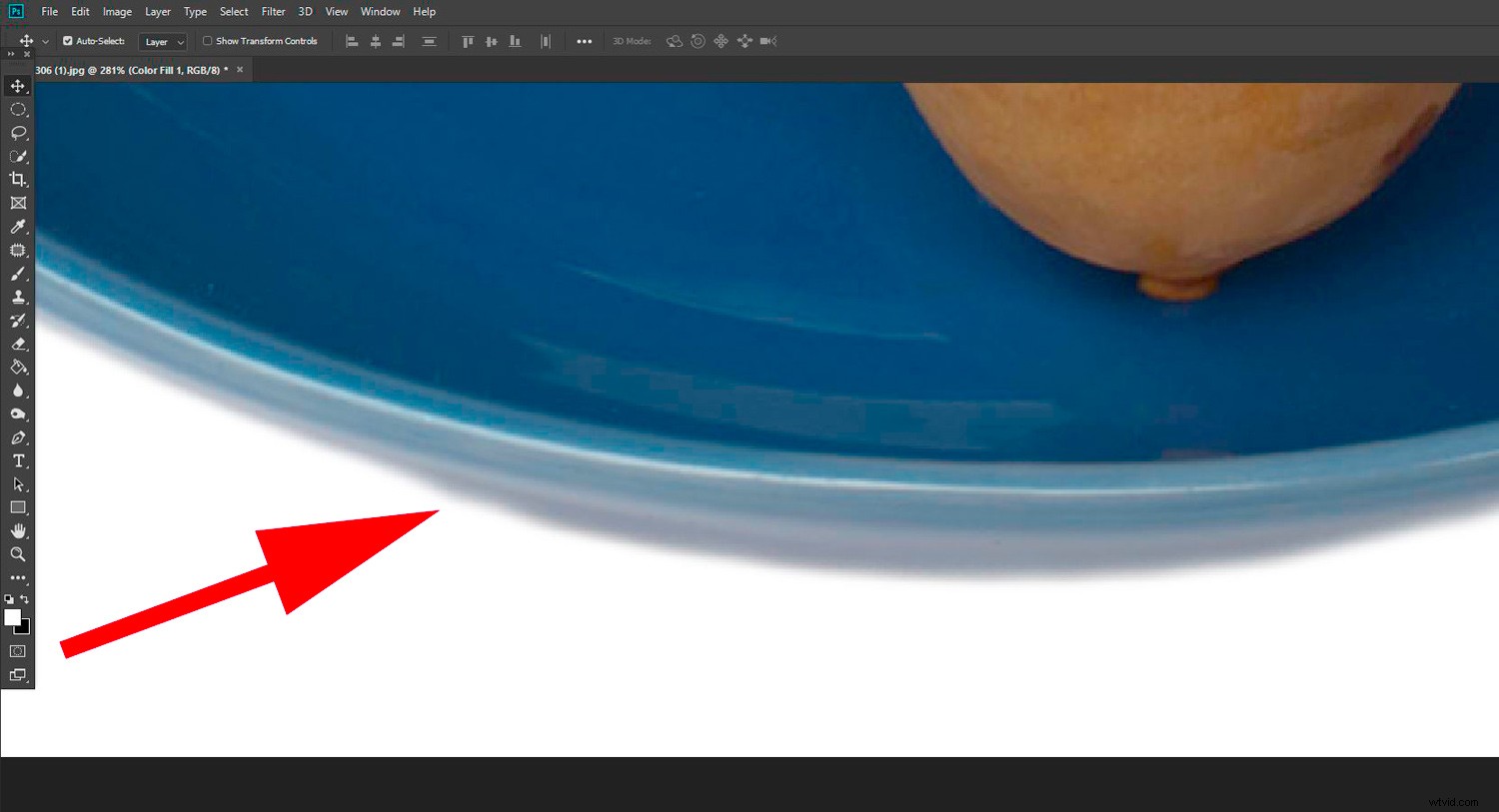
Krok č. 7
Ořízněte přebytečné bílé místo a uložte svou novou fotografii s objektem izolovaným na bílém.

Závěr
Toto je jeden ze způsobů, jak dosáhnout bílého pozadí. Stejně jako u většiny postupů následného zpracování existuje více než jedna sekvence kroků, které poskytnou přijatelný výsledek.
Cvičte a experimentujte, abyste našli pracovní postup, který vám nejlépe vyhovuje.
Máte zkušenosti s vytvářením čistých bílých pozadí pomocí jiných metod? Máte nějaké tipy na sdílení? Podělte se o ně v sekci komentářů níže.
