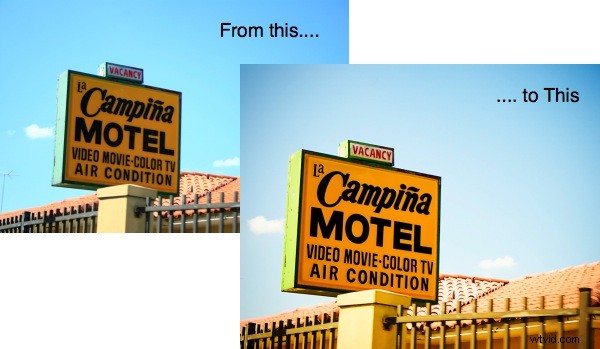
Někdy se černé a velmi tmavé tóny na fotografii mohou zdát trochu slabé nebo vybledlé. Existuje mnoho způsobů, jak to napravit, ale některé způsoby mohou někdy způsobit další nežádoucí změny na vaší fotografii. Rád bych představil způsob, na který jsem nedávno narazil, jak zvýšit hustotu a sytost černé, zatímco ostatní tóny a barvy zůstávají nedotčeny.
Tuto fotku jsem pořídil za velmi jasného dne odpoledne. Vzhledem k jasnosti situace jsem chtěl vysokou rychlost závěrky, ale tvář znamení byla ve stínu, i když velmi jasném stínu. Musel jsem najít expozici, která by zachovala velmi jasné pozadí i obličej znamení – příliš dlouhá expozice by sfoukla všechny jasnější aspekty, jako je obloha, a příliš krátká expozice by neukázala tmavší tvář znamení, které bylo mým předmětem. Skončil jsem s rychlostí závěrky 1/250 při f/5,6.

Jpeg vytvořený fotoaparátem, bez úprav
Modrá obloha zůstala zachována a znakový obličej nebyl příliš tmavý, ale písmo bylo trochu měkké a nebylo tak výrazné, jak jsem chtěl.
Po mém obvyklém pracovním postupu v Adobe Camera Raw (upravte trochu vyvážení bílé, doladte sytost a jas modré a zelené) jsem otevřel obrázek ve Photoshopu. Poté jsem provedl obvyklé úpravy:snížení hluku, zejména hluku na modré obloze; zaostřit obraz; přidejte vinětu, abyste na značku upozornili. Přidal jsem vrstvu úprav Křivky, abych zvýšil celkový kontrast, ale výsledky se zdály příliš zesvětlit a vymýt jasnější tóny a příliš neudělaly s tmavšími tóny. (Chtěl jsem však ztmavit zelený rám nápisu, takže jsem jej vybral nástrojem Kouzelná hůlka a přidal vrstvu Křivky, aby byly ovlivněny pouze vybrané části rámečku nápisu. Pak jsem zvolil pouze „Tmavší“ Přednastavené křivky).
Ještě jsem chtěl, aby černé písmo nápisu opravdu vyniklo. Jsou velkou součástí obrazu. Věděl jsem, že Curves nebude fungovat, jak jsem chtěl. Úrovně vytvořily v podstatě stejný příběh – vybledlé hlavní body. Odstín/sytost také nepomohla. Po experimentování (tj. pohrávání si) s těmito různými úpravami jsem vyzkoušel vrstvu úprav Selektivní barva.
Selektivní barva mi vždy připadala přesně taková — pro úpravy barev. Ale ukázalo se, že můžete zvolit černou i bílou a neutrální šedou k úpravě. Stále jsem chtěl úpravu omezit pouze na nápisy, takže jsem po obvodu nápisu nakreslil výběr nástrojem polygonální laso.
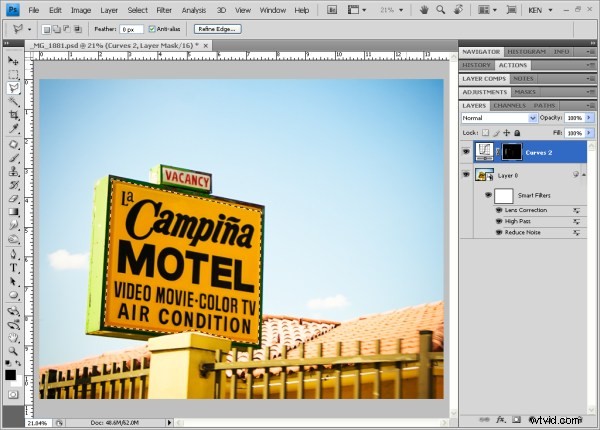
Provedení výběru pomocí nástroje polygonální laso.
Tímto způsobem, když otevřu vrstvu úprav Selektivní barva, aktivní výběr kolem znaménka se automaticky přiřadí masce, která se otevře s vrstvou úprav. Na miniatuře vrstvy můžete vidět, že oblast, kterou jsem vybral, je bílá a okolní oblast je černá. Efekty vrstvy jsou vidět pouze tam, kde maska odhaluje úpravu, kde je miniatura masky bílá.
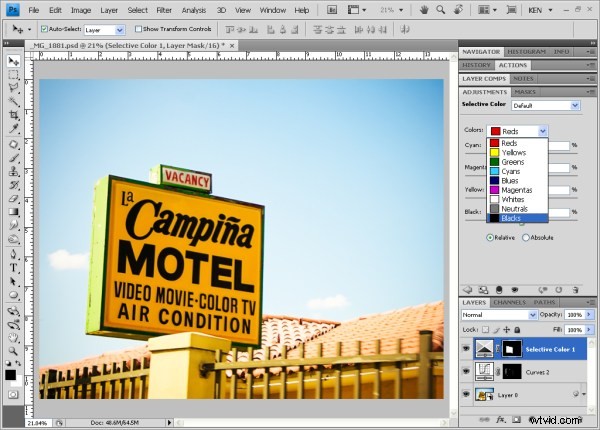
Selektivní vrstva úprav barev a její maska na základě předchozího výběru.
S vrstvou Selektivní barvy omezenou maskou na změnu pouze oblasti znaku jsem procházel rozbalovací nabídkou, dokud jsem se nedostal k černé. Zde můžete provádět všechny druhy úžasných barevných změn změnou množství azurové, purpurové, žluté nebo černé v jakékoli barvě, na které pracujete.
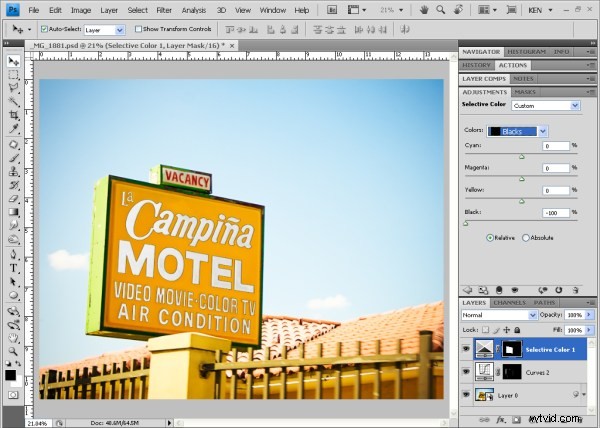
Se selektivní barvou můžete provádět neuvěřitelně přesné úpravy. Zde bylo množství černé v černé sníženo na nulu. Můžete vidět, že žlutá se nezměnila, ale černá písmena se změnila na bílá.
Jen jsem chtěl zvýšit množství černé v černé. Nárůst černé o 10 % způsobil, že písmena vyskočila mnohem více, aniž by se změnila žlutá kolem nich. (Mohl jsem vybrat pouze písmena a poté použít křivky k jejich ztmavení, ale to by vyžadovalo mnohem více práce při výběru a upřesnění výběru).
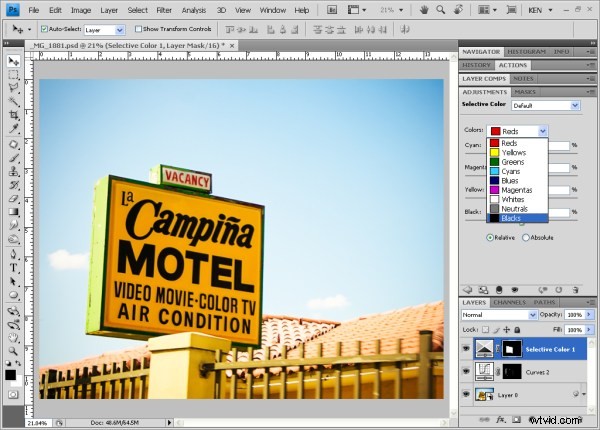
Výběr černé z možností Selektivní barva.
Pomocí masky jsem byl schopen snadno izolovat černá písmena. A žlutá obsažená v maskované oblasti by nebyla ovlivněna zvýšením množství černé, protože vrstvy úprav Selektivní barvy vám umožňují určit změny v jedné barvě najednou.

Konečný výsledek, oříznutý a upravený.
